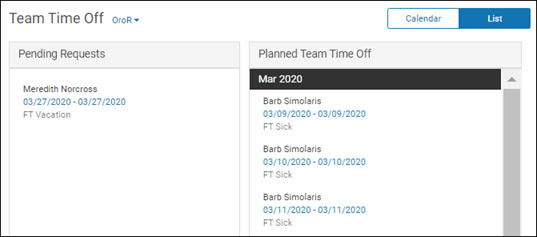Managers can view all the pending requests for their team using the Time Off feature. This feature has the option to auto-approve any time off request that passes all validations.
If a manager has been assigned as a delegate, a Delegated Teams option appears in the top left corner of the Team Time Off page.
You have several ways to approve a time off request:
- Team Time Off page (List view)
- Team Time Off page (Calendar view > select request > select Approve, Reject, or View [to view details about the request])
- Employee's timesheet (My Team > select employee > select View Timesheet > Time Off; Team Timesheets > select employee > Time Off; or Team Timesheets > select timesheet configuration group and pay group > select a team > select an employee's timesheet > select Pending or Approved Time Off Request icon below the specific date)
Let's look at the Team Time Off page, which is the most common approval method.
Note:
If using the mobile app, select Team Time Off, and then select Pending below the pending request. Select APPROVE or REJECT in the top right corner. To cancel a request, select the icon in the top right corner and then select Cancel Request. You are asked to confirm your selection.