Employees are transferred from one policy group to another if the policy types are the same (for example, an hours policy to an hours policy) (My Team > Policy Group Transfer). However, follow these instructions to change an employee's policy group assignment from one type to another. Any future time off requests must be canceled and added under the new policy group assignment.
- Based on the effective date for the new policy group assignment, cancel any future time
off requests.
Important:
A best practice is to use the first day of the applicable pay period.
- Select My Team, and then select the employee.
- Select the History link.
- From the Requests tab of the History
page, select the request to cancel. For example, if the first day of the applicable
pay period is December 6, 2021 and the employee requested time off for December 10,
2021, then the request must be canceled.
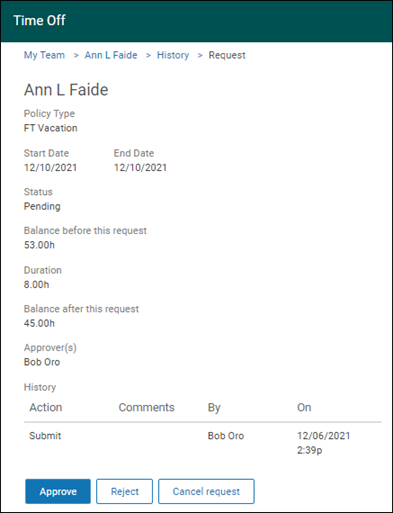
- Select Cancel Request.
- Set the last day of the previous pay period as the date for balances to be added in the
new policy group assignment.
- From the same employee’s page, select the Balances link.
- On the Balances page at the Time Off As Of field, enter the last day of the previous pay period. The Current Balance field displays the available balance.
- Assign a new policy group to the employee.
- From the same employee’s page, select the Assignments tab,
and then select Add Policy Group.
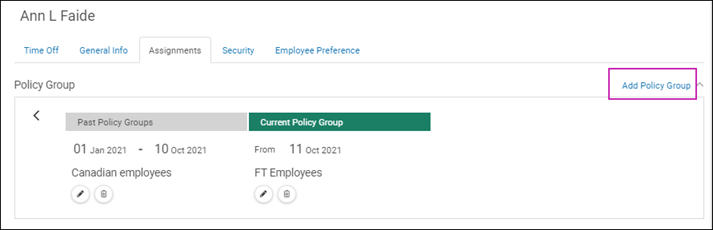
- At the Start Date field, enter the first day of the next pay period.
- Select the new policy group.
- Select Save.
- From the same employee’s page, select the Assignments tab,
and then select Add Policy Group.
- Zero out balances from the previous policy group assignment.
- From the same employee’s page, select the History link, and
then select Create.
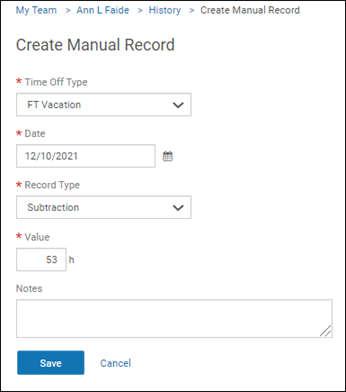
- On the Create Manual Record page at the Time Off Type field, select the previous policy.
- Enter the last day of the previous pay period.
- Select Subtraction as the record type.
- Enter the current balance from the Balances page.
- Enter any optional notes.
- Select Save.
- From the same employee’s page, select the History link, and
then select Create.
- Add balances with the same day of the new policy group assignment.
- From the same employee’s page, select the History link, and then select Create.
- At the Time Off Type field, select the new policy.
- Enter the first day of the next pay period.
- Select Addition as the record type.
- Add the current balance from the Balances page.
- Enter any optional notes.
- Select Save.
- Add any canceled time off requests to the new policy group assignment.
- From the same employee’s page, select Create Request.
- Select the policy type.
- Enter the start and end dates.
- If the request is for a partial day, select the Request a Partial Day checkbox.
- Enter any optional comments.
- Select Save.