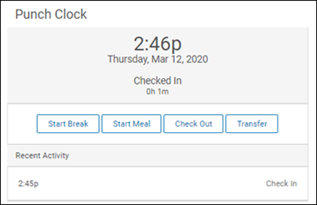Time Classic enables employees to easily clock in and out, view time summary information, transfer and record labor, view notifications and alerts, and submit timesheets for approval.
The dashboard provides a quick view of your work activities for the current pay period.
An Activity section lists To Do items and Notification items. A single To Do item can be selected and action can be taken. Employees can select a notification and go to the appropriate area that triggered the notification. They can clear a single notification or all notifications.
If using a web clock, the Punch Clock section enables you to clock in or out, start or end a break, transfer, and view your recent time clock punch activity. Also, the View My Timesheet link takes you to your current timesheet.
The Insights section shows key analytics in graph view. These key analytics include:
- Time Code Summary (for example, work, vacation, or sick)
- Pay Type Summary (for example, regular or overtime)
- Labor Metrics Summary (for example, individual projects)
Note:
If using the mobile app, select Time Clock, and then select the action.