Configure Deduction/Benefit Plans and Groups Guide
Configure Deduction/Benefit Plans and Groups
Deduction/Benefit Plan Configuration
Using UKG Pro-delivered deduction/benefit plan calculations and tax compliance updates, you configure deduction/benefit plans based on your organization's policies. When deduction/benefit plans are configured, each plan is added to a deduction/benefit group, and the group is then assigned to an employee.
- UKG Pro Tables–delivered by UKG. These tables are updated in scheduled releases and compliance updates to provide the latest tax and compliance changes for federal, state, and local jurisdictions.
- Business Rules – defined by the policies and procedures of your organization. These rules are also defined based on deduction/benefit plans offered to your employees (from hire to retirement) and should be modified as plans change.
- Employee Assignment – defined by the grouping of deduction/benefit plans in specific deduction/benefit groups for a defined subset of your employee population. An employee assigned to any deduction/benefit group will be eligible for the plans included in that group. Conversely, any plan not included in the group will not be available to an employee.
The diagram below illustrates the process used to configure deduction/benefit plans and assign deduction/benefit groups to an employee.
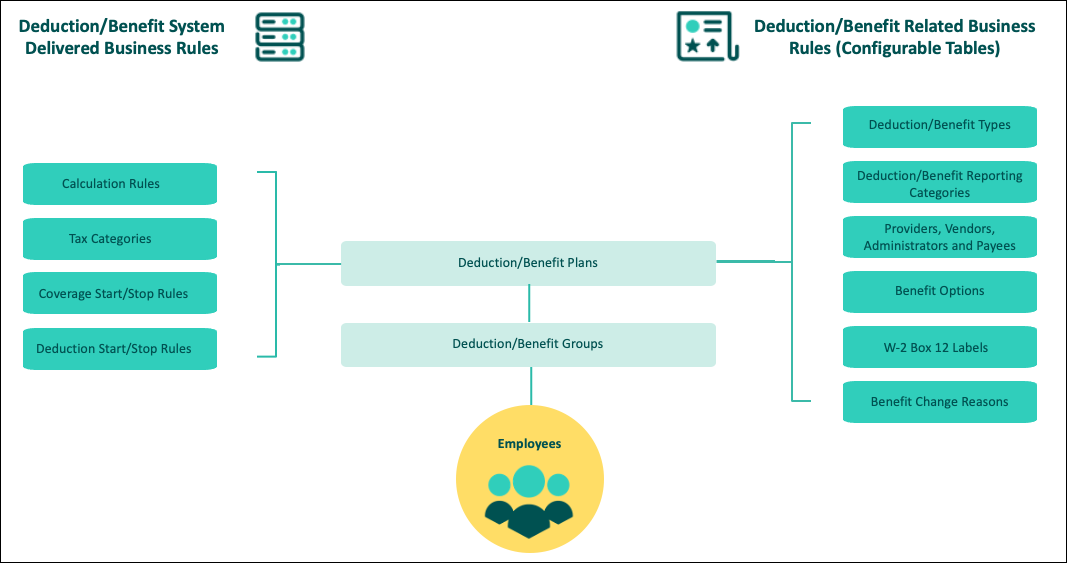
Configuring a deduction/benefit plan may require data configuration in a number of pages within the business rule. Deduction/Benefit Plan pages are dynamic, based on selections of deduction/benefit type, tax category, and calculation rule.
The Deduction/Benefit Plan summary page displays all deduction and benefit plans.
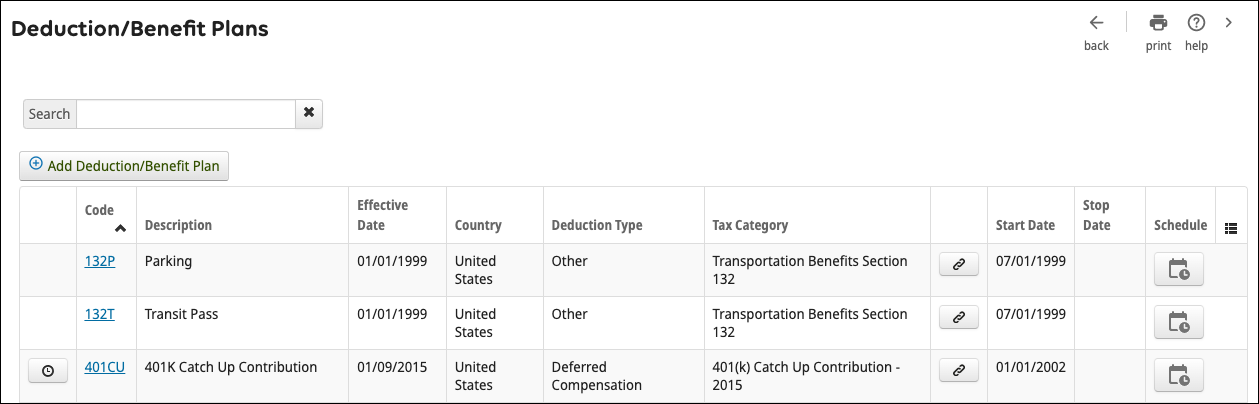
Available fields throughout the deduction/benefit plans configuration process may vary, depending on selected calculation rules and tax categories.
Deduction/Benefit Plan Main Page Fields
The Main page of the Deduction/Benefit Plan business rule includes all general settings for the deduction/benefit plan.
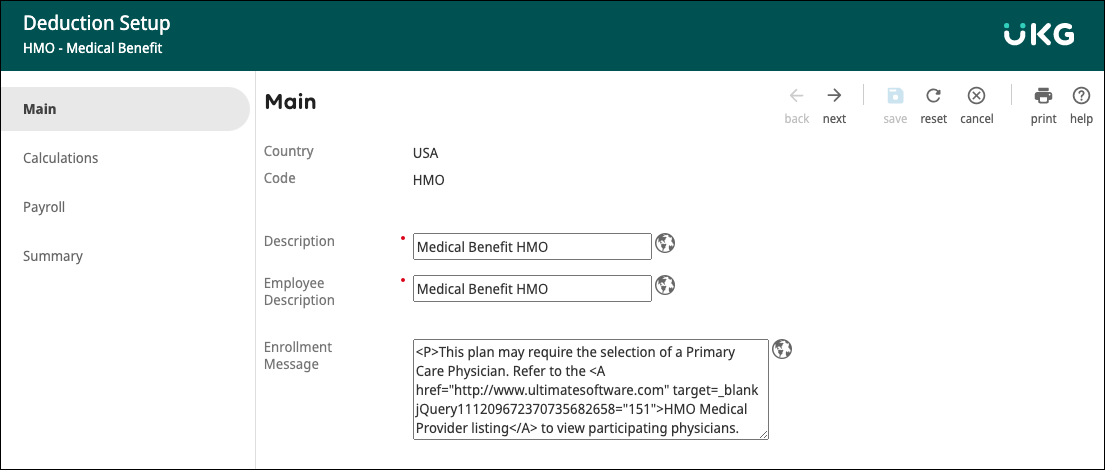
| Field | Description |
|---|---|
| Country | Operating country where this deduction/benefit plan is valid |
| Code | Five character unique code identifying the deduction/benefit plan |
| Description | Meaningful description of the deduction/benefit plan. |
| Employee Description | Description that displays only to employees. |
| Enrollment Message | Message that provides details about the deduction/benefit plan enrollment. The message displays to the right of the plan (in the Select a Plan page) during an open enrollment or life event session |
Deduction/Benefit Plan General Information Fields
The Deduction/Benefit Plan General Information section fields are described in the following table.
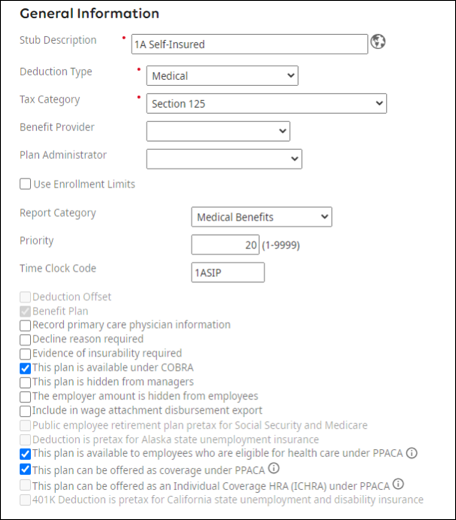
| Field | Description |
|---|---|
| Stub Description | Description that displays on the employee pay statement. Values for this field are generally brief, due to pay statement space limitations. The maximum characters allowed is 15. |
| Deduction Type | Applicable deduction/benefit type for this deduction/benefit plan. When selecting a type, additional values are automatically associated to the plan. Values include if the plan is a benefit, if it will be used in Open Enrollment, if beneficiaries or dependents are associated, and if more than one kind of these deductions can be active at the same time on any individual employee. See the Deduction/Benefit Type business rule for modifiable selections. |
| Tax Category | Applicable tax category for this deduction/benefit plan. Best Practice: Configuration is required when federal regulatory changes become available. For example, regarding statutory tax categories, stop using deductions with the Student Loan and Bankruptcy tax categories. Create new deductions with the Student Loan (Statutory) and Bankruptcy (Statutory) tax categories. Best Practice: Run the Deductions Tax Categories standard report to review how each available deduction tax category is taxed and reported. |
| Benefit Provider | Displays the Benefit Providers established within the Providers, Vendors, Administrators, and Payees business rule. |
| Plan Administrator | Enter new vendors so they are available to connect to a plan. |
| Use Enrollment Limits | When selected, an amount or percent that cannot be exceeded by an employee when enrolling in the deduction/benefit plan. Minimum and maximum enrollment limit amounts, or a percent amount, can be added in the Enrollment Limits section that appears when the Use Enrollment Limits checkbox is selected. Minimum and maximum amounts, or a percent amount, ensure the employee cannot enter amounts outside these limits when enrolling through Open Enrollment or Life Events. |
| Report Category | Reporting category for applicable grouping of related types of deduction/benefit plan. Select the category to associate this plan for ease of Business Intelligence filtering. See the Deduction/Benefit Reporting Category Business Rule to establish values or add new ones. |
| Priority | Order in which payroll processing of a deduction for this deduction/benefit plan occurs. The tax category overrides this field because it can be established by type of plan from the Deduction/Benefit type business rule. Use this field if you want to vary the priority down to the individual plan level. |
| Time Clock Code | Code used for importing external data, such as hours or benefits. Time Clock Code defaults to deduction/benefit plan code but can be overwritten with a preferred code. |
| Deduction Offset | Not available for selection. Selected when this deduction/benefit plan is a deduction offset of an earnings business rule. |
| Benefit Plan | Not available for selection. Indicates the deduction/benefit plan is a benefit plan based on the selected value of the Deduction/Benefit Type field. |
| Record Primary Care Physician Information | When selected, primary care physician information must be entered for the employee and enrolled dependents. |
| Decline Reason Required | When selected, the employee must select a decline reason when declining the benefit plan. |
| Evidence of Insurability Required | When selected, insurability evidence is needed. |
| This Plan is Available under COBRA | When selected, this plan is included in COBRA offerings for terminated employees. |
| This Plan is Hidden from Managers | When selected, this plan is not available for managers to view. |
| The Employer Amount is Hidden from Employees | When selected, the employer-paid contribution amount for this deduction/benefit plan is not available to the employee. |
| Include in Wage Attachment Disbursement Export | When selected, deduction amounts are included in the Wage Attachment Export
report, to ensure the payee for this deduction/benefit plan is properly funded for
each payroll processed. Best Practice: When using UKG's Payment Services, ensure this box is selected for all deduction/benefit plans included in the Wage Attachment export prior to payroll processing. When changing a deduction/benefit plan, the Include in Wage Attachment Disbursement Export check box is not available once pay history exists for this deduction/benefit plan. |
| Public Employee Retirement Plan Pretax for Social Security and Medicare | When selected, Social Security and Medicare are pretaxed for retirement plans for public employees. The tax category must be either Public Empl Retire Post or Public Empl Retire Pre-Tax. |
| Deduction is Pretax for Alaska State Unemployment Insurance | When selected, the deduction occurs prior to tax calculations for Alaska unemployment insurance. |
| This plan is available to employees who are eligible for health care under PPACA | When selected, indicates that the plan is available in Open Enrollment and Life Events only to employees who are eligible under PPACA. This setting works with the Health Care Eligibility Measurement Groups configured to track employee eligibility. This option is not required for 1095-C reporting. |
| This plan can be offered as coverage under PPACA | Best practice is to select the box for Medical plans because it is used for 1094c and 1095c reporting purposes. This selection will expand an additional PPACA Reporting section in the page to configure settings that are relevant to ACA reporting requirements. More details are available in the Configure Deduction/Benefit Plans for PPACA Reporting guide. |
| This plan can be offered as an Individual Coverage HRA (ICHRA) under PPACA | This setting indicates the plan is an Individual Coverage HRA (ICHRA) plan for 1094-C and 1095-C reporting purposes. This selection will expand an additional PPACA Reporting section in the page to configure settings that are relevant to the ACA reporting requirements for ICHRA plans. |
| 401K Deduction is Pretax for California State Unemployment and Disability Insurance | When selected, indicates that 401K deduction is pretax for California state unemployment and disability insurance for plans that fall under Cafeteria Plan Rules (Section 125). This is available for deductions with a Deduction Type of Deferred Comp (USA) and a Tax Category with an earnings tax category that has a 401 deduction plan type. |
Deduction/Benefit Deduction Start And Stop Dates Fields
The Deduction/Benefit Plan Deduction Start and Stop Dates section fields are described in the following table.
Coverage start and stop dates are the beginning and ending dates for an employee's inclusion within a specific deduction/benefit plan. These are not the deduction start and stop dates; coverage start and stop dates are based on coverage start and stop rules, according to each benefit plan.
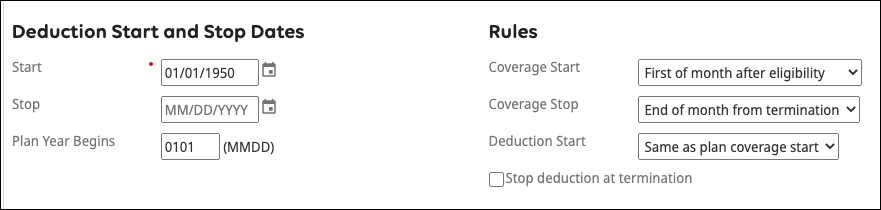
| Field | Description |
|---|---|
| Start Date | Date when the company begins offering the deduction/benefit plan. Note As a best practice, a generic date of 01/01/1950 is typically entered here in the business rules for each deduction/benefit plan. This allows for more flexibility when entering employee-level deduction dates. |
| Stop Date | Date when the company stops offering the deduction/benefit plan, if applicable. This field can be left blank. |
| Plan Year Begins | Month and day (MMDD format) indicating when the benefit plan year begins. |
Deduction/Benefit Rules Fields
The Deduction/Benefit Plan Deduction Rules section fields are described in the following table.
Rules for deduction/benefit plan coverage are directly linked to start and stop dates for the plan. All deduction/benefit plans have coverage start and stop rules. The Coverage Start rule is commonly populated. However, for deductions such as garnishments, uniforms, meals, and charitable deductions, a value is not commonly selected for the Coverage Stop rule.
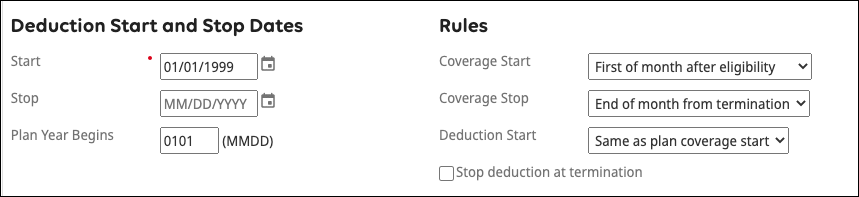
| Field | Description |
|---|---|
| Coverage Start | Applicable coverage start rule indicating when employee coverage under this deduction/benefit plan begins. Some examples include immediately upon eligibility, first of month after eligibility, or first of year after eligibility. |
| Coverage Stop | Applicable coverage stop rule indicating when employee coverage under this deduction/benefit plan ends. Some examples include immediately upon termination or end of month from termination. |
| Deduction Start | Applicable deduction start rule indicating when employee deductions during payroll processing begin. Some examples include same as plan coverage start or wait for election. |
| Stop Deduction at Termination | When selected, the deduction for this deduction/benefit plan is stopped when the employee is terminated. |
Deduction/Benefit Check Handling Fields
The Deduction/Benefit Plan Check Handling section fields are described in the following table.
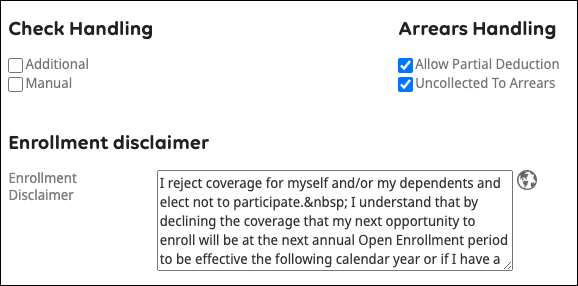
| Field | Description |
|---|---|
| Additional | When selected, the deduction for this deduction/benefit plan is included in additional employee payments. |
| Manual | When selected, the deduction for this deduction/benefit plan is included in a manual/instant check for the employee. |
Deduction/Benefit Arrears Handling Fields
The Deduction/Benefit Plan Arrears Handling section fields are described in the following table.
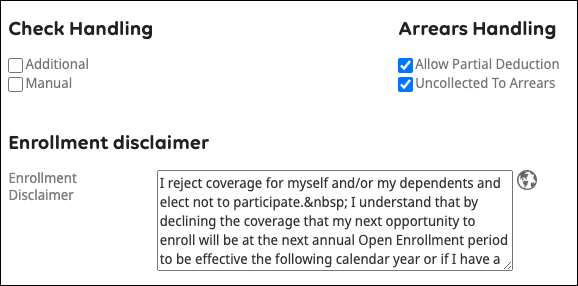
| Field | Description |
|---|---|
| Allow Partial Deduction | When selected, permits a partial amount to be deducted from an employee's current pay, based on available earnings. |
| Uncollected to Arrears | When selected, any amount not deducted from an employee's pay (based on
available earnings in the current pay) will be marked as in arrears, meaning it will
be deducted in the employee's next pay, when earnings are available. All arrears
will aggregate as each payroll is processed, if the employee's earnings do not cover
the arrears. Best Practice: If you select the Uncollected to Arrears option without also selecting the Allow Partial Deduction option, UKG Pro attempts to add the entire amount in arrears to the current deduction amount. In a situation where total earnings are not sufficient to cover the entire deduction amount (current plus arrears), UKG Pro does not apply the deduction at all. This uncollected amount is then added to the arrears total. Best Practice: Deleting regular checks is not recommended (even in the case of a zero net check) because that practice triggers the arrears calculation. |
Deduction/Benefit Enrollment Disclaimer Fields
The Deduction/Benefit Plan Enrollment disclaimer section fields are described in the following table.
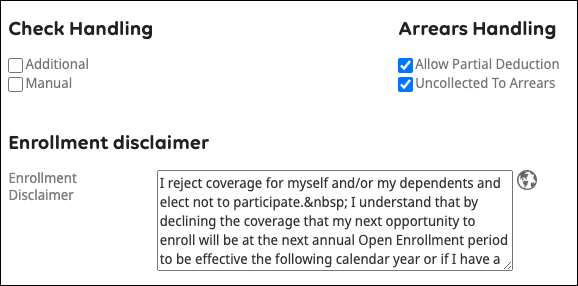
| Field | Description |
|---|---|
| Enrollment Disclaimer | Message to provide information to employees during open enrollment or a life event. Best Practice: Use for consequences of a decline action by an employee during open enrollment. The message displays when the deduction/benefit plan is declined. |
Deduction/Benefit Plan Calculation Page Employee Fields
The Calculations page of the Deduction/Benefit Plan business rule includes calculation rule configuration settings for employee and employer, which can be applied to a deduction/benefit plan.
| Field | Description |
|---|---|
| Use rule at employee level | When the Use Rule at Employee Level box is selected, no calculation rule is
supplied at the company or employer level for the employee deduction amount for this
deduction/benefit plan. During payroll processing, UKG Pro
searches the employee level for both the calculation rule and amount to deduct.
Note: Depending on the calculation rule selected, additional pages, such as Rates, may appear. Based on the deduction/benefit type selected, the Benefit Amount page may also appear. |
|
Use rate at employee level | When the Use Rate at Employee Level checkbox is selected, the calculation rule is supplied at the company level for the employee deduction amount, but no rates or amounts are supplied. During payroll processing, UKG Pro searches the employee level for the rate and amount. The amount to deduct is configured at the employee level, and how to calculate the deduction is configured here at the plan level. |
| Amount | Calculation rule applicable to the deduction/benefit plan. Enter the flat dollar amount or percentage to deduct based on the calculation rule selected. If you would like to establish the amount by employee, select Use rate at employee level. |
| Per Pay Cap | Maximum cap amount per pay based on the deduction/benefit type. |
Goal
| Goal limit selection for a deduction/benefit plan is configured in this field. When selected, enables configuration of maximum and minimum goal amounts. |
| Loan Type | Applicable loan type can be identified, if the deduction/benefit plan type is a loan. |
Pay Frequency
| Indicates the amount per pay period based on pay frequency for the specified deduction/benefit. Specifying amounts commonly occurs when using the Flat Amount calculation rule. |
| Expression | Select a pre-defined expression that is used to calculate the amount of the deduction/benefit. |
Deduction/Benefit Plan Calculation Page Employer Fields
The Calculations page of the Deduction/Benefit Plan business rule includes calculation rule configuration settings for employee and employer, which can be applied to a deduction/benefit plan.
| Field | Description |
|---|---|
| Use rule at employee level | When the Use Rule at Employee Level box is checked, no calculation rule is supplied at the company or employer level for the employee deduction amount for this deduction/benefit plan. During payroll processing, UKG Pro searches the employee level for a deduction calculation rule and rate/amount. |
|
Use rate at employee level | When the Use Rate at Employee Level box is checked, the calculation rule is supplied at the company level for the employee deduction amount, but no rates or amounts are supplied. During payroll processing, UKG Pro searches the employee level for the rate and amount. |
| Amount | Calculation rule applicable to the deduction/benefit plan. |
| Per Pay Cap | Maximum cap amount per pay based on the deduction/benefit type. |
| Annual Cap | Specifies the maximum annual amount the employer contributes toward the deduction/benefit. |
| Custom Calculation Program | Contains the custom program calculation related to the employer annual cap, if applicable. |
Deduction/Benefit Plan Rates Page Functionality
The Rates page of the Deduction/Benefit Plan business rule includes specific rate details and employee/employer amount calculations per pay period for a deduction/benefit plan.
When configuring a deduction/benefit plan, if an applicable calculation rule (previously selected on the Calculations page) requires a rate schedule, the Rates page will appear in the Steps area.
Entries for rate tables are added one at time, based on pay frequency (for example: weekly, bi-weekly, semi-monthly, monthly) and employee plan options (for example: single, couple, family). Values can be entered for both the employee rate and the employer rate, and reflect a rate calculated based on pay frequency.
Available rate schedules include option/rates, age-graded rates, and dependent age-graded rates schedules.
Fields for the Rates page are described in the following table.
| Field | Description |
|---|---|
| Effective Date | Refers to the date the new rate begins based on the rate schedule. New rate
entries include an effective date, which is the first pay date of the payroll when
new rates are applied. If a different date is entered, rates may apply to an earlier
or later payroll than expected. Best Practice: For deduction/benefit plans that are included in Open Enrollment, the effective date is typically the same date as the pending effective date of the Open Enrollment session. It is recommended to use the Pending Effective Date Worksheet Tool to identify the pending effective date for Open Enrollment sessions. |
| Age-Graded Rates Schedule Dependent Age-Graded Rates Schedule | Rates for each age group, including corresponding values for employer or employee deductions based on employee characteristics: smokers and non-smokers, male, female, or gender undefined. Best Practice: If there are no employer rates, those fields can be left blank. Ensure there are no age gaps. |
| Option/Rates Schedule | Rates added for each benefit option and each pay frequency, for employer and employee deductions. Best Practice: If there are no employer deduction rates, those fields can be left blank. Benefit options must be entered in the Benefit Options business rule prior to configuring an option/rates schedule. |
Deduction/Benefit Plan Benefit Amount Page Functionality
If a deduction/benefit type specifies a required benefit amount for a deduction/benefit plan, such as for a life insurance benefit plan, the Benefit Amount page will appear in the Steps navigation area of the deduction/benefit plan.
Benefit amounts are common to insurance plans, but are not typically used in other types of deduction/benefit plans. The Benefit Amount page includes information on the amount of the benefit, as well as an optional reduction schedule for payout of the benefit amount. To compute cost per thousand of benefit amount, the calculated benefit amount is divided by 1000.
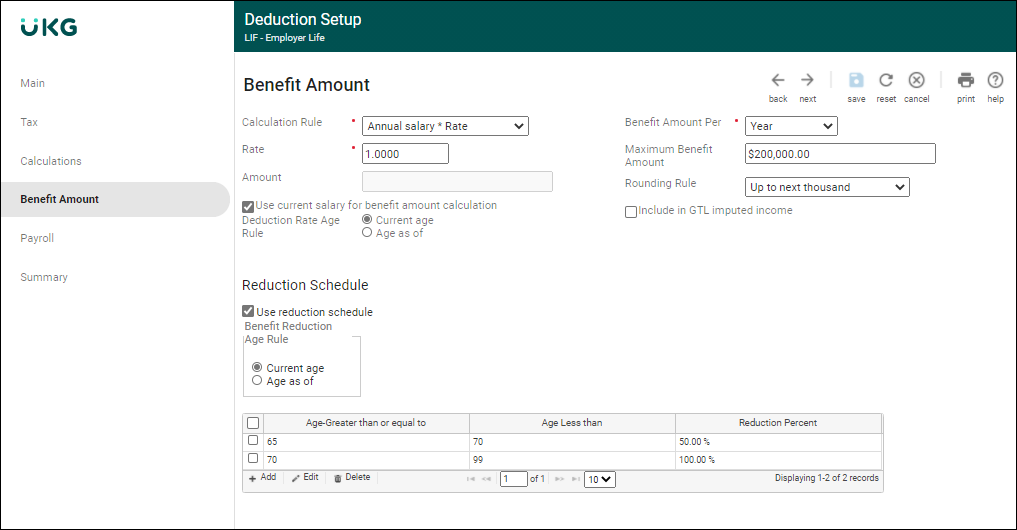
Fields from the Benefit Amount page are described in the following table.
| Field | Description |
|---|---|
| Calculation Rule | The calculation rules determine how the benefit amount will be calculated. |
| Rate | The rate entered in this field should be greater than one, if the calculation rule requires a rate. |
| Amount | The benefit amount should be entered in this field only if calculation rate requires an amount. |
| Expression | Use this field for an expression when the calculation rules do not meet the plan's requirements. |
| Custom Calculation Program | The name of the program used to perform a custom calculation for the benefit amount. |
| Use Current Salary for Benefit Amount Calculation | When checked, the benefit amount will be based on the employee's current salary. When employees are on unpaid leave, such as for maternity or parental leaves, employers may be required to continue benefit coverage such as group term life insurance or pension service. Where such benefits are based on employee earnings, checking this box means benefit calculations will be based on regular wages in employee setup, where employees are not being paid during the leave. |
Deduction Rate Age Rule
| The Current Age or Age As Of option for the deduction rate. When using Age As Of option, a date for the current year is required. Best Practice: When using the Age As Of option, an annual modification to this plan is necessary to change the date. Use the Current Age option rather than the Age As Of option to avoid annual modifications. |
| Benefit Amount Per | This is the Frequency in which the benefit amount will be paid out to the beneficiary. |
| Maximum Benefit Amount | The employee's coverage cannot exceed this amount. Employees enrolling through Open Enrollment or Life Events will also be unable to elect amounts that exceed this maximum. |
| Guaranteed Issue Amount | This is the highest amount that the employee can elect without needing to meet medical underwriting requirements. It appears only when Evidence of Insurability is selected on the Main page. Best Practice: If an employee desires more than this amount, he/she must provide evidence of insurability. Until the evidence of insurability is submitted by the employee, and approved by the plan provider, the employee will be enrolled with the guaranteed issue amount. |
| Rounding Rule | The rounding rule is used to calculate the benefit payout amount. |
| Include in GTL Imputed Income | When checked, this indicates that this benefit amount is included in the imputed income calculation. This ensures any coverage amounts over $50,000 are automatically included in an employee's imputed income calculation every pay period. |
| Apply to Earning | This is used in group term life deduction/benefit plans to select earnings used to calculate an employee's imputed income for benefit coverage amounts over $50,000. Best Practice: An earnings for Group Term Life Imputed Income must be configured prior to deduction/benefit plan configuration, in order to provide the option in the Apply to Earning drop-down list. |
Deduction/Benefit Reduction Schedule Section Fields
The Deduction/Benefit Plan Reduction Schedule section fields are described in the following table.
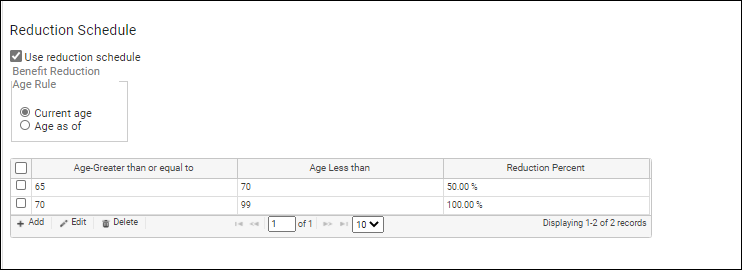
| Field | Description |
|---|---|
| Use Reduction Schedule | When selected, the configuration of a benefit reduction age rule and a reduction amount based on age is required. This amount provides a benefit reduction schedule payable to the beneficiary based on the age of the covered employee or dependent. |
Benefit Reduction Age Rule
| The Current Age or Age As Of option used for Benefit Reduction Age rule. When using Age As Of option, a date for the current year is required. Best Practice: When using the Age As Of option, an annual modification to this plan is necessary to change the date. Use the Current Age option rather than the Age As Of option to avoid annual modifications. |
Deduction/Benefit Plan Payroll Page Functionality
Information on the Payroll page configures deduction scheduling options for payroll processing purposes.
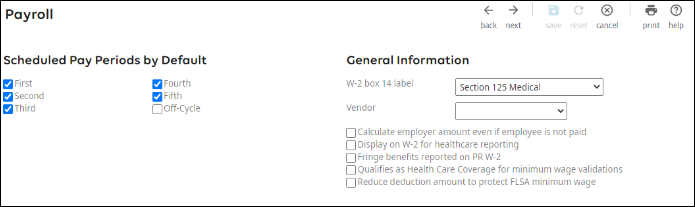
Fields from the Payroll page are described in the following table.
| Field | Description |
|---|---|
| When selected, establishes a default payroll processing schedule for a
deduction/benefit plan. Scheduled pay periods for each pay group are available for selection for a specific deduction/benefit plan.
Subsequent changes to the default payroll processing schedule should be done on the Deduction/Benefit Plan or the Pay Group business rule pages. If no schedule is established, UKG Pro cannot automatically deduct the plan. However, you can manually add or import the plan when it is not scheduled. Best Practice: Most deduction/benefit plans use regular pay periods based on pay frequency, and are not included in off-cycle payrolls. Deferred compensation and support payments may be included in off-cycle pay periods. |
| W-2 Box 14 Label | Applicable Form W-2 Box 14 label selection for this deduction/benefit plan. Best Practice: Values for this field are entered in the W-2 Box 14 Label business rule prior to creating a deduction/benefit plan. If an applicable selection does not exist, this field can be updated later, after the applicable entry is added to the W-2 Box 14 Label business rule. |
| Vendor | This optional setting displays the vendor the deducted amounts are paid to. The drop-down list includes all Vendors configured under the business rule titled Providers, Admin., Vendors, and Payees. |
| Calculate Employer Amount Even if Employee is Not Paid | When selected, the employer amounts for deduction/benefit plans are calculated when a payroll processes, even if the employee is not paid during that payroll. |
| Display on W-2 for Healthcare Reporting | Automatically checked based on the deduction/benefit type selected (medical, dental, vision, prescription drug coverage). Form W-2 calculations will display the total value of employee + employer year-to-date deduction amounts across ALL deduction/benefit plans with this setting checked as a single amount in Box 12, Code DD for each employee. Note: The IRS requires employers to report the total value of healthcare benefits under employer-sponsored group plans. Dental, medical, vision, and prescription drug deduction types are selected by default to be included for healthcare reporting, but the selection can be changed. |
| Fringe Benefits Reported on PR W-2 | Indicates if fringe benefits are to be reported on Puerto Rico form W-2. |
| Qualifies as Health Care Coverage for Minimum Wage Validations | Some jurisdictions allow payment of a lower minimum wage rate to employees who receive the benefit of health care coverage as defined by the local jurisdiction. When selected, the minimum wage validation considers the deduction plan when validating the minimum wage rate. Review your company health care coverage policy and the local jurisdiction's regulations to ensure that your company plans are eligible to pay a lowered minimum wage rate to employee. |
| Reduce Deduction Amount to Protect FLSA Minimum Wage | When selected, the deduction amount is reduced according to Fair Labor Standards Act (FLSA) minimum wage standards. |
Deduction/Benefit Plans and Deduction/Benefit Groups
Deduction/Benefit Groups business rules allow your organization to combine deduction/benefit plans for specific groups of employees. A deduction/benefit group is assigned to an employee, and they may only be assigned one.
Each Deduction/Benefit Group business rule identifies which deduction/benefit plans are available for different populations or groups of employees. Employees are assigned to one deduction/benefit group, and are only eligible to elect to enroll in plans within that assigned deduction/benefit group.
All deduction/benefit plans must be added to a deduction/benefit group when configuration of the Deduction/Benefit Plan business rule is complete. Otherwise, they are not available for assignment to an employee.
The same deduction/benefit plan can appear within multiple deduction/benefit groups, each with different qualifiers.
Create different deduction/benefit groups for different groupings of employees in the following instances:
- If your organization uses different deduction/benefit plans with different calculation rules, for different organizational structure elements (for example: regions, unions, or provinces).
- If employee eligibility waiting periods for deduction/benefit plans in your organization vary (for example: hourly, salaried, or executive).
Assigning an employee to a deduction/benefit group does not automatically attach deduction/benefit plans to that employee during the Add Employee work event unless the Auto Add box is checked. An employee assigned to a deduction/benefit group is subject to the eligibility requirements identified by both the deduction/benefit plan and the deduction/benefit group. Once the waiting period, minimum hours, and minimum age requirements are met, employees are eligible for the plan. When an employee is eligible for the plan, the deduction is governed by the coverage start rules and deduction start date assigned to the plan.
Criteria for each deduction/benefit plan added to a deduction/benefit group include: waiting period and duration of waiting period, minimum hours, minimum age, and automatic addition of the plan for employees. Criteria for deduction/benefit groups are listed in the following table.
| Criteria | Criteria Description |
|---|---|
| Waiting Periods | Is the number of days, months or years, based on duration, before employees can participate in this benefit. Waiting period, when added to an employee's benefits seniority date, becomes the employee's deduction eligibility date. The default is zero, indicating no waiting period. |
| Duration | Identifies the time basis for Waiting Periods (days, months, or years) before the employee is eligible for this benefit. The default is days. |
| Minimum Hours | Identifies the minimum hours an employee needs to work to be eligible for this benefit. If the value is greater than zero (0), this value is compared with total benefit hours. The default value is zero, indicating no minimum hours are required for eligibility. |
| Minimum Age (>=) | Identifies the minimum age an employee in this group must attain to be eligible to participate in a specific benefit plan. If there is no minimum age requirement for a benefit plan, the default value is zero. |
| Maximum Age (<) | Identifies the maximum age an employee in this group can be to be eligible to participate in a specific benefit plan. If there is no maximum age requirement for a benefit plan, the default value is 99. |
| Child Minimum Age (>=) | Identifies the minimum age an employee's dependent child must attain to be eligible to participate in a specific benefit plan. If there is no minimum age requirement for a benefit plan, the default value is zero. Child age limits are applied within Open Enrollment and Life Events for dependents whose relationship is configured with the Child relationship type in the Relationships business rule. |
| Child Maximum Age (<) | Identifies the maximum age an employee's dependent child can be to be eligible to participate in a specific benefit plan. If there is no maximum age requirement for a benefit plan, the default value is 99. Child age limits are applied within Open Enrollment and Life Events for dependents whose relationship is configured with the Child relationship type in the Relationships business rule. |
| Auto Add | Determines whether the deduction/benefit plan should be added automatically for eligible employees assigned to this deduction/benefit group during the New Hire work event. |
The enrollment process (for Open Enrollment or Life Events) respects minimum and maximum ages and prevents employees from enrolling themselves or a dependent in a deduction/benefit plan if they are ineligible based on the minimum or maximum age set for the plan.
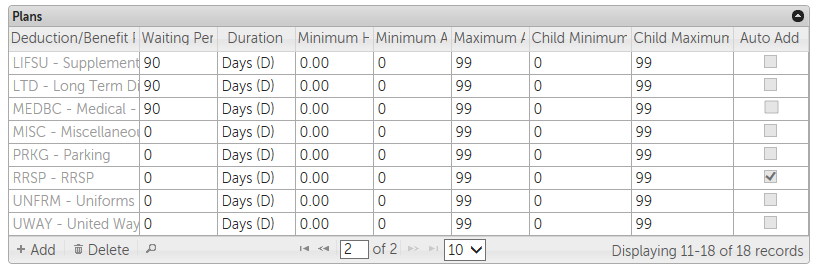
Deduction/Benefit Groups Qualifiers
Qualifiers can be used for benefit groups in enrollment sessions to restrict employees based on specific information aside from matching the current benefit group. Only those employees with specific benefit group qualifiers are added to that benefit group within that enrollment session.
For example, you can restrict newly hired employees from a benefit group using the Last Hire Date qualifier. If benefit group qualifiers are not used, UKG Pro loads all employees to the benefit group within that enrollment session.
The open enrollment session must have an Incomplete status in order to add or delete qualifiers. If the enrollment session has a Live status, you can only view qualifiers.
You may enter a blank for a From or To value. For example , if the Last Hire Date From value is blank and the To value is a date of six months ago, employees hired within the last six months will not be populated for the session.
Fields available as qualifiers in Open Enrollment include:
- Values selected from a drop-down list: Annual Salary, Company, Employee Type, Employment Status, Full time/Part time, Hourly/Salaried, Job Code, Last Change Reason, Local Union, Location, National Union, Org Levels 1-4, Pay Group, Project, Salary Grade, and Shift
- Values that require a range: Annual Salary, Hourly Pay Rate, and Last Hire Date
If two of the same qualifiers are used, an "or" relationship is implied between the qualifiers. If different qualifiers are used, an "and" relationship is implied between the qualifiers.
Add a Deduction/Benefit Group Qualifier
Add a deduction/benefit group qualifier.
- Select the deduction/benefit group to add the qualifier to.
- In the Qualifiers grid, select Add.
- Select the attribute the group will be qualified by from the Qualified By drop-down menu.
- From the Value/From drop-down menu, select the value from the attribute group.
- Select Add. The qualifier is added to the grid and the grid refreshes.
- Select Cancel to stop adding qualifiers.
Edit a Deduction/Benefit Group Qualifier
Edit a deduction/benefit group qualifier.
- In the Qualifiers grid, select the qualifier, then select Edit.
- Select the attribute the group will be qualified by from the Qualified By drop-down menu.
- From the Value/From drop-down menu, select the value from the attribute group.
- Select Submit. The qualifier has been edited and the grid refreshes.
Delete a Deduction/Benefit Group Qualifier
Delete a deduction/benefit group qualifier.
Deduction and Benefit Business Rules Effective Dating
The Effective Dating feature enables you to future date specific deduction/benefit business rules.
Currently, the business rules that support effective dating include:
- Deduction/Benefit Type
- Deduction/Benefit Plan
- Deduction/Benefit Group
Effective dating a Deduction/Benefit Plan business rule enables you to assign a future date when changes in the plan become effective. Effective dating provides employees the opportunity to select updated deduction/benefit plans for an upcoming year within an open enrollment session. For example, a medical plan change to new rates effective at the start of a calendar year could be available for selection in open enrollment sessions.
Effective dating the Deduction/Benefit Type business rule permits you to configure a specific deduction type to become effective on a future date, which can then coincide with the start of open enrollment. For example, a new benefit plan for short-term disability is added to the next open enrollment session, with an effective date of the first of the year. The short-term disability deduction/benefit type business rule is also modified, so that it can be included in an open enrollment session with the same effective date.
Deduction/benefit plans are added to a deduction/benefit group. A deduction/benefit group is assigned to an employee upon hire or rehire, and as appropriate throughout employment. Effective dating a deduction/benefit group ensures that benefits are effective as of a certain date for the assigned group of employees.
Effective Dating mode is enabled from the summary page of each of the three business rules. Select the Start icon for the deduction/benefit type and group business rules, or the Code for the deduction/benefit plan business rule.

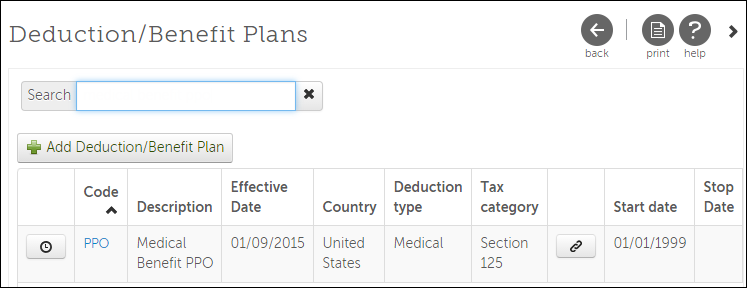
Enter an effective date, then configure a new deduction/benefit plan, group, or type. You can also modify an existing deduction/benefit plan.
When Effective Dating Mode is enabled, a message displays on each page of the business rule during configuration. Effective Dating Mode remains operational until you complete the business rule configuration, or select the Exit icon from the business rule summary page.
To modify an existing effective-dated deduction/benefit business rule, enable Effective Dating Mode, then enter an accurate effective date for the business rule you wish to modify. A message will appear indicating that a current effective date for the business rule already exists.
When a more recent effective-dated record exists, any change made to a previous effective date does not automatically change the more recent record. If the change is applicable, it must also be updated.
Additional effective dates can be added to any deduction/benefit plan, group, or type. To view effective dates already configured, select the Effective Changes icon for a specific business rule from the business rule summary page.
Add Deduction/Benefit Plans to Deduction/Benefit Groups
Add and configure a new deduction/benefit group. Effective dating a deduction/benefit group is optional.
Modify Existing Deduction/Benefit Groups
Modify an existing deduction/benefit group. Effective dating a deduction/benefit group is optional.
- Identify and select the deduction/benefit group you wish to modify.
- Select the Clock icon to view the current effective date for the deduction/benefit group, then select Close.
- Optional: Select Start to enter Effective Dating mode, if applicable.
- Optional: Select the effective date applicable to the deduction/benefit group you wish to modify and select OK.
- Select the deduction/benefit group you wish to modify.
- Make modifications to the Description or Note field, as necessary.
- Select a deduction/benefit plan entry in the Plans section, and make modifications as necessary.
- Select Save.
- Select Exit to exit the Effective Dating mode, or proceed to modify another deduction/benefit group.
© 2023 UKG Inc. All rights reserved. For a full list of UKG trademarks, visit https://www.ukg.com/trademarks. All other trademarks, if any, are the property of their respective owners.
This document and all information contained herein are provided to you "AS IS" and UKG Inc. and its affiliates (collectively "UKG") make no representation or warranties with respect to the accuracy, reliability, or completeness of this document, and UKG specifically disclaims all warranties, including, but not limited to, implied warranties of merchantability and fitness for a particular purpose. The information in this document is subject to change without notice. The document and its content are confidential information of UKG and may not be disseminated to any third party. No part of this document or its content may be reproduced in any form or by any means or stored in a database or retrieval system without the prior written authorization of UKG. Nothing herein constitutes legal, tax, or other professional advice. All legal, tax, or other questions or concerns should be directed to your legal counsel, tax consultant, or other professional advisor. All company, organization, person, and event references are fictional. Any resemblance to actual companies, organizations, persons, and events is entirely coincidental.