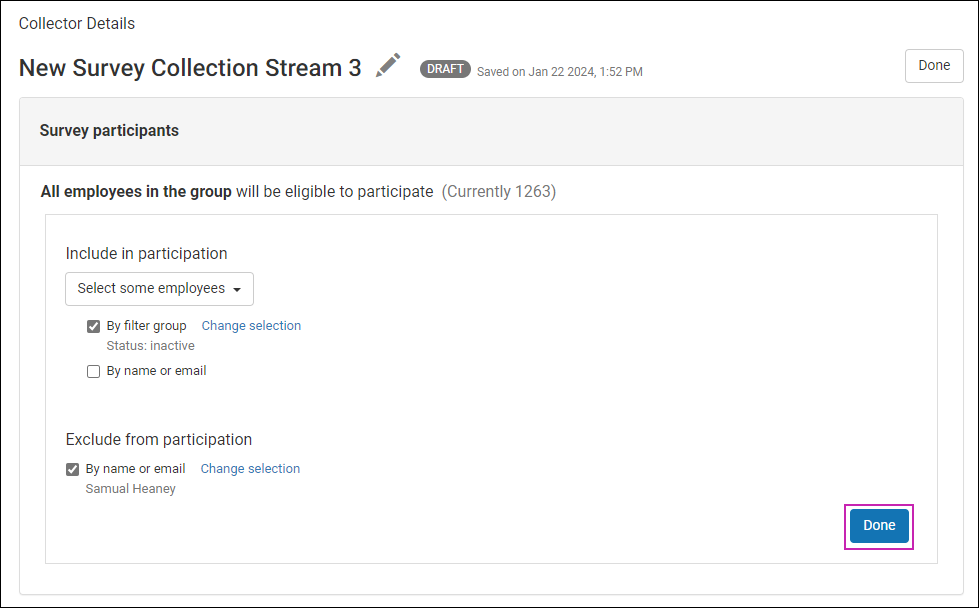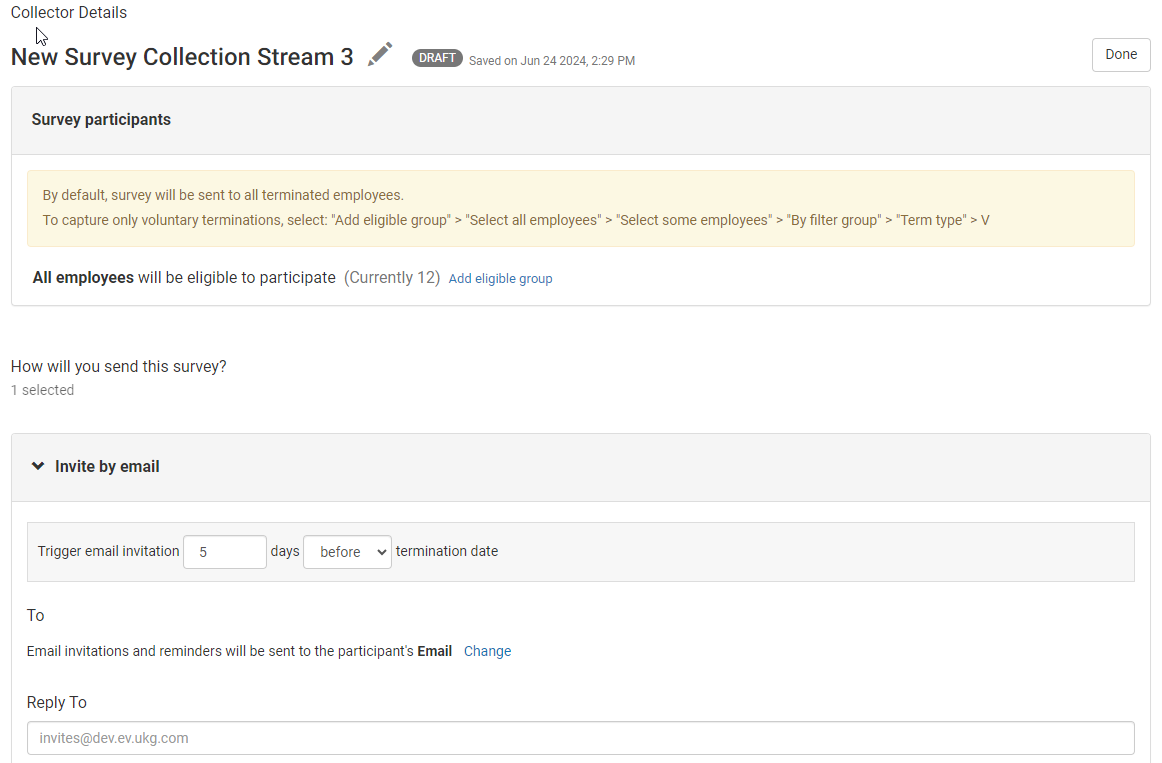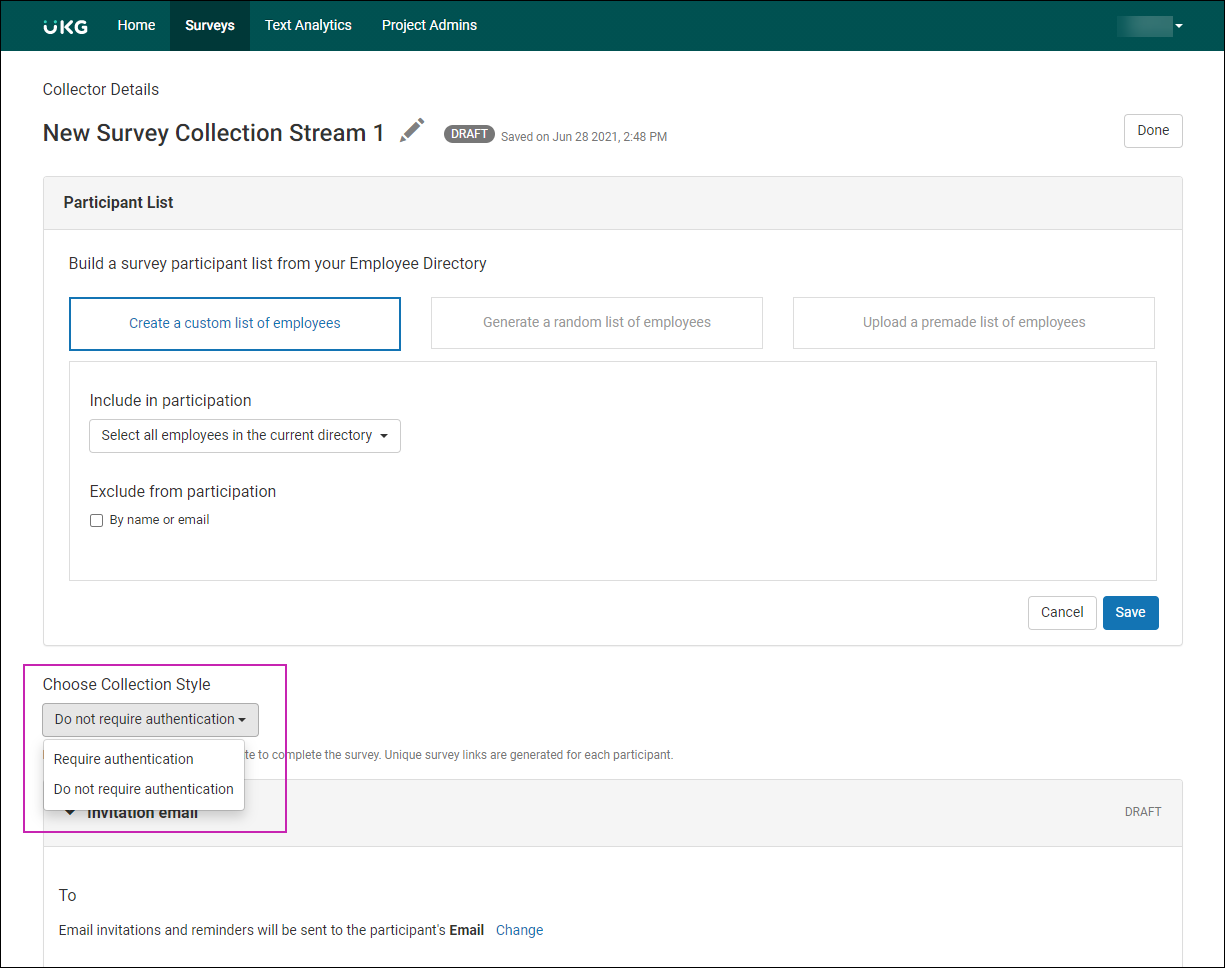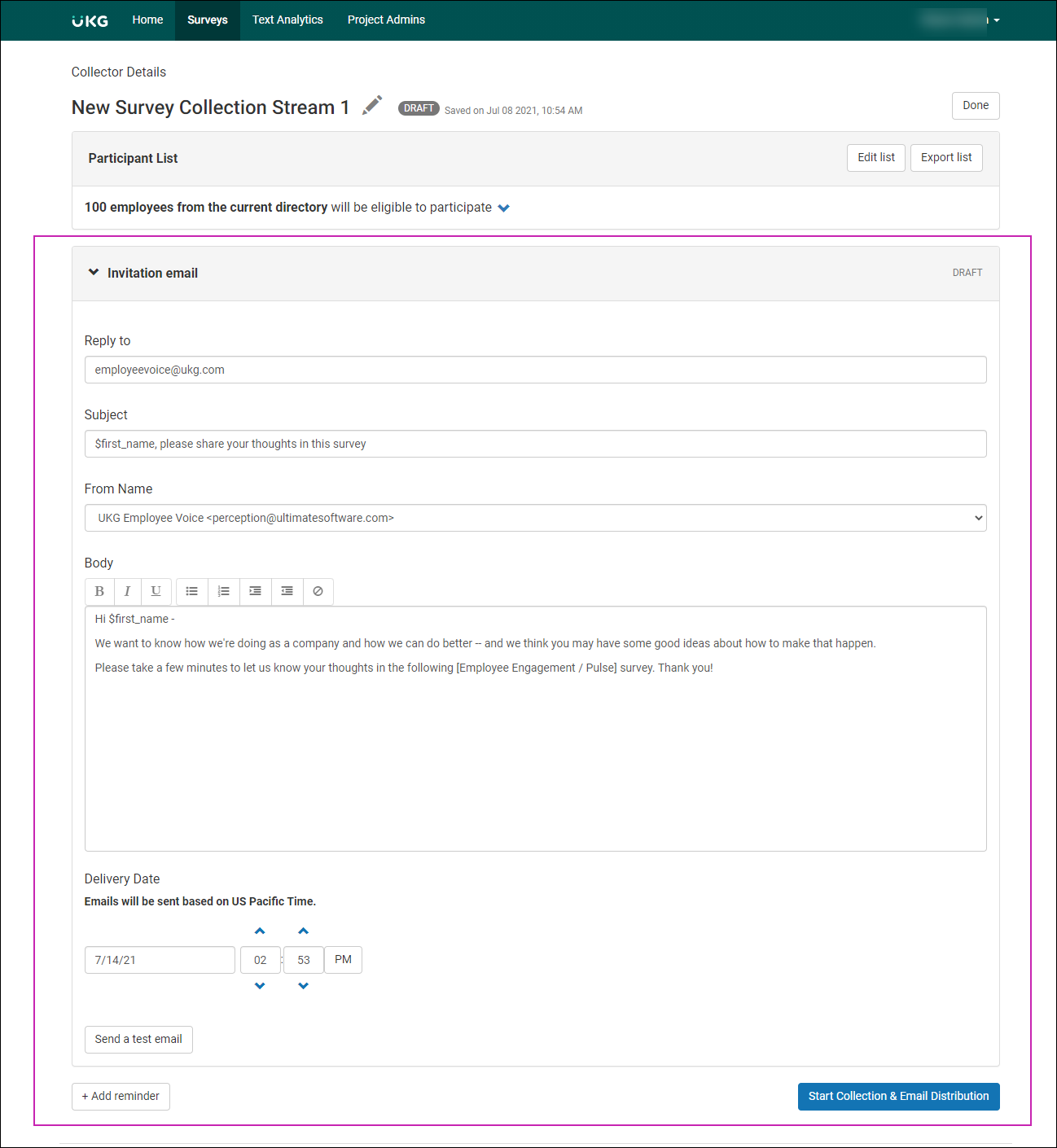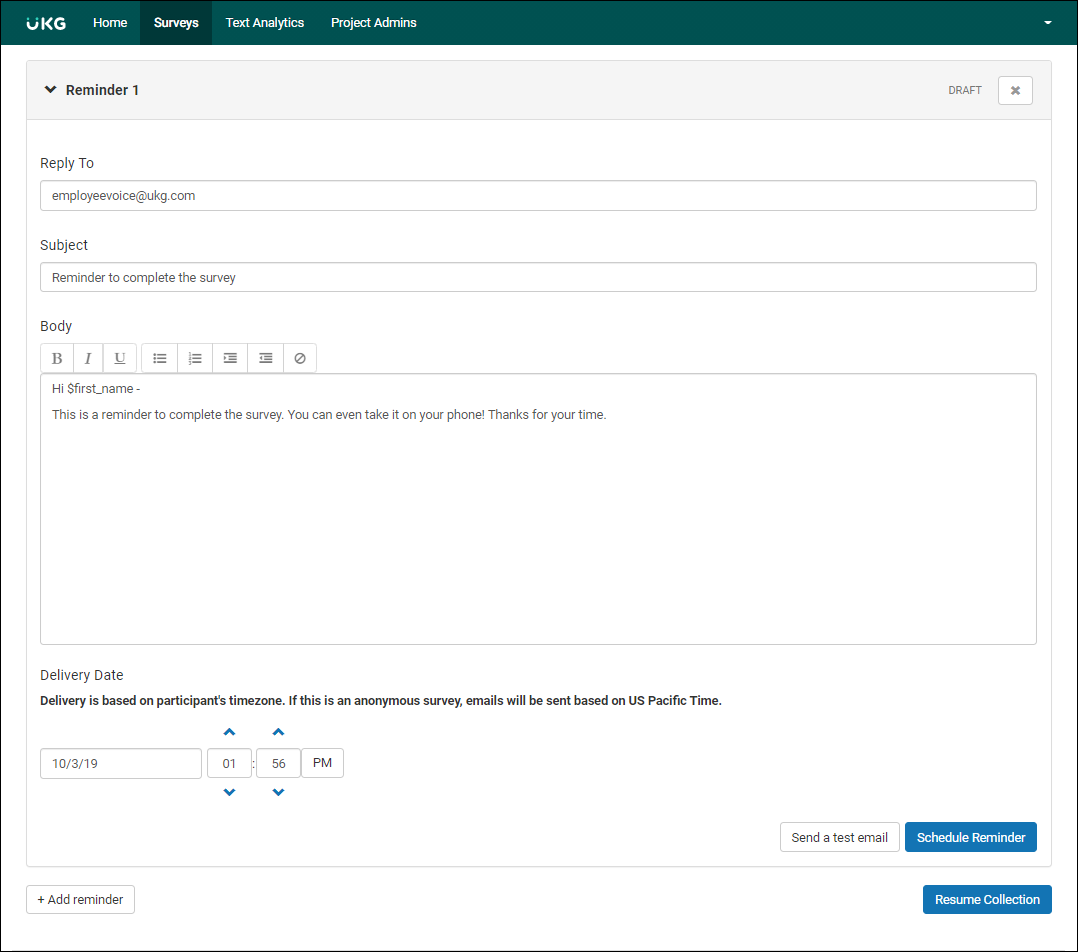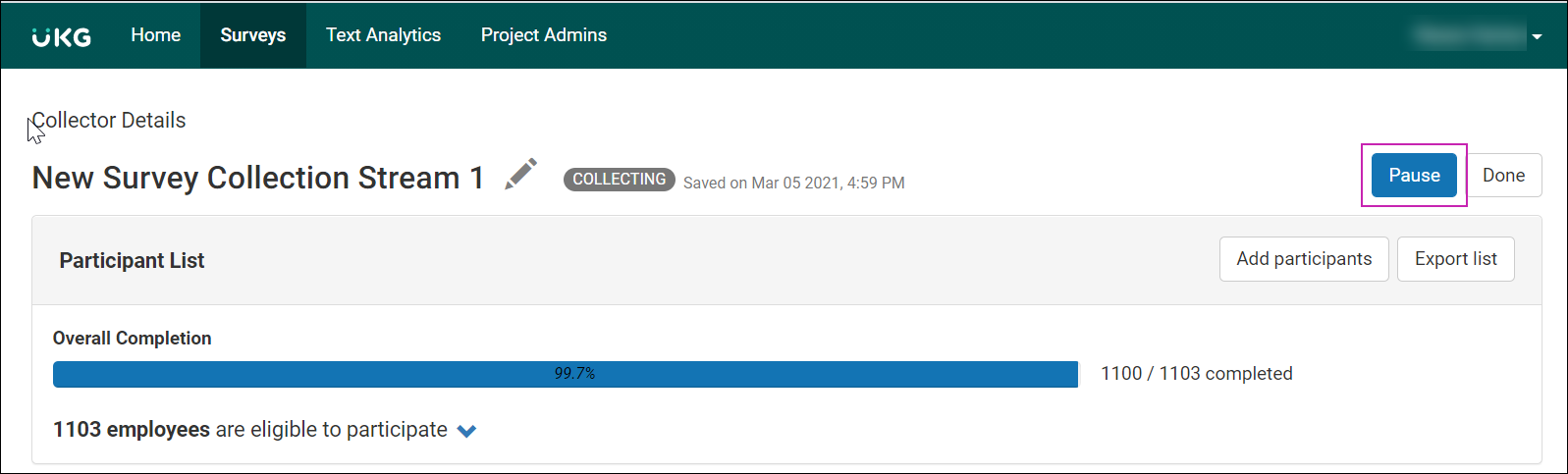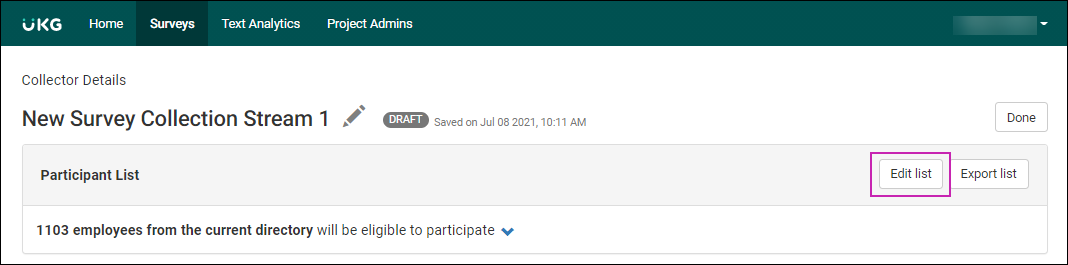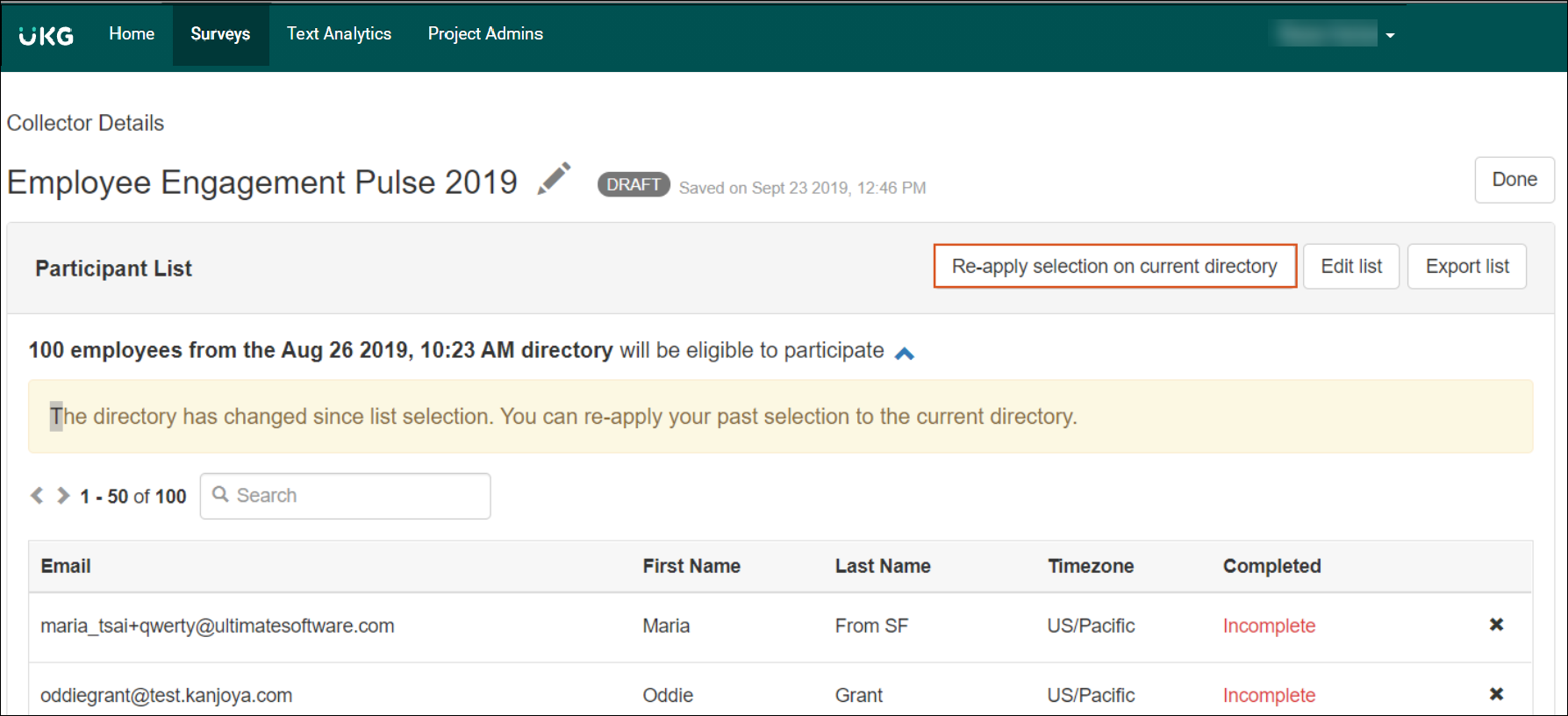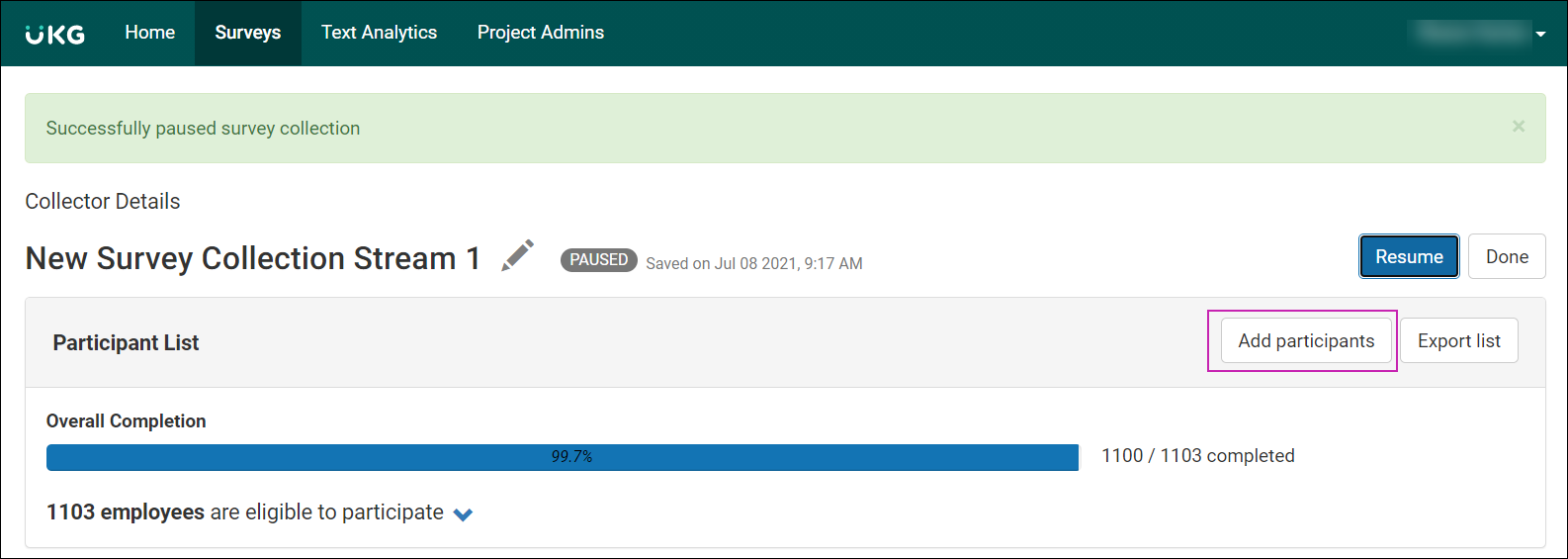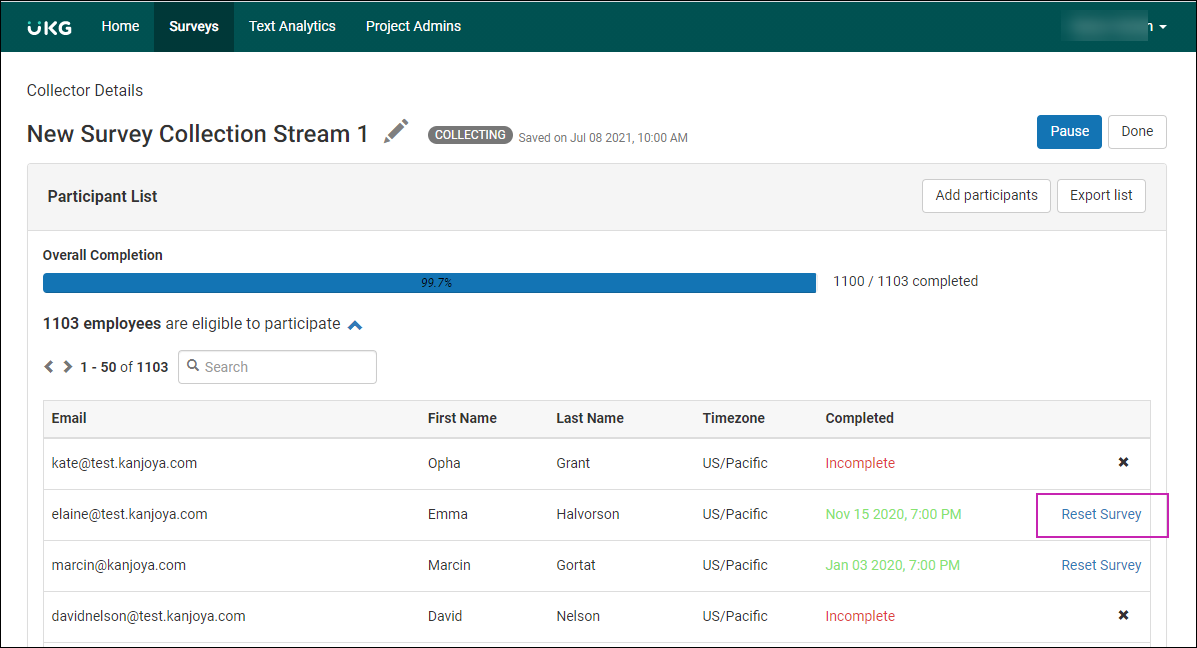Employee Voice: Launch a Survey
Launch a Survey
Overview
When you’re ready to launch a survey, you can create a collection to identify who to send the survey by using an employee list.
A survey can have multiple collections. You can create collections for different locations, employee groups, or languages. If you plan to send the same survey questions each year, you may want to use the same survey, but create a new collection each year.
This guide reviews how to:
- Create a collection
- Configure authentication settings
- Distribute the survey link
- Send a reminder email
- Cancel an invitation email
- Pause or resume a collection
- Edit a participant list
- Reset a participant's survey
Create a Collection
There are three types of collections:
- Manual Collection – select employees from the employee directory, generate a random list from the employee directory, or upload a pre-made list from a spreadsheet.
- Automatic Triggered Collection by Hire Date – send a survey to an employee on a specified number of days after their hire date. This feature is typically used for onboarding surveys.
- Automatic Triggered Collection by Termination Date – send a survey to an employee on a specified number of days before or after their termination date. This feature is typically used for exit surveys.
Create a Manual Collection
Manual collections can be made up of select employees from the employee directory, a random list generated from the employee directory, or a pre-made list uploaded from a spreadsheet.
Create an Automatic Triggered Collection by Hire Date
Automatic Triggered Collections by Hire Date sends a survey to an employee on a specified number of days after their hire date.
Create an Automatic Triggered Collection by Termination Date
Automatic Triggered Collection by Termination Date sends a survey to an employee on a specified number of days before or after their termination date.
Configure Authentication Settings
When Employee Voice is integrated with UKG Pro solutions or initiated with Single Sign-On (SSO), collections can be configured to require participants to log in to complete the survey.
Distribute the Survey Link
The survey link can be distributed to employees via email or using an alternate method, such as text message, internal chat application, or embedded within a web page.
Distribute the Survey Link via Email
The default method for distributing a survey is via email. The email invitation is configured in Employee Voice and can be scheduled to be delivered on a specific date.
Distribute the Survey Link Using an Alternate Method
There are alternate ways to send a survey link instead of using email:
- Send the survey link via text message. Bulk text messaging websites can also be used.
- Send the survey link using an internal chat application, such as Chatter.
- Embed the survey link within a web page.
- Embed the survey link within a time-clock system or other application.
- Add the survey link to the UKG Pro Homepage using gadgets.
- Send the survey link via Community Broadcast for Employee Voice surveys that are anonymous or marked identifiable and SSO enabled.
To distribute the survey link using an alternate method:
- If the collection is configured to require authentication, one survey link is provided to all participants in the Link to Survey section.Note It is recommended that employees log in to your SSO prior to selecting the survey link.
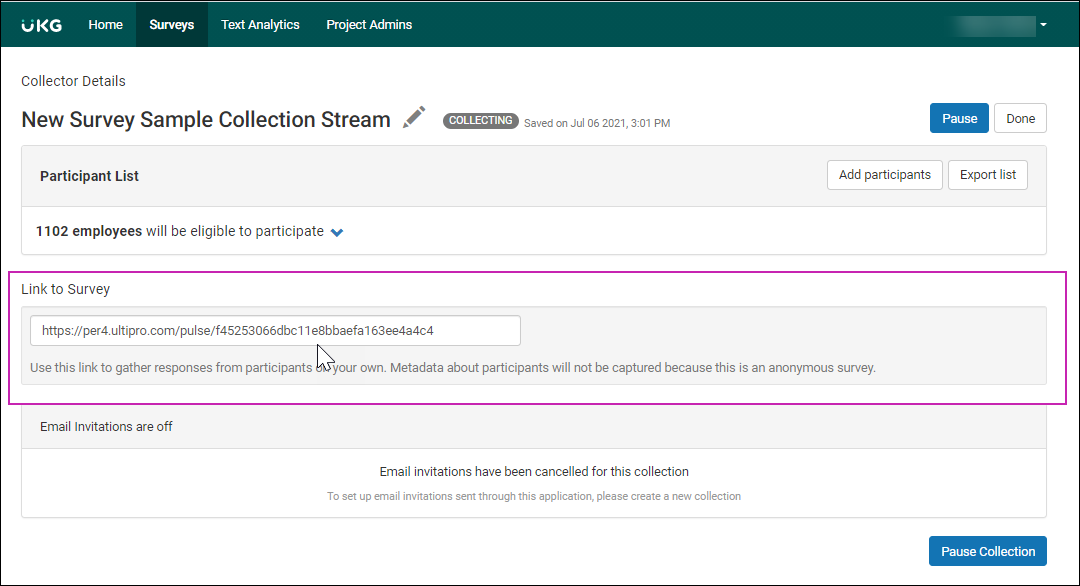
- If the collection is configured to not require authentication, each participant receives a unique survey link that can only be used by that employee. At the Participant List section, select Export List to get a list of all recipients and their unique link.
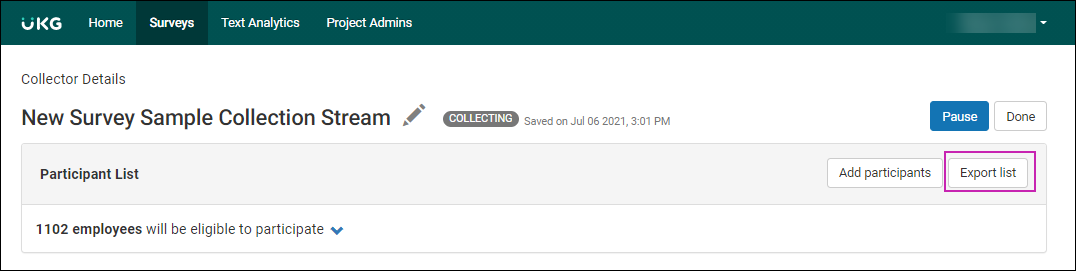
Cancel an Invitation Email
Invitation emails can be canceled for manual collections and automatic triggered collections if your configuration uses SSO or the survey was configured to be anonymous.
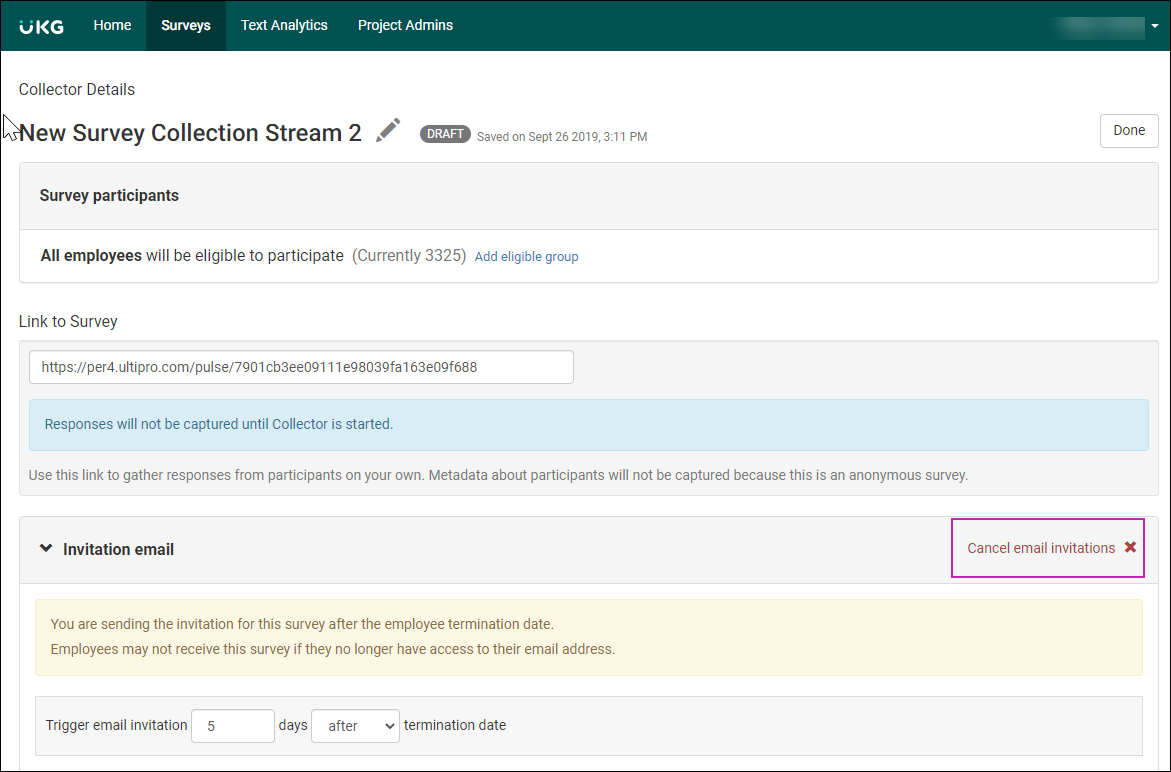
Send a Reminder Email
Reminder emails can be sent to improve the survey response rate.
Pause or Resume a Collection
Once a collection is started, it will continue to receive responses unless the collection is paused.
Any report using the collection continues to change as new responses are submitted. The only way to create a static report is to pause the collection.
If a collection is paused, the survey links are deactivated, and employees can no longer take the survey.
Edit a Participant List Before a Collection is Started
To edit a participant list before the collection is started:
Edit a Participant List After a Collection is Started
To edit a participant list after the collection is started:
Reset a Participant’s Survey
Once a participant’s survey responses have been submitted, the responses cannot be changed. However, the Account Administrator can reset the participant’s survey link, which deletes the submitted responses and allows the participant to start the survey over.
© 2024 UKG Inc. All rights reserved. For a full list of UKG trademarks, visit https://www.ukg.com/trademarks. All other trademarks, if any, are the property of their respective owners.
This document and all information contained herein are provided to you "AS IS" and UKG Inc. and its affiliates (collectively "UKG") make no representation or warranties with respect to the accuracy, reliability, or completeness of this document, and UKG specifically disclaims all warranties, including, but not limited to, implied warranties of merchantability and fitness for a particular purpose. The information in this document is subject to change without notice. The document and its content are confidential information of UKG and may not be disseminated to any third party. No part of this document or its content may be reproduced in any form or by any means or stored in a database or retrieval system without the prior written authorization of UKG. Nothing herein constitutes legal, tax, or other professional advice. All legal, tax, or other questions or concerns should be directed to your legal counsel, tax consultant, or other professional advisor. All company, organization, person, and event references are fictional. Any resemblance to actual companies, organizations, persons, and events is entirely coincidental.



![The (Currently [number]) text is highlighted in the Survey Participants section](/docs/en-us/UKG_Pro/Talent/Employee_Voice/Launch_Survey/images/SurveyParticipantsCurrentlyNumber.png)
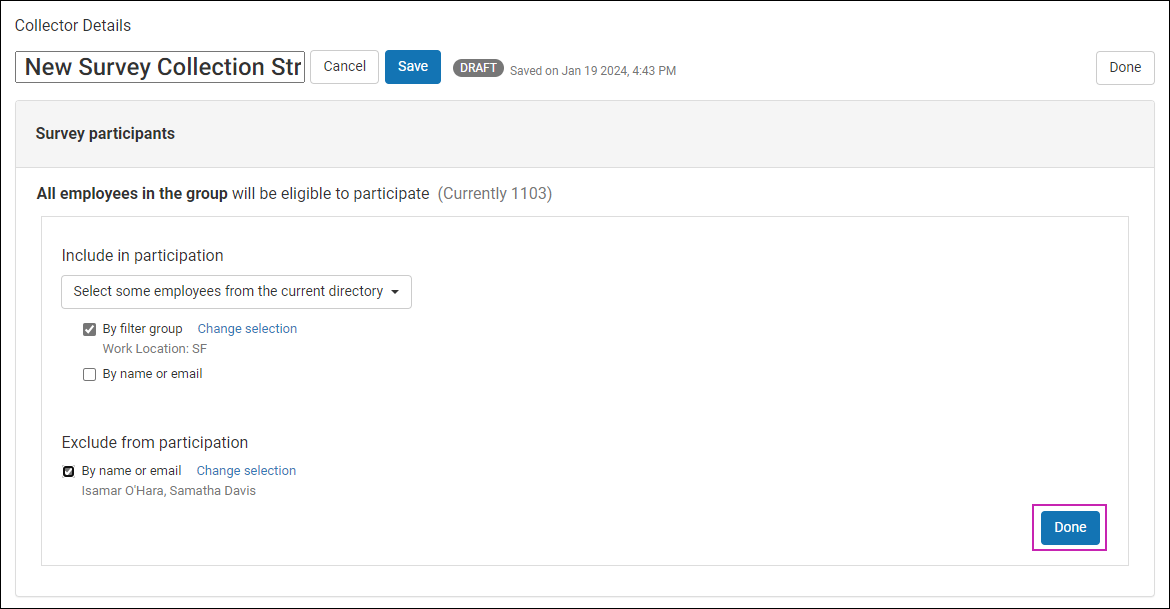
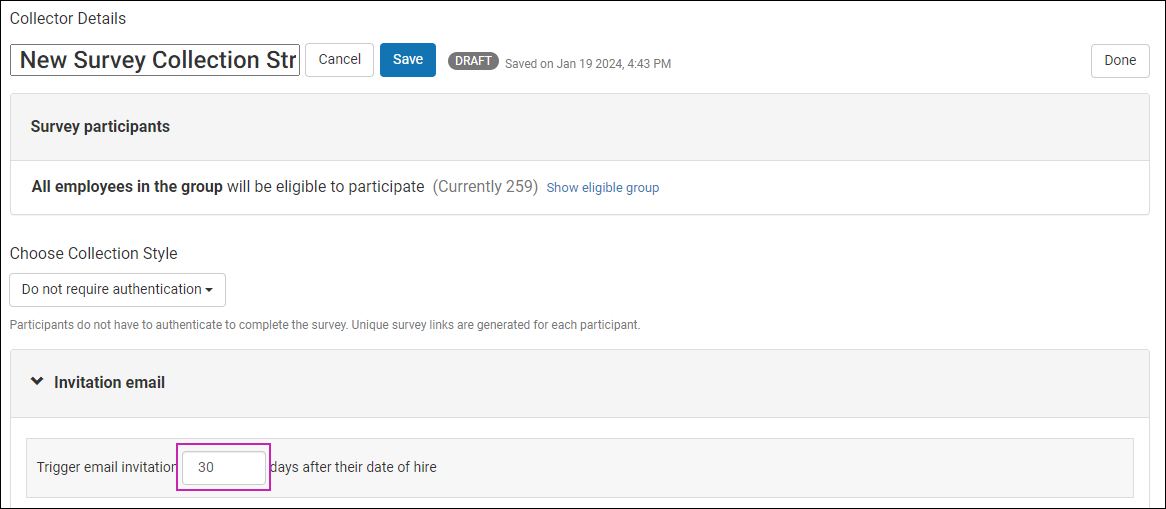
![The (Currently [number]) text is highlighted in the Survey Participants section](/docs/en-us/UKG_Pro/Talent/Employee_Voice/Launch_Survey/images/TerminationSurveyCurrentlyNumber.png)