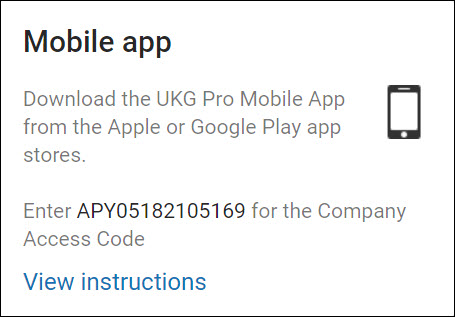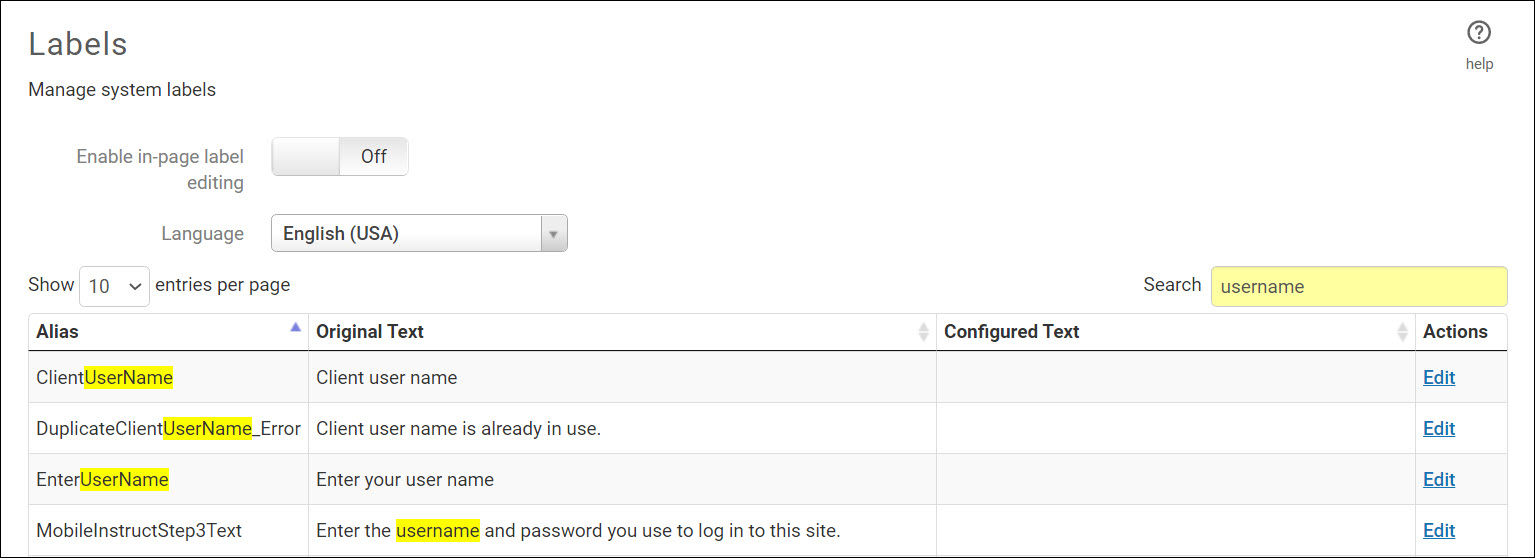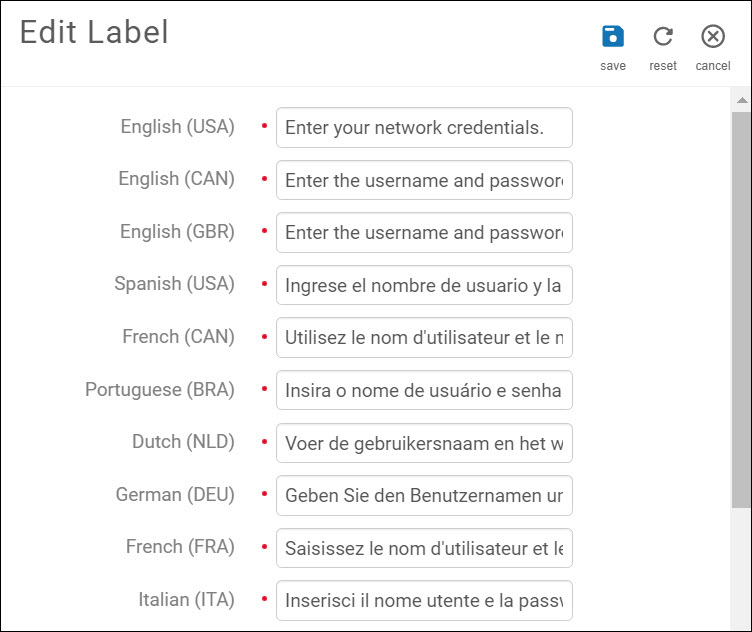UKG Mobile Apps for Administrators
UKG Pro Mobile App
From the UKG Pro mobile app, you can access Human Capital Management (HCM) features, Workforce Management (WFM) features, and UKG Talk features.
The UKG Pro mobile app provides convenient access to all HR, pay, and work needs. It also has tools to drive communication and collaboration with an intuitive experience designed to naturally foster employee engagement.
An administrator must enable the UKG Pro mobile app and configure the mobile app access rights in UKG Pro web.
For information on the employee experience, refer to UKG Mobile Apps for Employees.
Enable the UKG Pro Mobile App
System administrators must enable the UKG Promobile app.
Once enabled, the Mobile App Access page displays in role administration. System Administrators can then configure mobile app access rights by role.
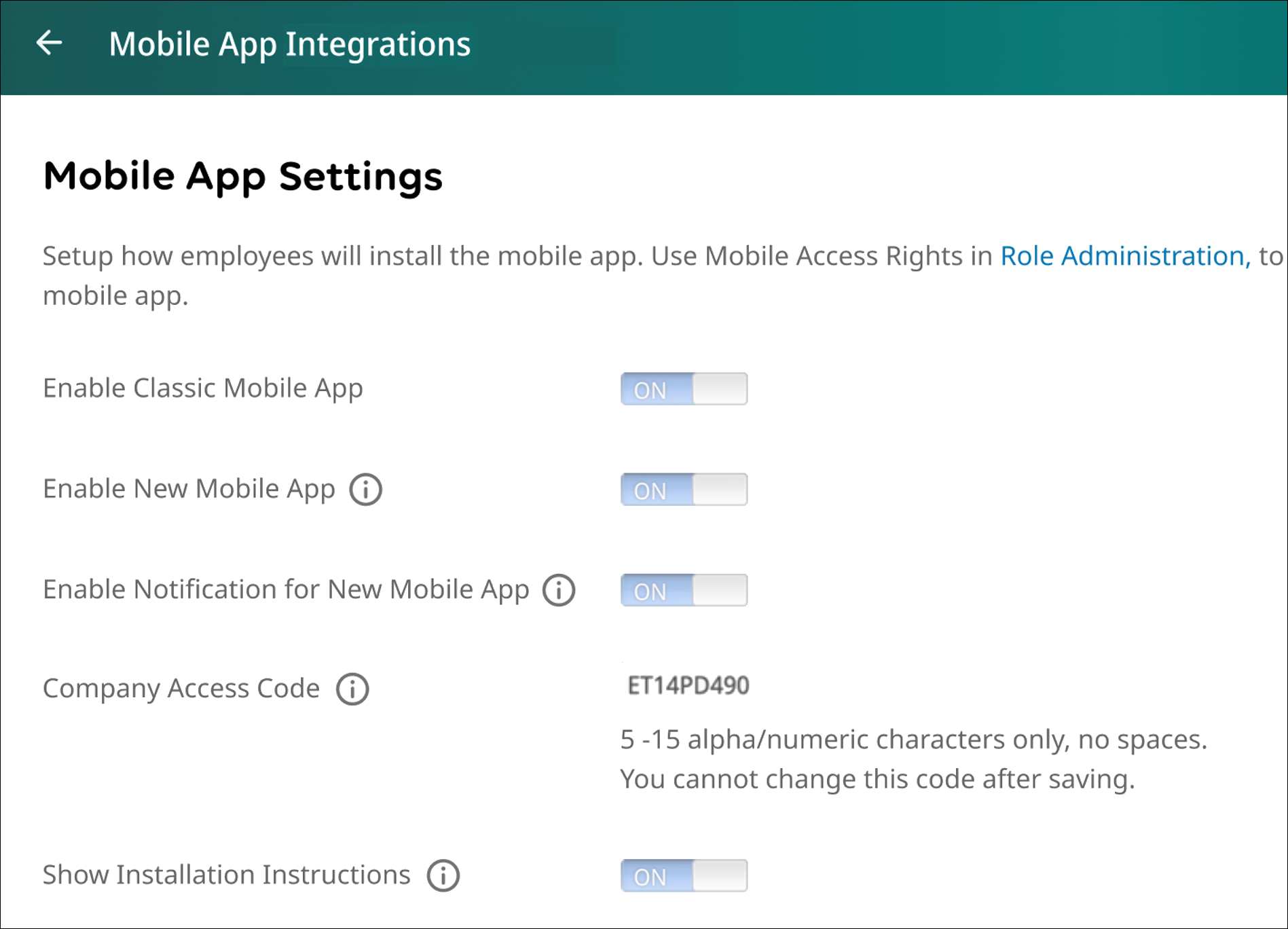
Configure UKG Pro Mobile App Access Rights
Configure mobile app access rights for employees assigned to a selected role on the Mobile App Access Rights page.
Initially, all the UKG Pro areas/elements are collapsed and the associated access rights are disabled. Access rights can be assigned to an entire area (and inherited by all elements within the area) or assigned individually to selected elements within an area. When selected elements in a UKG Pro area have different access rights than others in the same area, the corresponding rights for the high-level area are shown to be partially enabled.
The available access rights include Add, View, Edit, Delete, and Execute. Assigned access rights for the elements are indicated with icons on the Mobile Access Rights page:
- Green check marks indicate rights that are enabled.
- Unchecked boxes indicate rights that are disabled.
- Checkboxes with yellow tick marks indicate rights that are partially enabled.
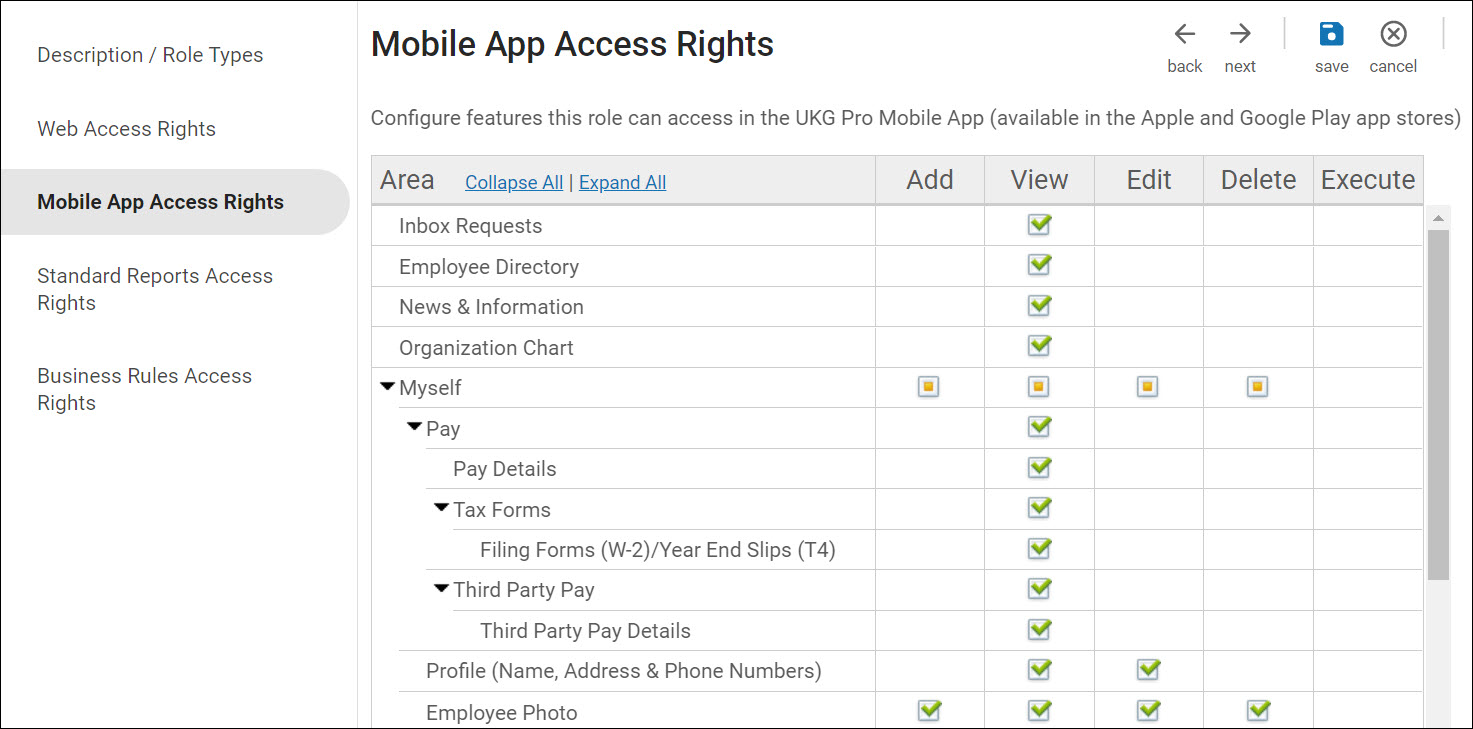
- Access to the mobile app: If a user has multiple roles assigned to
them and one role has access to themobile app and another
does not, the user will have access to themobile app.
- For example, if access to the mobile app is only available for a user’s Manager role and not for the Employee role, then managers who have both roles assigned will have access to the mobile app.
- Access within the mobile app: If a user has multiple roles and one
role has limited access to features in the mobile app while
the other has full access to the mobile app, the user will
have full access to the mobile app.
- For example, if a user is assigned to both the employee and manager roles and View access right is enabled for Pay for the employee role and disabled for the manager role, the user will still be able to view Pay. If the user is only assigned to the manager role, that user would not be able to view Pay in the mobile app.
Configure Mobile Features in UKG Pro WFM Web
Only enabled UKG Pro WFM mobile app features appear in the UKG Pro mobile app.
UKG Pro WFM mobile app features
Enabling features in the app (UKG Pro WFM Online Help)
Functional Access Profiles
Function Access Profiles (video)
User requirements for offline access and usage (UKG Pro WFM Online Help)
Manage Timecards Tile (job aid)
Punch tile (UKG Pro WFM Online Help)
Geofencing
Geofence setup and usage (UKG Pro WFM Online Help)
QR Codes
QR Codes (UKG Pro WFM Online Help)
Punch Mapping
Viewing Information on a map (UKG Pro WFM Online Help)
Review the following table for information about UKG Pro WFM mobile configuration, including relevant UKG Pro WFM Online Help topics.
| Feature | UKG Pro WFM Configuration | Relevant UKG Pro WFM Online Help topics |
|---|---|---|
| Punch and Timecard |
| |
| Calendar |
| Administration > Application Setup > Access Profiles > Employee |
| Schedule |
| Administration > Mobile App > Access the system through the app |
| Notifications |
| Administration > Mobile App > Notifications in the app |
| QR Codes |
| Administration > Application Setup > Common Setup > QR Codes |
UKG Pro Mobile App Features
The UKG Pro mobile app supports the following features.
UKG Pro Mobile App Features for Employees
Profile
View and edit personal information
Add, view, edit, or delete alternate phone numbers
View employment information, salary, and job history
View, add, edit, and remove emergency contacts
View, update, and remove employee photo
Add, view, edit, or delete name pronunciation
View, add, edit, and remove licenses and certifications
- Company Information
View directory, organization chart, and news & information
Pay
View pay statements and generate pay statement PDFs
View pay summaries and generate pay summary PDFs
Access Model My Pay
View, add, edit, inactivate, and remove direct deposit accounts
View Filing Forms (Form W-2)/Year End Slips (T4) and generate PDFs
View and add Withholding Forms (Form W-4)/Personal Tax Credits (TD1)
View third party pay data and generate a PDF of a third party pay statement
Development & Feedback
View and update goals
View competencies and update competency notes
View, add, edit, and delete notes
Benefits
View benefits
View and edit retirement plans
Giving
View available Giving campaigns
View year-to-date (YTD) contributions
Performance Development
View and update 1:1 meetings
View feedback about me
Workforce Continuity
Complete Workforce Continuity forms
Document Upload
Upload a JPEG or take a picture
Knowledge Base
Submit forms
Update and manage submitted forms
Add and preview attachments
Use supporting links to articles in the Knowledge Base
UKG Talk
Activity feed
Groups
Assigned tasks
Direct Messages
Interactive apps and events
Time Clock
Punch in or out
Transfer punch
View punch and transfer details
Timesheets
View timesheet details
Add, copy, and submit timesheets
Add, edit, and delete punches
Add, edit, and delete labor metrics
Add and edit time codes
Add notes
Time Off
Request time off
Cancel a time off request
View time off history
View balances
Schedule
View schedule
View My Team's Schedule
View or acknowledge schedule
Request schedule change
View change requests
View total scheduled hours
View coworker schedule
View shift details
Availability
Add availability
Calendar
View calendar
View and cancel time off requests
Request open shift
Timecard
View timecard
Punch Mapping
UKG Pro Mobile App Features for Managers and Administrators
Employee Profile
View and edit employee personal information, including name, address, and phone number
Add, view, and edit employee emergency contact information
Add, view, edit, and delete employee photo
View and edit employee employment and salary information:
Employee job and organization details
Employee job and salary
Employee salary
Employee termination
View employee job history and status history, including job and salary details
Add, view, edit, and delete employee licenses and certifications
Add, view, edit, or delete employee alternate phone numbers
Goals
View goals and goal details
Add percentage complete
Add goal notes
Competencies
View goals and goal details
Add percentage complete
Add goal notes
Notes
Add, view, edit, and delete general notes
Team Goals
View team goals
Add, view, edit, and delete team goal notes
UKG Talk
Team Timesheets
View, copy, edit, and approve timesheets
View team timesheet total hours
View labor metric summary details
View and edit shifts
Add notes
Time Off
View, approve, and deny time off requests
View time off request details
View approved time off requests
Team Schedule
View and copy schedules
Apply schedule templates
Add, edit, and delete shifts
View, approve, and deny change requests
View approved change requests
Publish or unpublish schedule
Team Timecard
View, edit, and approve employee timecards
View and edit employee punches
View, edit, and delete employee shifts
View, edit, and manage employee schedules
Usage Insights (Administrators Only)
UKG Pro Mobile App Time Features by Solution
The Time features available in the UKG Pro mobile app vary based on your Time solution.
UKG Pro Workforce Management
For Employees
Time Clock
Punch in or out
Transfer a punch
Time Off
Request time off
Calendar
View calendar
View time off requests
Cancel time off requests
Request open shift
Schedule
View schedule
Timecard
View timecard
For Managers and Administrators
Team Timecard
View, edit, and approve employee timecards
View and edit employee punches
View, edit, and delete employee shifts
View, edit, and manage employee schedules
Switch Roles
UKG Pro Time and Attendance
For Employees
Time Clock
Punch in or out
Perform a transfer punch
View punch and transfer details
Timesheets
View timesheet details
Add and submit timesheets (determined by access rights)
Time Off
Request time off
View time off history
View balances
Schedule
View My Schedule
View My Team's Schedule
For Managers and Administrators
Team Timesheets
View, edit, or approve timesheets
Time Off
View, approve, or deny time off requests
View time off request details
View approved time off requests
Schedule
View My Schedule
View My Team's Schedule (determined by permissions)
UKG Pro Time Management
For Employees
Time Clock
Punch in or out
Perform a Transfer Punch
View punch and transfer details
Timesheets
View timesheet details
Add and submit timesheets
Time Off
Request time off
Cancel a time off request
View time off history
View balances
For Managers and Administrators
Team Timesheets
View, edit, or approve timesheets
Time Off
View, approve, or deny time off requests
View time off request details
View approved time off requests
Activate Employee Photos on the UKG Pro Mobile App
When the Employee Photo Management feature for the mobile app is activated, all employee role types with permission can add, edit, or delete photos on the mobile app.
The image requirements for employee photos are the same in both the mobile app and UKG Pro. Any changes made to employee photos on the mobile app also appear in UKG Pro web.
To activate the Employee Photo Upload feature, a system administrator must complete these tasks:
Customize the UKG Pro Mobile App Instructions
The Mobile App Sign In Instructions that display for your employees can be customized. Employees access the Mobile App Instructions page by selecting the View Instructions link that displays on the UKG Pro home page Mobile App gadget.
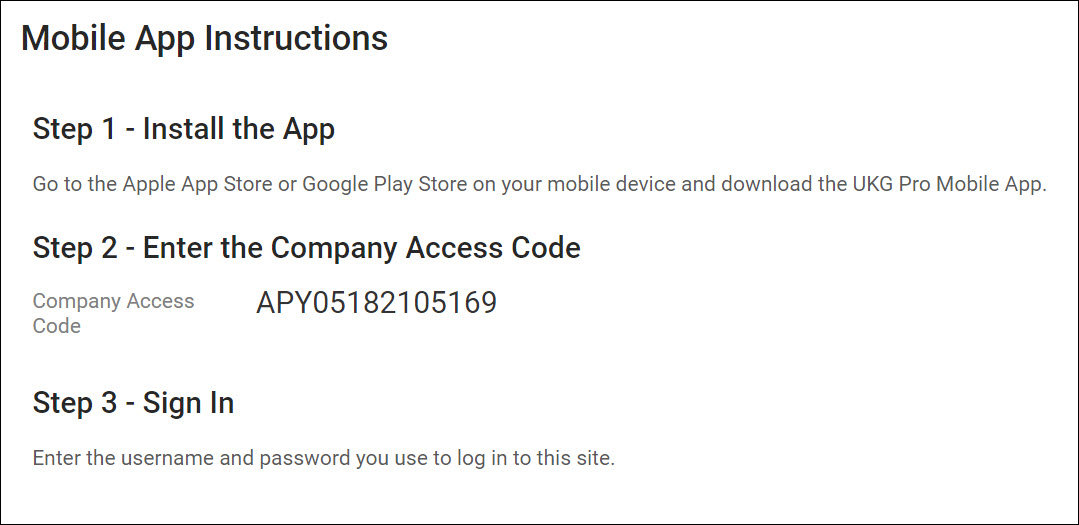
You can customize the Mobile App Sign In instructions (Step 3) that display for your employees using Platform Configuration labels.
Provide Access to the UKG Pro Mobile App
Once a system administrator has enabled and configured the UKG Pro mobile app, roll out the UKG Pro mobile app at your organization.
UKG Pro Mobile App Security
The mobile app has the following security features.
Tokens and Device Security
-
Access token: Validates the UKG Pro HCM network requests made in the mobile app
-
Refresh token: Allows employees to re-authenticate, if biometric login with Fingerprint, Touch ID, or FaceID is successful
-
Company access code or tenant URL: Provides a faster login experience (the mobile app saves this unique company code)
-
On iOS devices, the mobile app uses the Core Data framework for storage
-
On Android devices, the mobile app uses a SQLite database
UKG Pro Mobile App Login Experience
- Access Code
- When employees log into the mobile app for the first time, they must enter the company access code or tenant URL. They can enter the code manually, or they can scan a QR code.
For information about saving and switching workspaces in the mobile app, see the job aid Manage UKG Pro Mobile App Workspaces.
- Direct Login and Single Sign-On (SSO)
- Once employees have entered the code, they are redirected to the IDP in the system browser. From the login page, they can log in using SSO or username and password.
If authentication is successful, employees are redirected to the mobile app and the web session with the IDP in the system browser ends.
- Multi-Factor Authentication (MFA)
- If your organization uses MFA, during login, employees are taken to a page where they can select a verification method: text message, call, or email. They receive the code and enter it on the page to access the mobile app.Note If employees use biometrics, they bypass MFA.
- Biometrics
- Employees are prompted to enable biometrics the first time they log in (if the device supports biometrics). If employees do not enable biometrics the first time they log in, they must use their username and password to log in. To enable biometrics, they can go to Menu > Settings.
-
For UKG Pro suite customers, employees with biometrics enabled can log in using biometrics for authentication for 180 days.
-
For WFM customers, employees with local authentication enabled can log in using biometrics, pin, or passcode for 180 days. After 180 days, employees must use SSO or username and password to log in; then, biometrics, pin, or passcode are extended for another 180 days.
When the 180-day token expires, employees are not prompted to use biometrics to log in, and instead must use their username and password (and MFA, if applicable).
The 180-day token does not expire when employees log out of the mobile app or quit the mobile app. The 180-day token expires when:-
An employee using direct login (username and password) resets their password, or has their password reset for them by an administrator
-
An employee is terminated in UKG Pro WFM
-
-
Do not enable pin, passcode, or biometrics (Fingerprint, Touch ID, or Face ID).
-
When you are done using the mobile app, log out.
Features with Sensitive Information
-
If employees logged in using biometrics, they must re-authenticate using biometrics (if biometrics fail, they can use SSO or username and password
-
If employees logged in using SSO or username and password, they do not need to re-authenticate
-
Edit employee profile
-
Update employee photo
-
Add and edit licenses and certifications
-
Generate Year End PDFs
-
Edit direct deposit accounts
-
Upload employee document
-
Edit job and salary
-
Terminate employee
Enterprise Mobility Management and Mobile Device Management Solution Integration
The UKG Pro mobile app supports integration with Enterprise Mobility Management (EMM) and Mobile Device Management (MDM) solutions. EMM is a set of services and technologies designed to secure corporate data on employees' mobile devices. For more information, refer to the EMM (Enterprise Mobility Management) page.
Increased Security Options for WFM Features
- Access Method Profiles
- Access Method Profiles enable organizations to change a user's Role Profile based on different criteria. You can define the components that an employee can access from different locations, corporate or personal devices, or from the mobile app. You do this by mapping a Role Profile to access method types (Known IP, Mobile Device or Workforce Mobile) and corresponding access method values.
For more information, refer to the Access Method Profiles page.
- Local Authentication for Punch
- Local authentication requires the employee to authenticate before performing a punch, using a method such as biometrics or a passcode.
For more information, refer to the Local Authentication page.
- Geofencing
- A geofence is a geographic area that is defined as a "known place" in the system. The geography of a known place can be a GPS latitude/longitude combination, a Wi-Fi Network, or both. Known places are associated with jobs in the business structure. A mobile device can detect its location when an employee punches in and out. Based on the system setup, a punch can be notated or declined based on if the employee is inside a known place when attempting to punch. Geofencing uses the known place parameters (GPS, Wi-Fi Networks, Wi-Fi Access Points, QR Codes) to determine if an employee is in the proper place when attempting to punch. For more information, review the following pages:
- Security Audit Report
- The Security Audit Report enables you to generate a report that includes the following actions for one or more people over a specific period of time:
-
Account lock-out
-
Authentication
-
Login
-
Password changeNote Data for password change is collected daily at 11:00 p.m. local time. If you run a report that includes the current day, any password changes that were made on the current day will not appear in the report until the next day.
-
Restricted IP
-
Restricted IP hop
-
Unknown user login
-
User logout
-
Proxy access
For more information, review the following pages: -
UKG Ready Mobile App
The UKG Ready mobile app provides access to the same time and attendance features and scheduling functionality as UKG Ready web. For information about the UKG Ready solution, review the documentation in the UKG Community Library.
UKG Ready in the UKG Pro Mobile App
From the UKG Pro mobile app, employees can access the UKG Ready mobile app or website. A system administrator must enable UKG Ready features in the UKG Pro web mobile app access rights.
Access UKG Ready Features in the UKG Pro Mobile App
Employees must download both the UKG Pro mobile app and the UKG Ready mobile app.
When an employee selects a UKG Ready quick link from the UKG Pro mobile app, the corresponding page in the UKG Ready mobile app opens. If the UKG Ready mobile app is not installed on the device, the corresponding page on the UKG Ready mobile website opens.
The first time an employee selects a UKG Ready quick link, they must log in. A system administrator can configure additional login security settings.
From the UKG Ready mobile app or the UKG Ready website, employees can navigate to other UKG Ready features. Currently, employees cannot navigate to UKG Pro from the UKG Ready mobile app or from the UKG Ready website.
Configure UKG Ready Mobile Features in UKG Pro Web
- For managers: Menu > Security > Role Administration > select a role > Mobile App Access Rights > My Team - As Manager > Time (Workforce Ready)
- For administrators: Menu > Security > Role Administration > select a role > Mobile App Access Rights > My Team - As an Employee Admin > Time (Workforce Ready)
- For employees: Menu > Security > Role Administration > select a role > Mobile App Access Rights > Myself > Time (Workforce Ready)
© 2025 UKG Inc. All rights reserved. For a full list of UKG trademarks, visit https://www.ukg.com/trademarks. All other trademarks, if any, are the property of their respective owners.
This document and all information contained herein are provided to you "AS IS" and UKG Inc. and its affiliates (collectively "UKG") make no representation or warranties with respect to the accuracy, reliability, or completeness of this document, and UKG specifically disclaims all warranties, including, but not limited to, implied warranties of merchantability and fitness for a particular purpose. The information in this document is subject to change without notice. The document and its content are confidential information of UKG and may not be disseminated to any third party. No part of this document or its content may be reproduced in any form or by any means or stored in a database or retrieval system without the prior written authorization of UKG. Nothing herein constitutes legal, tax, or other professional advice. All legal, tax, or other questions or concerns should be directed to your legal counsel, tax consultant, or other professional advisor. All company, organization, person, and event references are fictional. Any resemblance to actual companies, organizations, persons, and events is entirely coincidental.