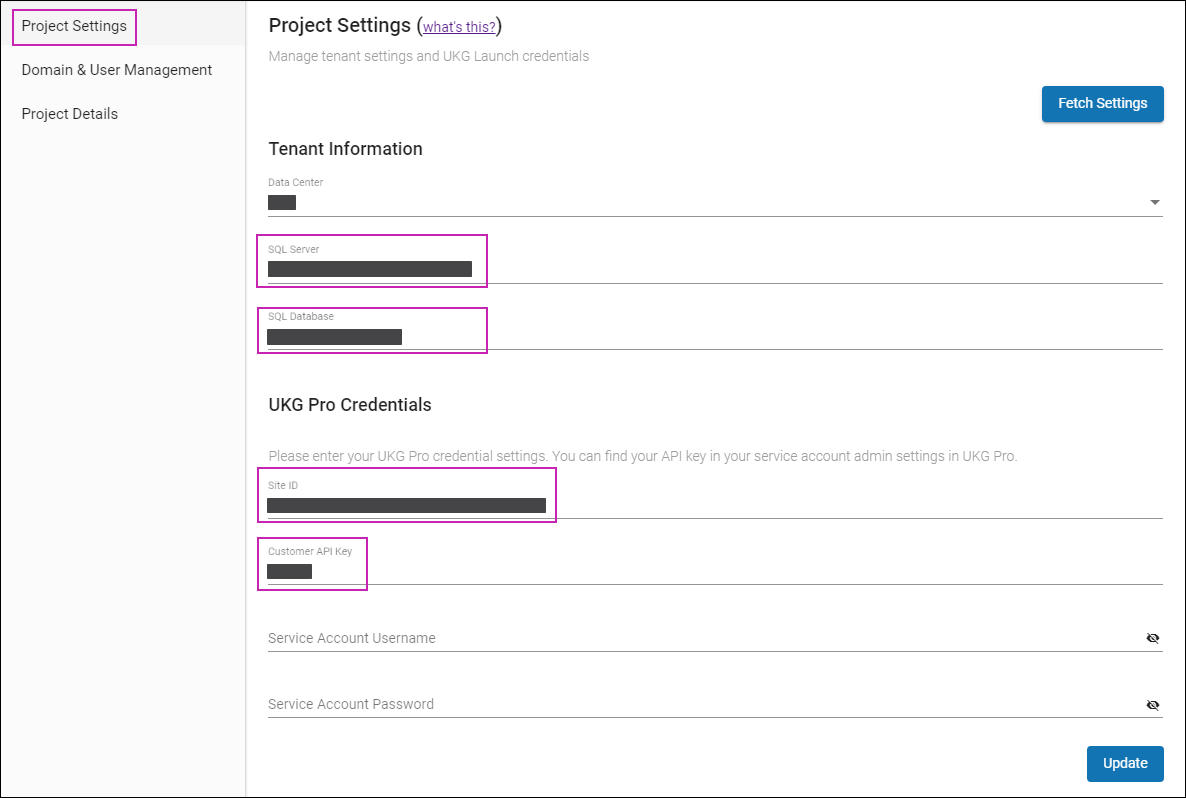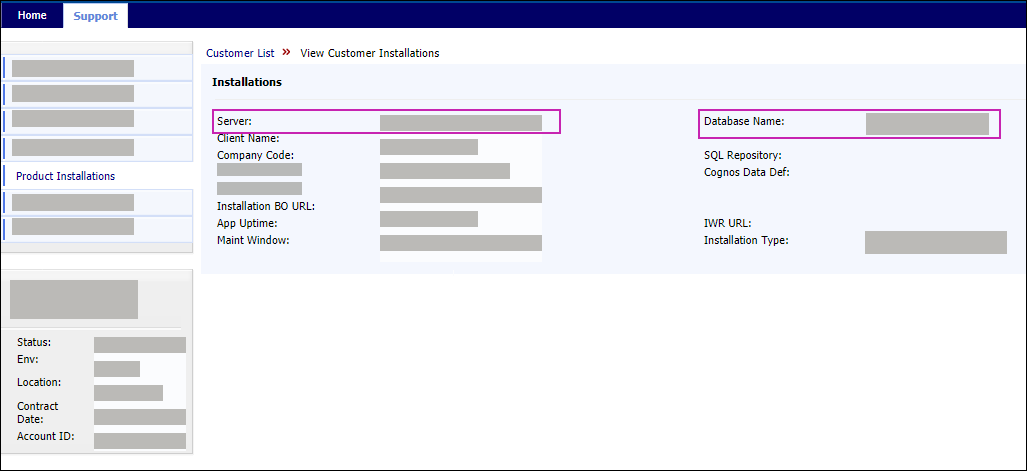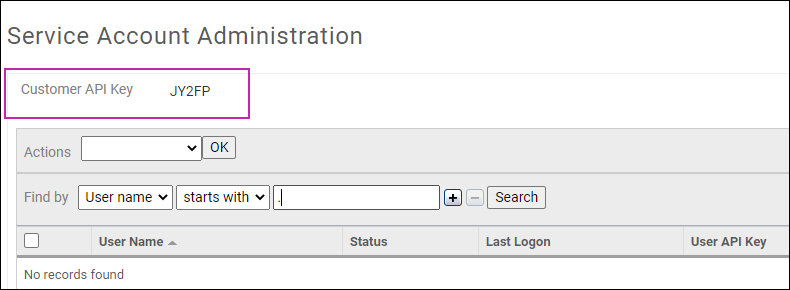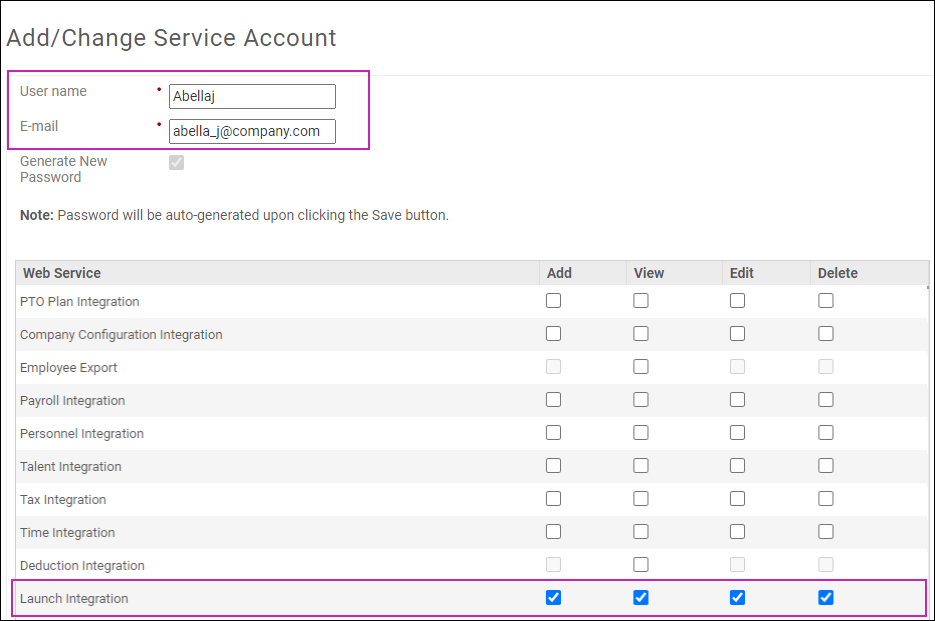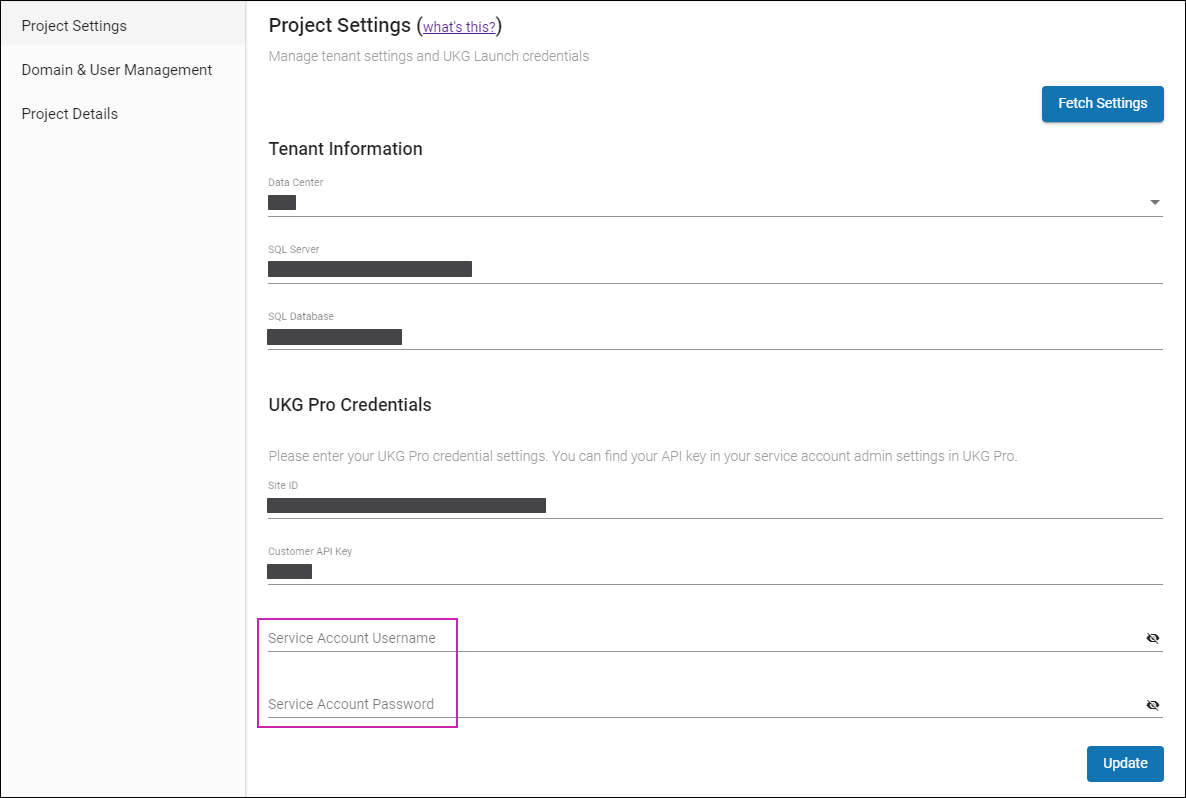Configure Launch and UKG Pro Integration
Automatic Launch Integration
UKG Launch can interface with UKG Pro, enabling users to load employee data directly into UKG Pro and display UKG Pro values for some fields.
After entering an AR number, Launch automatically retrieves customer integration settings from UKG Pro, enabling you to complete the project creation process.
For more information on project creation, refer to the Create a New Project and Request Project Access job aid.
Manually Configure Launch Integration
If the service that connects Launch with UKG Pro is temporarily unavailable, you can populate the necessary fields to manually establish the integration.
Configure the Service Account
Complete the following steps to configure the new Service Account in UKG Pro:
© UKG Inc. All rights reserved. For a full list of UKG trademarks, visit www.ukg.com/trademarks. All other trademarks, if any, are the property of their respective owners. No part of this document or its content may be reproduced in any form or by any means or stored in a database or retrieval system without the prior written authorization of UKG Inc. (“UKG”). Information in this document is subject to change without notice. The document and its content are confidential information of UKG and may not be disseminated to any third party. Nothing herein constitutes legal advice, tax advice, or any other advice. All legal or tax questions or concerns should be directed to your legal counsel or tax consultant.
Liability/Disclaimer
UKG makes no representation or warranties with respect to the accuracy or completeness of the document or its content and specifically disclaims any responsibility or representation for other vendors’ software. The terms and conditions of your agreement with us regarding the software or services provided by us, which is the subject of the documentation contained herein, govern this document or content. All company, organization, person, and event references are fictional. Any resemblance to actual companies, organizations, persons, and events is entirely coincidental.
Links to Other Materials: The linked sites and embedded links are not under the control of UKG. We reserve the right to terminate any link or linking program at any time. UKG does not endorse companies or products to which it links. If you decide to access any of the third-party sites linked to the site, you do so entirely at your own risk.