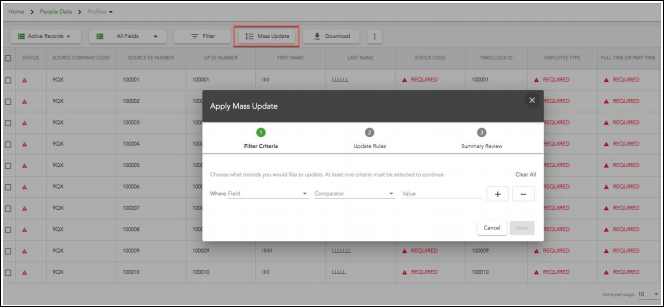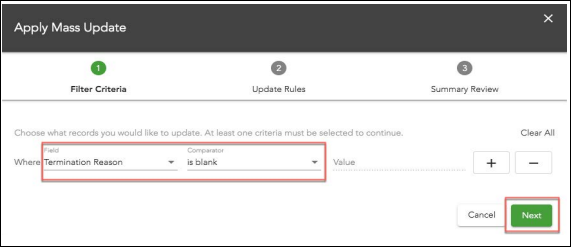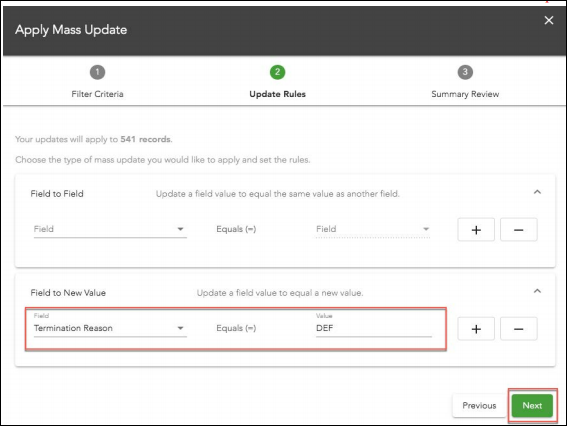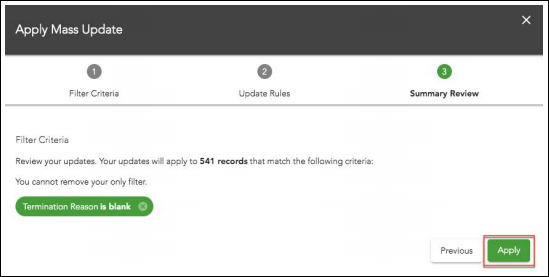Apply Mass Updates
Mass Updates
Perform mass updates to create a variety of data changes quickly and easily.
To perform an update, you must select the records to which you want to apply the changes. To select records, you can check the box for each individual record, or apply a filter to select records based on criteria. Examples of filter criteria are: company, employee type, Hourly/Salary, and more.
You can perform either a Field to New Value or a Field to Field mass update type.
Field to New Value
- Define a new value for a specific field.
- The update applies the same value to all selected records.
Example:
Update the earning group to ABC for all selected records.
Field to Field
- Mirror the value from one field to another field.
- The update applies record-specific values to all selected records.
Example:
Update the earning group to equal the pay group for all selected records.
Mass Update Example Scenarios
The following list provides a few examples of how you might use the mass updates feature.
- Update autopay to equal yes for all salaried employees.
- Update the pay group based on hourly/salary, state, source company, and other filters.
- Update the org levels and work locations to equal another field such as pay group or work in state, if applicable.
- Update the date of last hire, date of seniority, and date of benefit seniority to equal the date of hire.
- Update the termination and leave of absence reasons to a default system-delivered reason if data is not provided by the customer.
Perform a Mass Update
Access Mass Updates to perform data changes quickly and easily.
© 2020 UKG Inc. All rights reserved. For a full list of UKG trademarks, visit www.ukg.com/trademarks. All other trademarks, if any, are the property of their respective owners. No part of this document or its content may be reproduced in any form or by any means or stored in a database or retrieval system without the prior written authorization of UKG Inc. (“UKG”). Information in this document is subject to change without notice. The document and its content are confidential information of UKG and may not be disseminated to any third party. Nothing herein constitutes legal advice, tax advice, or any other advice. All legal or tax questions or concerns should be directed to your legal counsel or tax consultant.
Liability/Disclaimer
UKG makes no representation or warranties with respect to the accuracy or completeness of the document or its content and specifically disclaims any responsibility or representation for other vendors’ software. The terms and conditions of the license, Intersourcing, SaaS, or other agreement regarding the software or services provided by UKG, which is the subject of the documentation contained herein, govern this document or content. All company, organization, person, and event references are fictional. Any resemblance to actual companies, organizations, persons, and events is entirely coincidental.