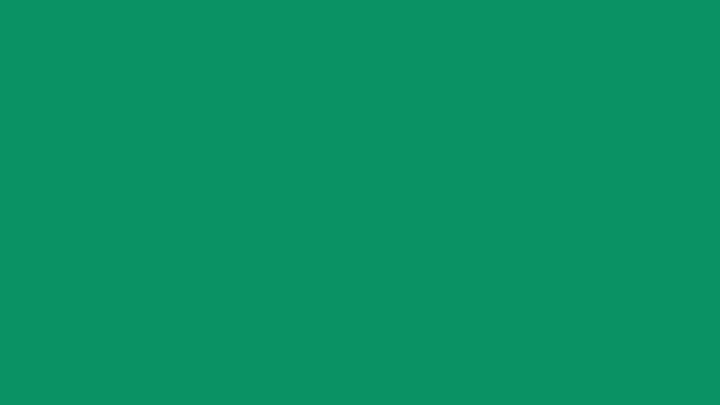Make Open Enrollment Elections
Open Enrollment Period and Election Process
Open Enrollment is a period during the calendar year when employees can make additions or changes to their benefit plans.
The Open Enrollment session is configured by the Benefits Administrator in UKG Pro Benefits. Once configured, employees can review, elect, and submit benefit choices during the Open Enrollment session. For example, employees may change health care, life insurance, and short-term disability coverage for themselves and eligible family members.
Before beginning the process of electing benefits, employees can take steps to prepare for an Open Enrollment session, including the following:
- Read benefit plan information and plan your benefit choices ahead of time to make sure enough time is available to complete the process. Contact your organization’s Benefits or Human Resources Administrator with any questions.
- Review and update your contacts, including beneficiary and dependent names, dates of birth, and Social Security Numbers in UKG Pro (Menu > Myself > Personal > Contacts), as needed. Dependents or beneficiaries may be considered eligible for enrollment in benefit plans.
- Gather required documents that may be required as part of an election and upload the information to UKG Pro (Menu > Myself > Documents)
Upload Required Documents for Enrollment Elections
Depending on the type of elections an employee makes, one or more documents may be required in order for the Benefits Administrator to complete the enrollment.
- From the Documents page, select Add.
- Select Upload. After the document is uploaded, it is included on the Employee Documents page.
- Select Save.
Select an Open Enrollment Session
Employees can select a session and view the following session details on the Open Enrollment page.
- Session description
- Session open date, which is the first day that employees can make elections
- Session close date, which is the last day that employees can make elections
- Status (Not Started, Open, Closed)
- Date last modified
Open Enrollment Session Configuration
Your Benefits Administrator configures the company's Open Enrollment session, including when the session starts and ends, the plans included in the session, and the enrollment information you must provide.
Depending on your company configuration, after you select Submit for your benefit elections, you can access and change elections until the Open Enrollment session is closed. When you access an election you've already submitted, the Confirmation page appears with a Modify Elections option.
- If passive enrollment is configured for the plan, the Open
Enrollment page displays with the option to make a new election, or stay
enrolled in the current benefit plan.
- If you select to make a new election, the About Open Enrollment page appears.
- If you select to stay enrolled in your current benefit plan, the Confirmation page appears.
- If passive enrollment is not configured for the plan, the About Open Enrollment page appears.
Enter Open Enrollment Information
The About Open Enrollments page is the starting point for completing your Open Enrollment elections. A welcome message displays information applicable to this session. The Draft button allows you to enter and save information to continue the election at a later time. The About Open Enrollment page may also display the number of days remaining in the session.
- From the About Open Enrollment page, review the Open Enrollment session information.
- Select Next. The Verify Beneficiary and Dependent Information page appears.
Verify Beneficiaries and Dependents
Verify information for employees' beneficiaries and dependents on the Verify Beneficiary and Dependent Information page. This page includes summary information for each contact name, relationship, and designation.
Enroll in a Plan
Depending on the benefit plan and deduction/benefit type, you may select one or more benefit plans. The Current Plan section displays deduction/benefit plans in which you are enrolled for the deduction/benefit type as of the current system date.
The Steps section displays the About Life Events or About Open Enrollment and Confirm Your Changes steps. A Verify Beneficiary and Dependent Information step also appears, if applicable. In cases where only a single plan can be selected for the deduction/benefit type, all plans appear on one Select a Plan page. When multiple plans can be selected for the deduction/benefit type, each plan appears on a separate page. You must select or decline each plan. For example, for the Flexible Spending Account plan type, you may select or decline dependent care or health care.
Evidence of insurability (EOI) may be required for life insurance plans. A message appears stating that evidence of insurability is required for amounts surpassing the amount the company has configured as the guaranteed issue amount for a particular plan. The maximum benefit amount that can be elected appears.
Based on the valid dependent relationships configured by your company for the Open Enrollment plan, only those dependents who match the relationship configured for the plan will appear for enrollment. For example, while you may have "spouse", "child", and "brother" configured as dependents in your contacts, the plan you are enrolling in may only have spouse and child configured as valid dependent relationships for plan enrollment.
If the plan includes benefit options, the options may be displayed in alphabetical order or by employee option cost in ascending order, depending on your company configuration.
Review and Submit Elections
Review the election information on the Confirm Your Changes page. This page contains personal information as well as the selected and declined benefits. You can compare current benefits to the newly selected benefits. Selected plan details may include covered family members, pay period cost, and beneficiaries.
- From the Confirm Your Changes page, review the selected and declined benefit type and plan details including covered family members, plan beneficiaries, and cost information.
- Return to the applicable page to complete changes, as needed.
- Select Draft to continue the election at a later time or select Submit to complete your elections now. If you select Submit, you cannot make any changes without the assistance of your Benefits Administrator.
- Select OK, the Confirmation page appears.
- Select Print to print a summary of your elections.
- Select Close.
© UKG Inc. All rights reserved. For a full list of UKG trademarks, visit www.ukg.com/trademarks. All other trademarks, if any, are the property of their respective owners. No part of this document or its content may be reproduced in any form or by any means or stored in a database or retrieval system without the prior written authorization of UKG Inc. (“UKG”). Information in this document is subject to change without notice. The document and its content are confidential information of UKG and may not be disseminated to any third party. Nothing herein constitutes legal advice, tax advice, or any other advice. All legal or tax questions or concerns should be directed to your legal counsel or tax consultant.
Liability/Disclaimer
UKG makes no representation or warranties with respect to the accuracy or completeness of the document or its content and specifically disclaims any responsibility or representation for other vendors’ software. The terms and conditions of your agreement with us regarding the software or services provided by us, which is the subject of the documentation contained herein, govern this document or content. All company, organization, person, and event references are fictional. Any resemblance to actual companies, organizations, persons, and events is entirely coincidental.
Links to Other Materials: The linked sites and embedded links are not under the control of UKG. We reserve the right to terminate any link or linking program at any time. UKG does not endorse companies or products to which it links. If you decide to access any of the third-party sites linked to the site, you do so entirely at your own risk.