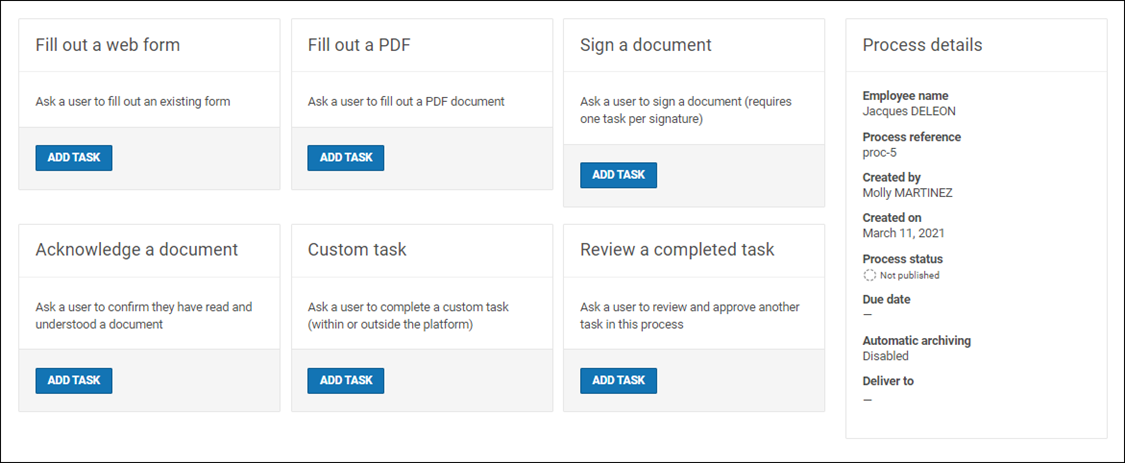Create Process Templates
Process Overview
The UKG People Assist Digital Process Manager solution enables you to streamline and expedite common HR processes by sending employees or HR team members a series of tasks to complete. Digital Process Manager automates, digitizes, and manages the steps associated with an HR process.
Once administrators create a process template, users can launch a process for a specific employee by selecting a configured process template. Users can edit the template before launching the process. These templates ensure a consistent experience for all users and employees.
After launching a process, tasks become available as established in the process template and are assigned to an individual (employee or user) or a role. At this point, further actions become available for the user at the task level, such as sending a reminder or adding a notification.
Tasks assigned to employees appear in the employee portal. Employees can complete their tasks under the My tasks tab or the employee portal home page. Tasks assigned to users appear in the User Portal, and users can complete their tasks under the My tasks tab.
Digital Process Manager Tasks
A task is a single activity that can be assigned to an employee or a user to complete. In the UKG Digital Process Manager feature, there are six types of tasks available to build a process template.
The following table provides a brief description of each of the types of tasks available to build a process template.
| Task Type | Description |
|---|---|
| Fill out a web form | The assignee completes an existing form digitally. |
| Fill out a PDF | The assignee completes a web form which fields are mapped to a fillable PDF. The information provided in the form populates the PDF. |
| Sign a document | The assignee electronically signs a PDF document. If the document has more than one signature, add a task for each signature. |
| Acknowledge a document | The assignee confirms that they have read and understood a PDF document. After someone completes an acknowledgement task, the PDF displays an acknowledged watermark. |
| Custom task | The assignee is instructed to perform an action within or outside the platform and to confirm when the action is complete. |
| Review a completed task | The user reviews a previously completed task. Users can approve the task, request changes, or complete the task and cancel all dependencies.This type of task can only be assigned to users. |
Create Process Templates
A process template is a series of tasks to complete.To create a process template, configure its name, description, archive options, and access, and then add process tasks.
Add Process Template Tasks
When configuring a process template, select the tasks needed to complete the process.
Process Tasks Settings
As you add each task to a process template, you must determine the task settings. There are settings that are common to all process tasks types and others that are required only for some process task types.
Task Settings
The following table provides a brief description of each task setting and lists the tasks where each setting is used.
| Task Setting | Description | Task Type Where Used |
|---|---|---|
| Task name | Name displayed for the task in the process template and in the portals | All task types |
| Task ID | Unique identifier used for Robotic Process Automation (RPA) | All task types |
| Task description | Displays additional information or instructions for completing the task | All task types |
| Task assignment | Indicates who's responsible for completing the task | All task types |
| Role | Indicates who's responsible for completing or monitoring the task | All task types |
| Mark as dependent on | Determines whether the availability of the task depends on the completion of a previous task in the same process | All task types except for Review a completed task |
| File | Used to select the PDF to be completed, signed, or acknowledged. | Fill out a PDF, Sign a document, and Acknowledge a document. |
| Form | Used to select the web form to be completed. | Fill out a web form |
| Signature fields | Used to select the signature field associated with that task. Documents can have more than one signature field. | Sign a document |
| Fetch previous data or Pre-fill fields in this task with data form the selected task | Used to share information or a document between tasks. | All tasks except for Custom task and Review a completed task. |
| Message | Message displayed to assignee providing instructions to complete a custom task. You can add links to Knowledge Base articles or to external sites. | Custom task |
| Task to review | Indicates the task to be reviewed by the user. | Review a completed task |
Add Remaining Process Tasks
To add more tasks to the process template, access the process template on the Process templates tab. Use the Task Settings table as a reference as you configure settings for each task.
Add Custom Notifications
You can add notifications to any process task to inform recipients when the task is completed. Any user in the organization can be a recipient, even if they are not assigned to any tasks within the process. You can send notifications to one or more roles.
Adding a custom notification to a task in a process template sends the notification each a time a process is launched using the process template. To send notifications on a case-by-case basis, add a notification to a task within a launched process instead.
© 2023 UKG Inc. All rights reserved. For a full list of UKG trademarks, visit https://www.ukg.com/trademarks. All other trademarks, if any, are the property of their respective owners.
This document and all information contained herein are provided to you "AS IS" and UKG Inc. and its affiliates (collectively "UKG") make no representation or warranties with respect to the accuracy, reliability, or completeness of this document, and UKG specifically disclaims all warranties, including, but not limited to, implied warranties of merchantability and fitness for a particular purpose. The information in this document is subject to change without notice. The document and its content are confidential information of UKG and may not be disseminated to any third party. No part of this document or its content may be reproduced in any form or by any means or stored in a database or retrieval system without the prior written authorization of UKG. Nothing herein constitutes legal, tax, or other professional advice. All legal, tax, or other questions or concerns should be directed to your legal counsel, tax consultant, or other professional advisor. All company, organization, person, and event references are fictional. Any resemblance to actual companies, organizations, persons, and events is entirely coincidental.
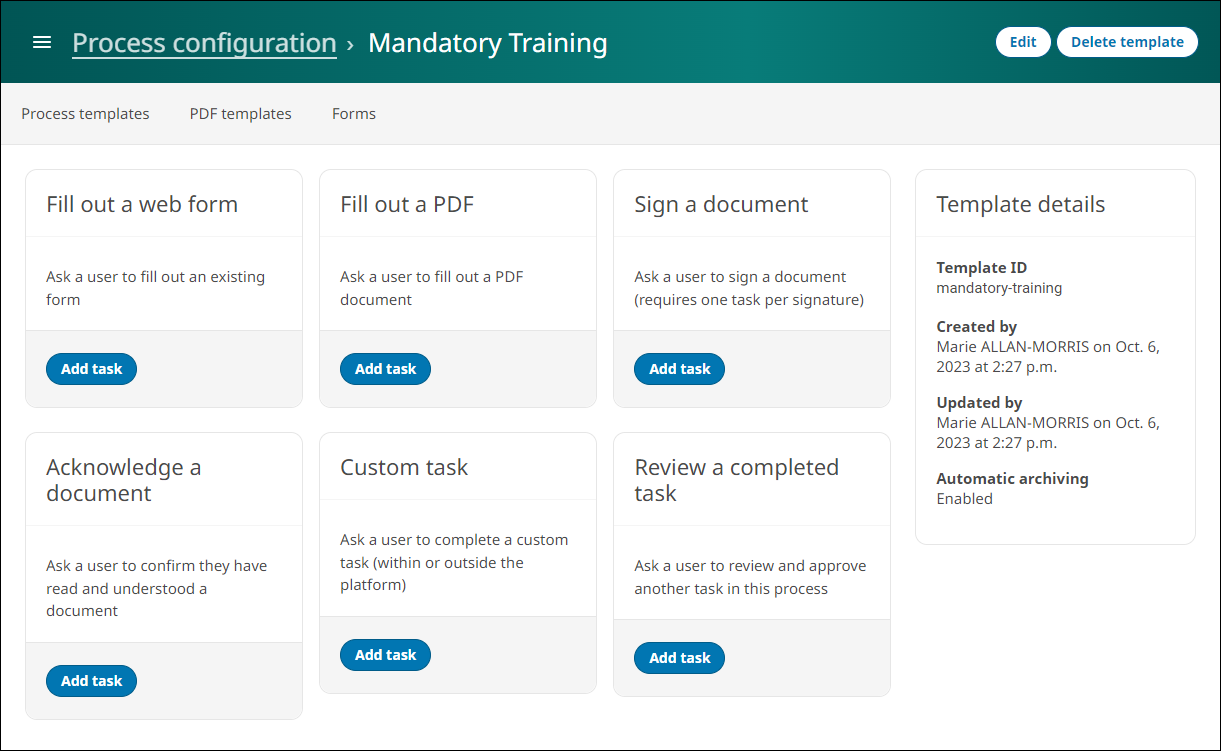 The
The