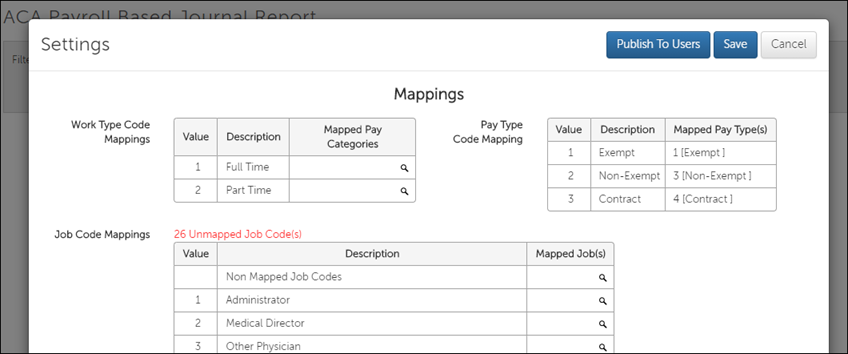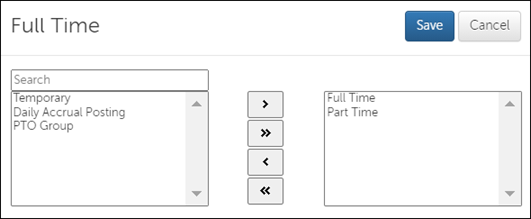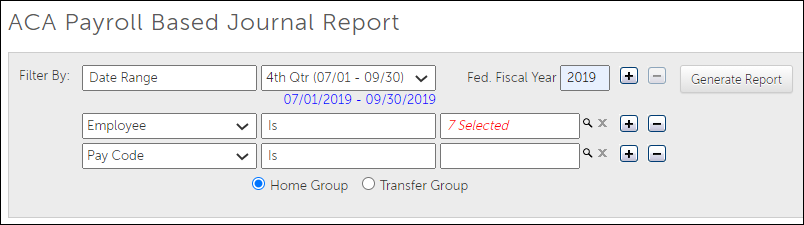ACA Payroll Based Journal Report
Configure the ACA Payroll Based Journal Report
The Centers for Medicare and Medicaid Services (CMS) uses the Payroll Based Journal Report to obtain required electronic staffing and census information from long-term healthcare facilities. The requirement promotes greater accountability for long-term health facilities, and is based on Section 6106 of the Affordable Care Act (ACA).
UKG provides a configurable ACA Payroll Based Journal Report with the ability to extract employee staffing hours and census data from Time Management. Report options include HTML, CSV, and XML file formats. The required XML file format is uploaded to the Centers for Medicare & Medicaid Services (CMS) to ensure ACA compliance.
Specific configurations are required for the ACA Payroll Based Journal Report:
- Configure Report Settings – Map work type code values to pay categories; map job code values to jobs.
- Configure Report File Generation – Enter customer specific facility information; enter census data.
Configure the ACA Payroll Based Journal Report File Generation
You must configure ACA Payroll Based Journal Report file generation to upload the required XML file format to the Centers for Medicare & Medicaid Services (CMS). This helps ensure ACA compliance.
© 2020 UKG Inc. All rights reserved. For a full list of UKG trademarks, visit www.ukg.com/trademarks. All other trademarks, if any, are the property of their respective owners. No part of this document or its content may be reproduced in any form or by any means or stored in a database or retrieval system without the prior written authorization of UKG Inc. (“UKG”). Information in this document is subject to change without notice. The document and its content are confidential information of UKG and may not be disseminated to any third party. Nothing herein constitutes legal advice, tax advice, or any other advice. All legal or tax questions or concerns should be directed to your legal counsel or tax consultant.
Liability/Disclaimer
UKG makes no representation or warranties with respect to the accuracy or completeness of the document or its content and specifically disclaims any responsibility or representation for other vendors’ software. The terms and conditions of your agreement with us regarding the software or services provided by us, which is the subject of the documentation contained herein, govern this document or content. All company, organization, person, and event references are fictional. Any resemblance to actual companies, organizations, persons, and events is entirely coincidental.
Links to Other Materials: The linked sites and embedded links are not under the control of UKG. We reserve the right to terminate any link or linking program at any time. UKG does not endorse companies or products to which it links. If you decide to access any of the third-party sites linked to the site, you do so entirely at your own risk.