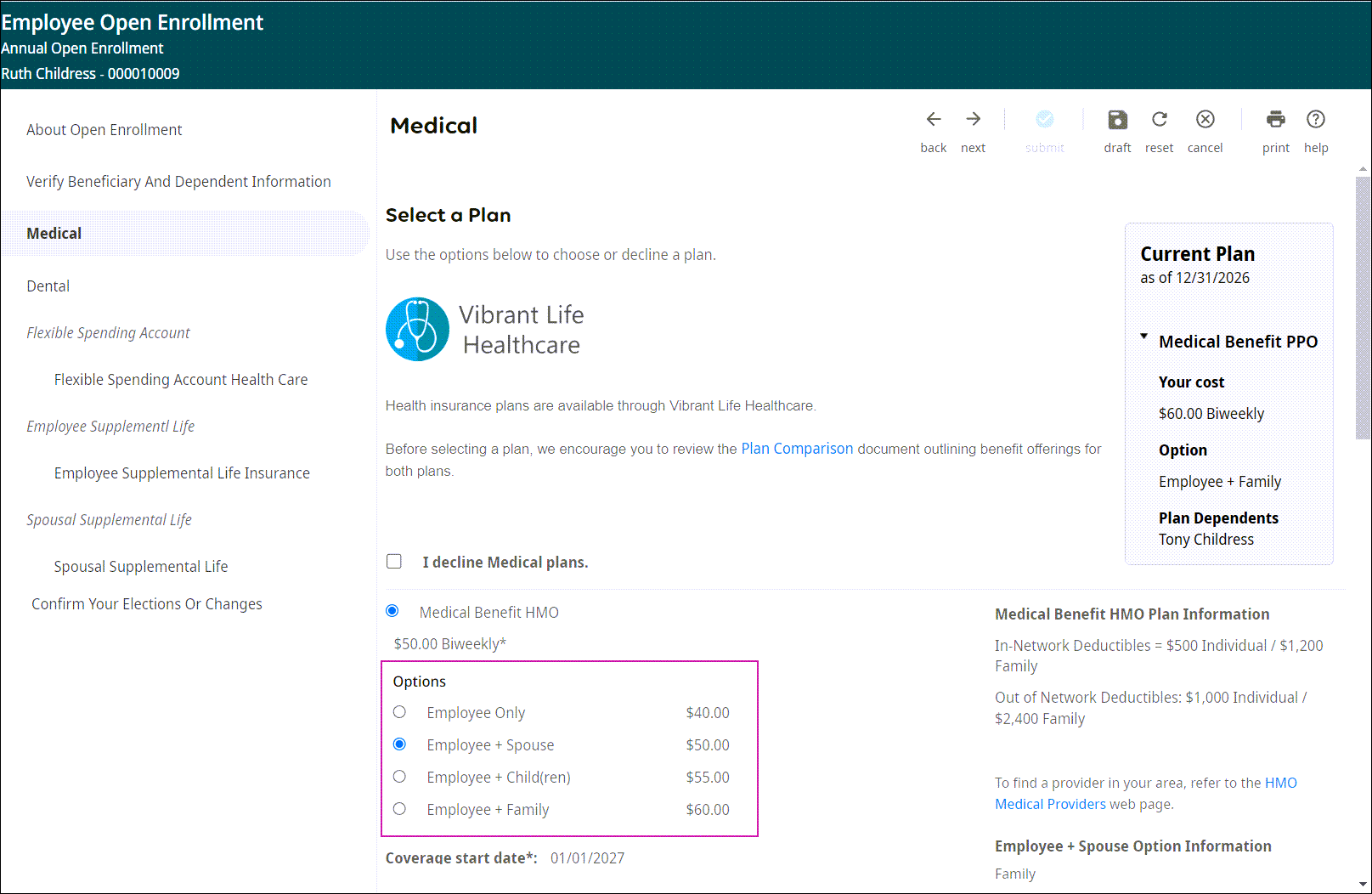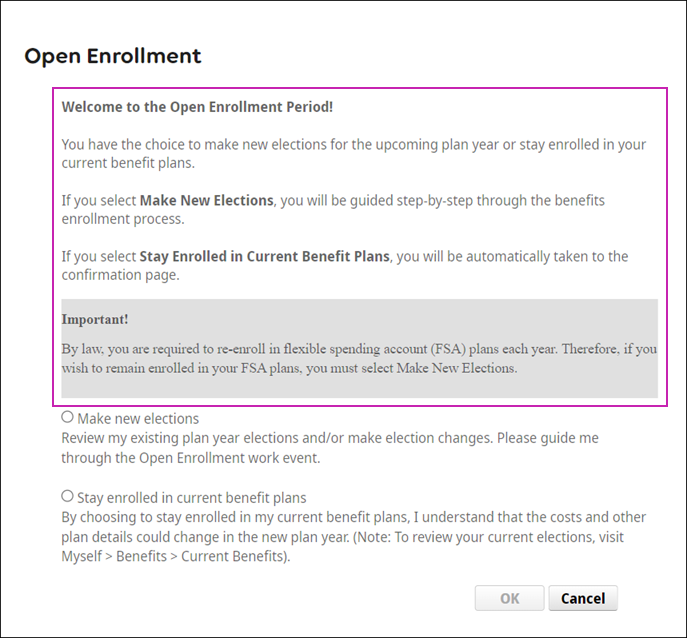Configure an Open Enrollment Session
Configuration Process
The Session Setup work event is used to configure open enrollment sessions. There are seven configuration pages in this work event.
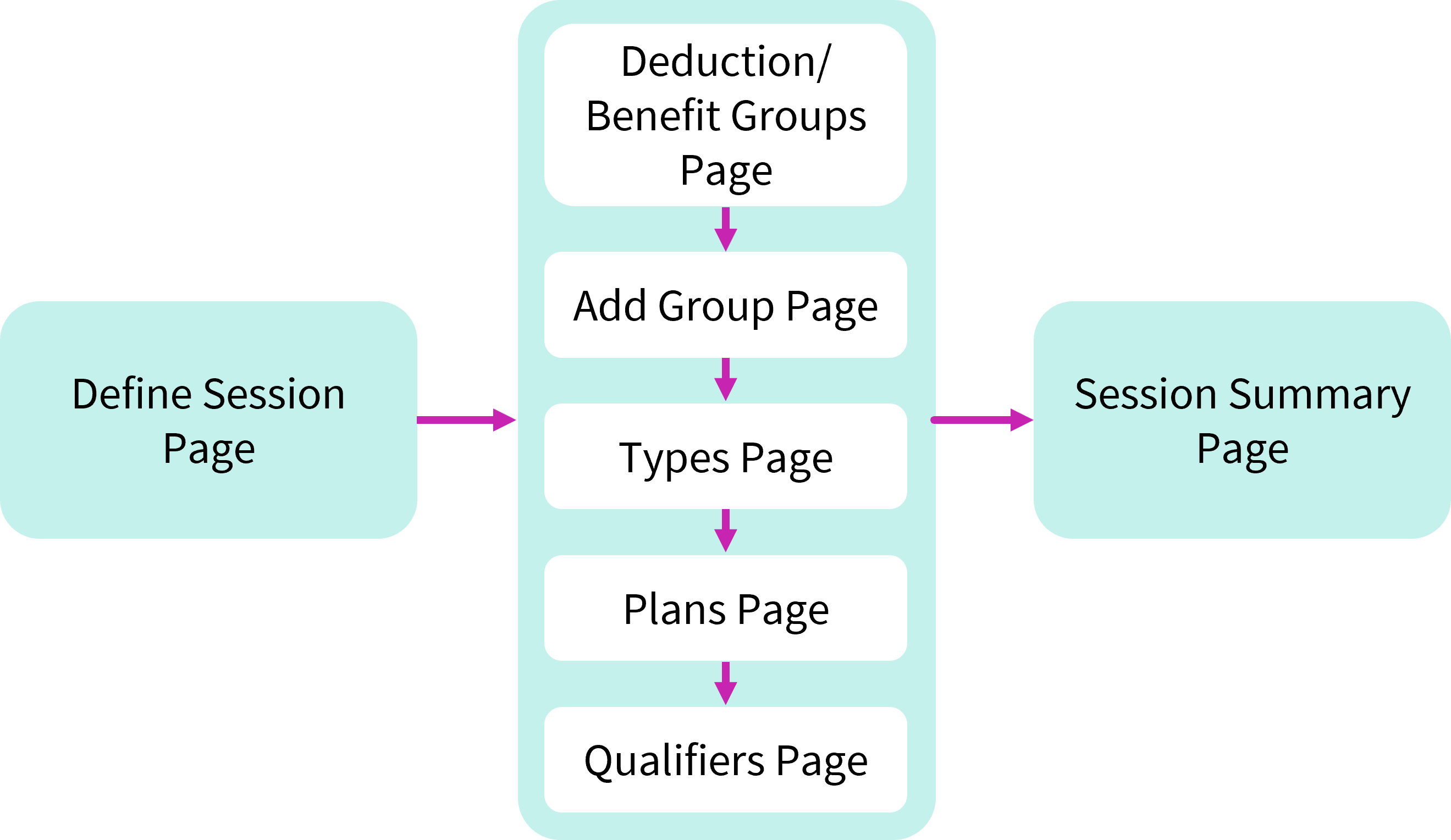
Define Session page: defines information about the open enrollment session, such as code, description, plan year, status, session open and close dates, the pending effective date, messaging for employees, general session settings, and more.
Deduction/Benefit Groups page: defines the deduction/benefit groups eligible for the open enrollment session.
Add Group page: defines the benefit and deduction stop dates for the current deductions and the benefit and deduction start dates for the new deductions for the selected deduction/benefit group.
Types page: defines which deduction/benefit types will be available in the open enrollment session for the selected deduction/benefit group.
Plans page: defines which deduction/benefit plans will be available in the open enrollment session for the selected deduction/benefit group.
Qualifiers page: defines additional qualifying criteria that employees must meet to be eligible for the open enrollment session (in addition to qualifiers configured in the Deduction/Benefit Groups business rule).
Session Summary page: enables you to review the dates, deduction/benefit types, deduction/benefit plans, benefit options, and qualifiers configured for the open enrollment session.
Configure the Define Session Page
The Define Session page in the Session Setup work event defines information about the open enrollment session, such as code, description, plan year, status, session open and close dates, the pending effective date, messaging for employees, general session settings, and more.
Configure the Deduction/Benefit Groups Page
The Deduction/Benefit Groups page in the Session Setup work event defines the deduction/benefit groups eligible for the open enrollment session (which is how employees are assigned to the session).
- To add a new deduction/benefit group, select Add.
- To make changes to an existing group, select the group title.
The Add Group page appears.
Configure the Add Group Page
The Add Group page in the Session Setup work event defines the benefit and deduction stop dates for the current deductions and the benefit and deduction start dates for the new deductions for the selected deduction/benefit group.
Configure the Types Page
The Types page in the Session Setup work event defines which deduction/benefit types will be available in the open enrollment session for the selected deduction/benefit group. You will also configure decline options and if employees are required to make an election for each type.
Configure the Plans Page
The Plans page in the Session Setup work event defines which deduction/benefit plans will be available in the open enrollment session for the selected deduction/benefit group. You will also configure decline options for each plan and benefit options for plans that use option rates.
Configure the Qualifiers Page
The Qualifiers page in the Session Setup work event is an additional way to define which employees are eligible for the open enrollment session.
Any qualifiers configured in the Deduction/Benefit Groups business rule for the selected groups will be listed here. You can also add additional qualifiers for the open enrollment session from this page.
Only employees included in the selected deduction/benefit group, who also meet this additional qualifying criterion, are eligible for the open enrollment session.
Review the Session Summary Page
The Session Summary page in the Session Setup work event enables you to review dates, deduction/benefit types, deduction/benefit plans, benefit options, and qualifiers configured for the open enrollment session.
- From the Session Summary page, review the details for the open enrollment session.
- Select Back to return to a page to make changes.
- Select Print to print a detailed summary of the open enrollment session.
- Select Finish to complete the open enrollment session configuration and close the window.
© 2024 UKG Inc. All rights reserved. For a full list of UKG trademarks, visit https://www.ukg.com/trademarks. All other trademarks, if any, are the property of their respective owners.
This document and all information contained herein are provided to you "AS IS" and UKG Inc. and its affiliates (collectively "UKG") make no representation or warranties with respect to the accuracy, reliability, or completeness of this document, and UKG specifically disclaims all warranties, including, but not limited to, implied warranties of merchantability and fitness for a particular purpose. The information in this document is subject to change without notice. The document and its content are confidential information of UKG and may not be disseminated to any third party. No part of this document or its content may be reproduced in any form or by any means or stored in a database or retrieval system without the prior written authorization of UKG. Nothing herein constitutes legal, tax, or other professional advice. All legal, tax, or other questions or concerns should be directed to your legal counsel, tax consultant, or other professional advisor. All company, organization, person, and event references are fictional. Any resemblance to actual companies, organizations, persons, and events is entirely coincidental.