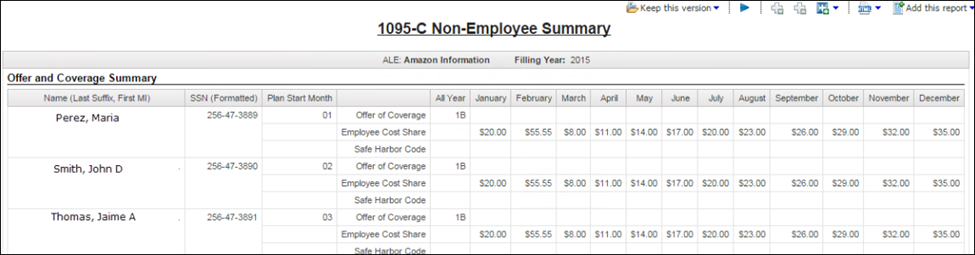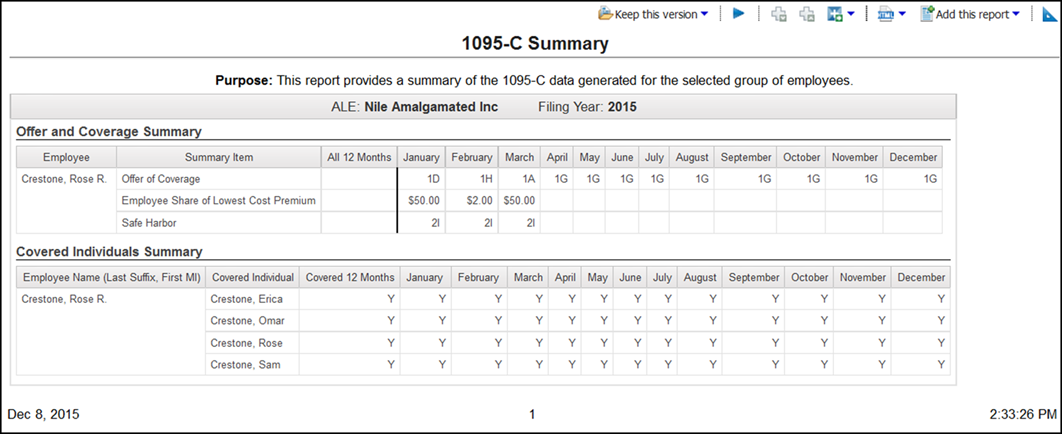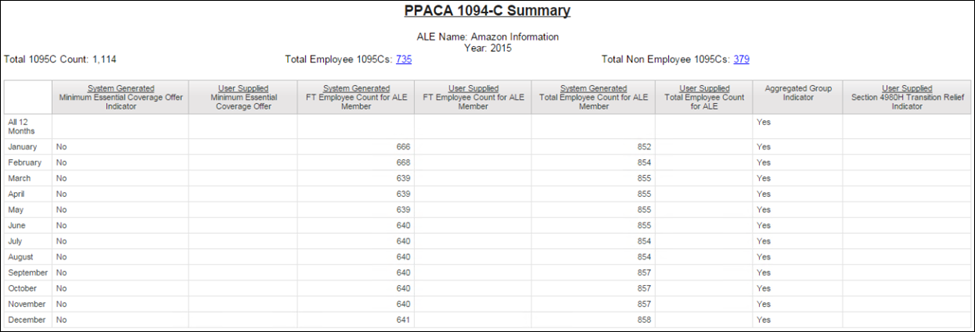Form 1095-C Reporting and Report Templates Guide
Form 1095-C Reporting and Report Templates Guide
Form 1095-C Reporting
The Patient Protection and Affordable Care Act (PPACA) requires all applicable large employers (ALEs) with more than 50 full-time or full-time equivalent employees to offer employees the opportunity to enroll in employer-sponsored health care benefits.
The PPACA defines full-time employees as those working an average of 30 hours a week or 130 hours a month. Aside from full-time, regular employees, who are offered health care benefits, there may be seasonal or variable hour part-time employees in your organization who may or may not work enough hours to meet the full-time eligibility requirements during a given period. Under the PPACA, all ALEs are required to report health coverage information and issue Form 1095-C to employees.
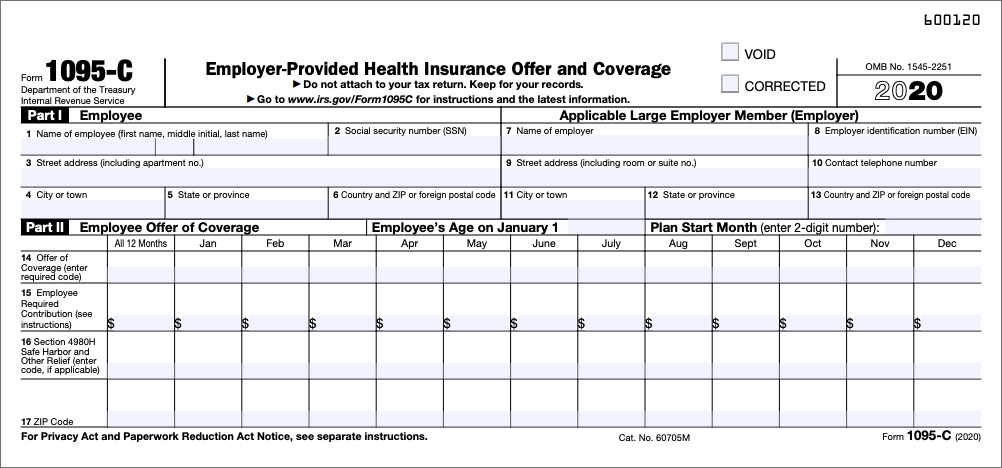
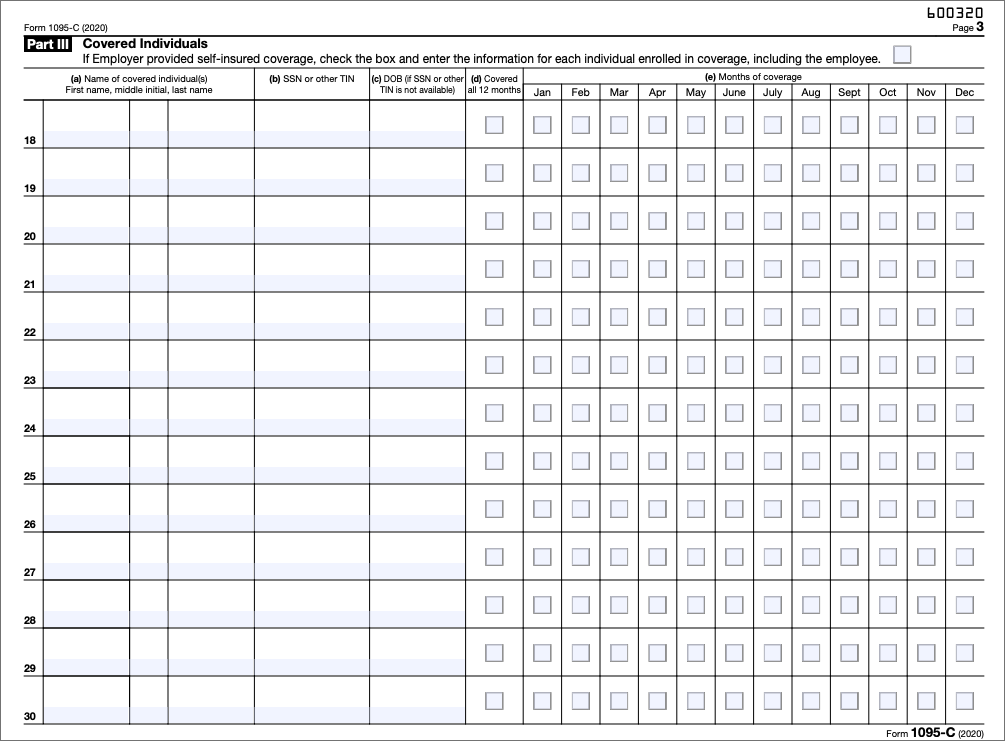
| Section Heading | What information is contained in this section? | Who must complete this section? |
|---|---|---|
| Part I - Employee (Lines 1 - 6) |
Employee personally identifiable information, including social security number (SSN) and address. | All ALEs |
| Part I - Applicable Large Employer (Lines 7 - 13) |
Employer information, including employer identification number (EIN) and address. | All ALEs |
| Part II - Employee's Age on January 1 | Employee's age as of January 1 of the reporting year, which is required to calculate affordability for Individual Coverage Health Reimbursement Arrangement (ICHRA) plans. | Only ALE(s) that offer ICHRA plans |
| Part II - Plan Start Month | The 2-digit number that indicates the calendar month during which the plan year begins for the health plan in which the eligible employee is offered coverage. Optional field for reporting years prior to 2020; required field for 2020 and later years. | All ALEs |
| Part II - Employee Offer and Coverage (Lines 14 - 17) |
Codes representing Offer of Coverage and applicable Section 4980H Safe Harbor, along with the Employee Share of Lowest Cost Monthly Premium for self-only Minimum Value Coverage. Code for line 17 reports Zip Code used by employers to determine affordability if employee was offered an Individual Coverage Health Reimbursement Arrangement (ICHRA) plans. | All ALEs for Lines 14-16 Only ALE(s) that offer ICHRA plans for Line 17 |
| Part III - Covered Individuals (Line 18) |
Employee and dependent personally identifiable information and the specific months during which the individuals were covered. | Only ALE(s) that have self-insured coverage |
Form 1095-C Data Requirement for Completion
UKG Pro leverages the data maintained in the system to automatically populate Form 1095-C.
| Section Heading | How is the information populated? |
|---|---|
| Part I - Employee (Lines 1 - 6) |
Populated automatically based on information in the UKG Pro employee record. |
| Part I - Applicable Large Employer (Lines 7 - 13) |
Populated automatically based on ALE business rule configuration in UKG Pro. |
| Part II - Employee's Age on January 1 | Populated manually by using the People Analytics import template or the employee's Offer of Coverage page. |
| Part II - Employee Offer and Coverage (Lines 14 - 17) |
Except for Zip Code, populated automatically based on information from the
deduction/benefit plan, benefit enrollment, payroll hours, and employee record. Note Benefits and payroll information must be managed in UKG Pro and auto-population settings enabled for Part II (System Configuration > System Settings > PPACA Reporting Settings). If benefits or payroll information is managed outside of UKG Pro, the data must be imported. |
| Part III - Covered Individuals (Line 18) |
Populated automatically based on information from the deduction/benefit plan,
benefit enrollment, payroll hours, and employee record. Note Benefits and payroll information must be managed in UKG Pro and auto-population settings enabled for Part III and, if needed, enabled for terminated employees (System Configuration > System Settings > PPACA Reporting Settings). If benefits information is managed outside of UKG Pro, the data must be imported. |
Refer to the PPACA Scenario Worksheet (available from the ACA Manager Guide, Phase 2: Step 1) for additional guidance on whether you will need to import information.
Employee Offer and Coverage Information
UKG Pro enables employers to track offer and coverage information from the Offer of Coverage page on the employee record.
Offer of Coverage Page: Employee Record > Benefits > Offer of Coverage
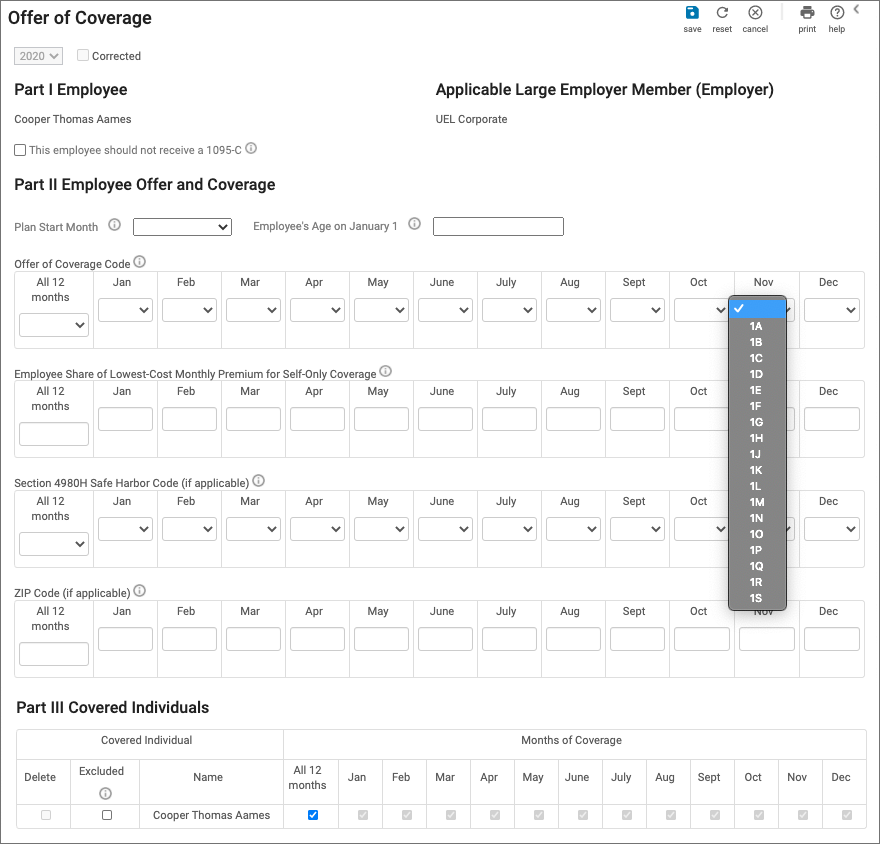
If you are unable to view or edit the Offer of Coverage page, contact your system administrator to enable access via role security.
1095-C Report Templates for Data Import
Use the People Analytics 1095-C report templates to import data not currently stored in UKG Pro. There are two sets of PPACA report templates, one for employees and another for non-employees.
Download Updated 1095-C Part II Templates
Beginning with the 2020 reporting year, all employers must download the updated employee and non-employee templates, which comply with the latest Form 1095-C, Part II requirements for ICHRA plan reporting. Even if ICHRA plans were not offered, employers who are importing data must use the latest templates going forward for all reporting years since the previous set of import templates are no longer valid.
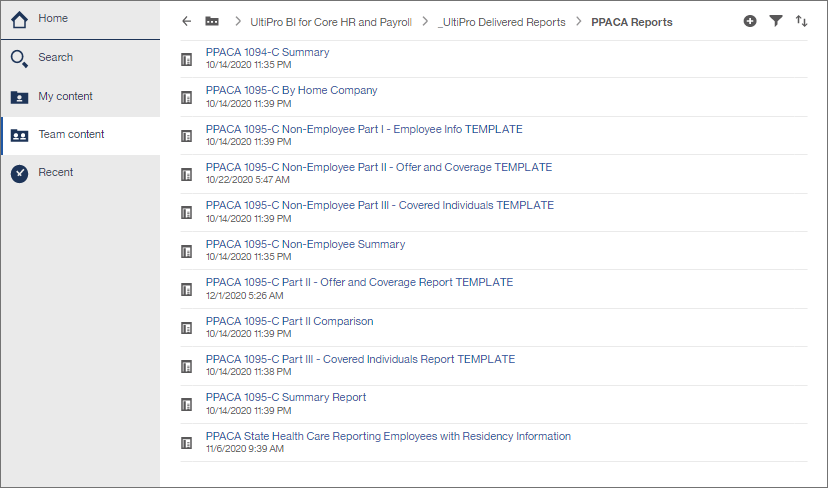
Employee Templates
Two report templates help you gather required data to complete Form 1095-C for Parts II and III for employees who have existing records in UKG Pro. These report templates can be used with the Import tool.
- PPACA 1095-C Part II - Offer and Coverage Report Template
- PPACA 1095-C Part III - Covered Individuals Report Template
Non-Employee Templates
Three report templates help you gather required data to complete Form 1095-C for non-employees. A non-employee refers to any individual who does not have a record in UKG Pro and may include non-employee directors, retirees, COBRA beneficiaries, or dependents. All non-employees must have a valid social security number in order to receive a 1095-C. These report templates can be used with the Import tool.
- PPACA 1095-C Non-Employee Part I - Employee Info Report Template
- PPACA 1095-C Non-Employee Part II - Offer and Coverage Report Template
- PPACA 1095-C Non-Employee Part III - Covered Individuals Report Template
The process to follow for importing Form 1095-C information into UKG Pro involves four main steps:
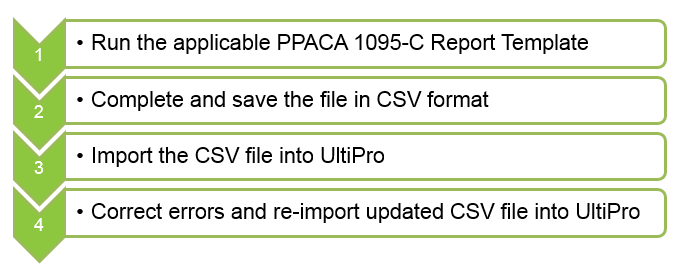
Run a 1095-C Report Template for Employees
Use the People Analytics 1095-C report templates to import data not currently stored in UKG Pro for existing employees for Parts II and III.
The report includes employee information for the ALE member(s) selected, along with fields for you to enter the offer and coverage information. Any information already entered on an employee's Offer of Coverage page is included in the report.
If benefit or payroll information is managed outside of UKG Pro, the data must be imported for Part II.
To use the PPACA 1095-C report templates, ALE members must be configured in UKG Pro using the Applicable Large Employer Member business rule.
PPACA 1095-C Part II- Offer and Coverage Report Template
The PPACA 1095-C Part II - Offer and Coverage Report Template lists all employees assigned to an applicable large employer (ALE) Member.
The PPACA 1095-C Part II - Offer and Coverage Report Template includes any manually entered information in Part II of an employee's Offer of Coverage page (Employee Record > Benefits > Offer of Coverage). If information was not entered on an employee's record, then the fields will be blank when the report template is run.
1095-C Part II Import Template - Sample

1095-C Part II Import Template - Pre-populated employee information

1095-C Part II Import Template - Blank fields for offer and coverage information

PPACA 1095-C Part II - Offer and Coverage Report Template Columns
Use the PPACA 1095-C Part II - Offer and Coverage Report Template to track Form 1095-C Part II - Offer and Coverage information. For each employee listed in the report, complete the columns as appropriate.
Do not delete any columns from the template.
| Column Heading | Description | Required Entry |
|---|---|---|
| Do Not Generate 1095C | Check box shown on the Offer of Coverage page in the employee's UKG Pro record used to indicate that the employee is not required to receive Form 1095-C. | Enter "Y" to indicate the employee does not require a Form 1095-C for the associated ALE and reporting year. |
| Plan Start Month | The 2-digit number that indicates the calendar month during which the plan year begins for the health plan in which the eligible employee is offered coverage. Optional field for reporting years prior to 2020; required field for 2020 and later years. | Enter a 2-digit number for the month the plan started. For example, 01 for January, and 11 for November. If more than one plan year applies, enter the earlier applicable month. If there was no health plan for which coverage was offered to the non-employee for the reporting year, enter "00" as the value. |
| All 12 Mo Offer of Coverage | The Offer of Coverage Code section corresponds to Line 14 of Form 1095-C and describes the coverage that the employer offered to its employee, spouse, and dependents(s), if any. Use when offer of coverage code is the same for all 12 months of the reporting year. |
Enter applicable code for the employee. Valid offer codes include: 1A, 1B, 1C, 1D, 1E, 1F, 1G, 1H, 1J, and 1K. In addition, for ICHRA plans, valid offer codes include: 1L, 1M, 1N, 1O, 1P, 1Q, 1R, and 1S. |
| All 12 Mo Monthly Cost | This section corresponds to Line 15 of Form 1095-C and reports the employee
share of the lowest-cost monthly premium for self-only minimum essential coverage
providing minimum value that the employer offered to the employee. Line 15 is required only if code 1B, 1C, 1D, 1E, 1J, 1K, 1L, 1M, 1N, 1O, 1P, or 1Q was entered on Line 14. Use when the employee share of the cost is the same for all 12 months of the reporting year. |
Enter an amount (up to two decimals). Enter 0.00 if the employee was offered coverage but not required to contribute toward the premium. |
| All 12 Mo Safe Harbor | This section corresponds to Line 16 of Form 1095-C and reports the Safe Harbor code, if applicable. Line 16 provides the IRS information to administer the employer-shared responsibility provisions. Employers enter the code on Line 16 to report for one or more months of the calendar year that one of the following situations applied to the employee: (1) the employee was not employed or was not a full-time employee; (2) the employee enrolled in the minimum essential coverage offered; or (3) the employer met one of the section 4980H affordability safe harbors. Use when the safe harbor code is the same for all 12 months of the reporting year. |
Enter applicable code for the employee. Valid offer codes include: 2A, 2B, 2C, 2D, 2E, 2F, 2G and 2H. |
| Month by Month Offer of Coverage | The Offer of Coverage Code section corresponds to Line 14 of Form 1095-C and describes the coverage that the employer offered to its employee, spouse, and dependents(s), if any. Use when offer of coverage code is different for at least one month of the reporting year. |
Enter applicable code for the employee for each month. Valid offer of coverage codes include: 1A, 1B, 1C, 1D, 1E, 1F, 1G, 1H, 1J, 1K, 1L, 1M, 1O, 1P, 1Q, 1R, and 1S. |
| Month by Month Monthly Cost | This section corresponds to Line 15 of Form 1095-C and reports the employee
share of the lowest-cost monthly premium for self-only minimum essential coverage
providing minimum value that the employer offered to the employee. Line 15 is
required only if code 1B, 1C, 1D, 1E, 1J, 1K, 1L, 1M, 1N, 1O, 1P, or 1Q was entered
on Line 14. Use when the employee share of the lowest cost is different for at least one month of the reporting year. |
Enter an amount (up to two decimals). Enter 0.00 if the employee was offered coverage but not required to contribute toward the premium. |
| Month by Month Safe Harbor | This section corresponds to Line 16 of Form 1095-C and reports the Safe Harbor code, if applicable. Line 16 provides the IRS information to administer the employer-shared responsibility provisions. Employers enter the code on Line 16 to report for one or more months of the calendar year that one of the following situations applied to the employee: (1) the employee was not employed or was not a full-time employee; (2) the employee enrolled in the minimum essential coverage offered; or (3) the employer met one of the section 4980H affordability safe harbors. Use when the safe harbor code is different for at least one month of the reporting year. |
Enter applicable code for the employee for each month. Valid safe harbor codes include: 2A, 2B, 2C, 2D, 2E, 2F, 2G, and 2H. |
Form 1095-C Part II - Offer and Coverage Codes
The Offer of Coverage Code section corresponds to Line 14 of Form 1095-C. Complete this section by entering the applicable code from the table. If code 1L, 1M, or 1N was used on line 14, this will be your primary residence location. If code 1O, 1P, or 1Q was used on line 14, this will be your primary work location. Line 17 reports the applicable ZIP code your employer used for determining affordability if you were offered an individual coverage HRA.
Refer to IRS Publication Instructions for Forms 1094-C and 1095-C for the most up-to-date information and instructions on the completion of Form 1095-C.
| Code | Description |
|---|---|
| 1A | Qualifying Offer: Minimum essential coverage providing minimum value offered to full-time employee with an employee contribution for self-only coverage equal to or less than the healthcare affordability index* applied to the mainland single poverty line and at least minimum essential coverage offered to spouse and dependent(s). |
| 1B | Minimum essential coverage providing minimum value offered to employee only. |
| 1C | Minimum essential coverage providing minimum value offered to employee and at least minimum essential coverage offered to dependent(s) (not spouse). |
| 1D | Minimum essential coverage providing minimum value offered to the employee and at least minimum essential coverage offered to spouse (not dependent(s)). |
| 1E | Minimum essential coverage providing minimum value offered to the employee and at least minimum essential coverage offered to dependent(s) and spouse. |
| 1F | Minimum essential coverage NOT providing minimum value offered to employee, employee and spouse or dependent(s), or employee, spouse, and dependent(s). |
| 1G | Offer of coverage to employee who was not a full-time employee for any month of the calendar year (which may include one or more months in which the individual was not an employee) and who enrolled in self-insured coverage for one or more months of the calendar year. This code is used only when applicable for every month of the reporting year, and it is entered in the All 12 Months box on line 14. |
| 1H | No offer of coverage (employee not offered any health coverage or employee offered coverage that is not minimum essential coverage, which may include one or more months in which the individual was not an employee). |
| 1J | Minimum essential coverage providing minimum value offered to you; minimum essential coverage conditionally offered to your spouse; and minimum essential coverage NOT offered to your dependent(s). |
| 1K | Minimum essential coverage providing minimum value offered to you; minimum essential coverage conditionally offered to your spouse; and minimum essential coverage offered to your dependent(s). |
| 1L | Individual coverage health reimbursement arrangement (HRA) offered to you only with affordability determined by using employee’s primary residence location ZIP code. |
| 1M | Individual coverage HRA offered to you and dependent(s) (not spouse) with affordability determined by using employee’s primary residence location ZIP code. |
| 1N | Individual coverage HRA offered to you, spouse and dependent(s) with affordability determined by using employee’s primary residence location ZIP code. |
| 1O | Individual coverage HRA offered to you only using the employee’s primary employment site ZIP code affordability safe harbor. |
| 1P | Individual coverage HRA offered to you and dependent(s) (not spouse) using the employee’s primary employment site ZIP code affordability safe harbor. |
| 1Q | Individual coverage HRA offered to you, spouse and dependent(s) using the employee’s primary employment site ZIP code affordability safe harbor. |
| 1R | Individual coverage HRA that is NOT affordable offered to you; employee and spouse or dependent(s); or employee, spouse, and dependents. |
| 1S | Individual coverage HRA offered to an individual who was not a full-time employee. |
*Healthcare affordability index is a percentage used to calculate the affordability safe harbor codes for Form 1095-C. The index is applied to one of the following safe harbors to determine whether offered healthcare coverage was affordable for the employee: (1) Federal poverty line; (2) employee's rate of pay; or (3) employee's Form W2, Box 1 Wages. The healthcare affordability index is determined by the IRS and indexed to inflation.
Form 1095-C Part II - Section 4980H Safe Harbor Codes
The Safe Harbor code, if applicable, provides the IRS information to administer the employer-shared responsibility provisions. Complete this section by entering the appropriate code from the table.
When applicable, the safe harbor code populates Line 16 of Form 1095-C.
Refer to IRS Publication Instructions for Forms 1094-C and 1095-C for the most up-to-date information and instructions on the completion of Form 1095-C.
| Code | Description |
|---|---|
| 2A | Employee not employed during the month. Enter code 2A if the employee was not employed on any day of the calendar month. Do not use code 2A for a month if the individual was an employee of the employer on any day of the calendar month. Do not use code 2A for the month during which an employee terminates employment with the employer. |
| 2B | Employee not a full-time employee. Enter code 2B if the employee is not a full-time employee for the month and did not enroll in minimum essential coverage, if offered for the month. Enter code 2B also if the employee is a full-time employee for the month and whose offer of coverage (or coverage if the employee was enrolled) ended before the last day of the month solely because the employee terminated employment during the month (so that the offer of coverage or coverage would have continued if the employee had not terminated employment during the month). Also use this code for January 2015 if the employee was offered health coverage no later than the first day of the first payroll period that begins in January 2015 and the coverage offered was affordable for purposes of the employer shared responsibility provisions under section 4980H and provided minimum value. |
| 2C | Employee enrolled in coverage offered. Enter code 2C for any month in which the employee enrolled in health coverage offered by the employer for each day of the month, regardless of whether any other code in Code Series 2 (other than code 2E) might also apply (for example, the code for a section 4980H affordability safe harbor). Do not enter 2C in line 16 if code 1G is entered in the All 12 Months Box in line 14 because the employee was not a full-time employee for any months of the calendar year. Do not enter code 2C in line 16 for any month in which a terminated employee is enrolled in COBRA continuation coverage (enter code 2A). |
| 2D | Employee in a section 4980H(b) Limited Non-Assessment Period. Enter code 2D for any month during which an employee is in a Limited Non-Assessment Period for section 4980H(b). If an employee is in an initial measurement period, enter code 2D (employee in section 4980H(b) Limited Non-Assessment Period) for the month, and not code 2B (employee not a full-time employee). For an employee in a section 4980H(b) Limited Non-Assessment Period for whom the employer is also eligible for the multiemployer interim rule relief for the month, enter code 2E (multiemployer interim rule relief) and not code 2D (employee in a Limited Non-Assessment Period). |
| 2E | Multiemployer interim rule relief. Enter code 2E for any month for which the multiemployer arrangement interim guidance applies for that employee, regardless of whether any other code in Code Series 2 (including code 2C) might also apply. This relief is described under Offer of Health Coverage in the Definitions section of the instructions. |
| 2F | Section 4980H affordability Form W-2 safe harbor. Enter code 2F if the employer used the section 4980H Form W-2 safe harbor to determine affordability for purposes of section 4980H(b) for this employee for the year. If an employer uses this safe harbor for an employee, it must be used for all months of the calendar year for which the employee is offered health coverage. |
| 2G | Section 4980H affordability federal poverty line safe harbor. Enter code 2G if the employer used the section 4980H federal poverty line safe harbor to determine affordability for purposes of section 4980H(b) for this employee for any month(s). |
| 2H | Section 4980H affordability rate of pay safe harbor. Enter code 2H if the employer used the section 4980H rate of pay safe harbor to determine affordability for purposes of section 4980H(b) for this employee for any month(s). |
PPACA 1095-C Part III - Covered Individuals Report Template Examples
The PPACA 1095-C Part III - Covered Individuals Report Template lists all employees assigned to an ALE Member.
The PPACA 1095-C Part III - Covered Individuals Report Template includes the data fields required for completion. When the data is not maintained in UKG Pro, the template will contain blank fields.
1095-C Part III Import Template - Sample

1095-C Part III Import Template - Pre-populated employee information

1095-C Part III Import Template - Blank fields for covered individuals information

PPACA 1095-C Part III - Covered Individuals Report Template Columns
Use the PPACA 1095-C Part III - Covered Individuals Report Template to track Form 1095-C Part III - Covered Individuals information. For each employee listed in the report template, complete the columns as appropriate.
Do not delete any columns from the template.
| Column Heading | Description | Required Entry |
|---|---|---|
| Dependent First Name | Dependent or Employee First Name. | Enter First Name. |
| Dependent Last Name | Dependent or Employee First Name. | Enter Last Name. |
| Dependent Middle Name | Dependent or Employee First Name. | Enter Middle Name. |
| SSN | Dependent or Employee's social security number. Either the SSN or DOB must be provided for dependents. |
Enter 9-digit social security number. If the number begins with a zero (0), add an apostrophe (') to the beginning. For example: '012345678 |
| DOB | Dependent or Employee's date of birth. Either the SSN or DOB must be provided for dependents. |
Enter date of birth in MM/DD/YYYY format. |
| All 12 Months Covered | Used to indicate the individual was covered every month during the year. Alternative to selecting yes for every month. | Enter "Y" in the column if the individual was covered by self-insured coverage for at least one day in every month during the year. If selected, leave the fields for each month blank. |
| Months of Coverage | Used to indicate which months during the year the individual was covered. | Enter "Y" in the column for each month in which the individual was covered by self-insured coverage for at least one day during the month. Leave blank those months during which the individual was not covered. |
PPACA 1095-C Non-Employee Report Templates
Three Non-Employee report templates help you gather data to complete Forms 1095-C for non-employees.
A non-employee refers to any individual who does not have a record in UKG Pro and must receive a Form 1095-C. This may include non-employee directors, retirees, COBRA beneficiaries, or dependents. All non-employees are required to have a valid social security number to receive a Form 1095-C. These report templates can be used with the Import tool:
- PPACA 1095-C Non-Employee Part I - Employee Info Template
- PPACA 1095-C Non-Employee Part II - Offer and Coverage Template
- PPACA 1095-C Non-Employee Part III - Covered Individuals Template
Run the PPACA 1095-C Part I Non-Employee Report Template
The 1095-C Part I Non-employee report template helps you gather required data to complete Form 1095-C for non-employees.
Run the PPACA 1095-C Parts II or III Non-Employee Report Template
The PPACA 1095-C Parts II and III non-employee report templates help you gather required data to complete Form 1095-C for non-employees.
PPACA 1095-C Non-Employee Part I - Employee Information Template
Use the PPACA 1095-C Non-Employee Part I - Employee Information Template to track employee information. Complete the columns as appropriate for each non-employee.
1095-C Non-Employee Part I - Employee Information Report Template - Completed Sample

- Do not delete any columns from the template.
- Part I information must be imported before Part II or Part III can be completed for non-employees.
This table shows the columns for the PPACA 1095-C Non-Employee Part I - Employee Info Template.
| Column Heading | Description | Required Entry |
|---|---|---|
| Year | ACA Tax Filing Year. | Enter the year (YYYY). |
| ALE Name | Applicable Large Employers Name. | Enter the Name of the ALE member. |
| ALE ID | Applicable Large Employer Identification number. | Enter the ALE ID. To obtain the ALE ID, run the 1095-C Part II - Offer and Coverage Report Template for employees. |
| Non-Employee ID | Unique Identifier created by UKG Pro for the Non-Employee. | Enter the word ADD or NEW in the data field. When updating information that has already been imported, do not edit the unique identifier created by UKG Pro. |
| First Name | First name of Non-Employee. | Enter First Name (up to 100 characters). |
| Last Name | Last name of Non-Employee. | Enter Last Name (up to 100 characters). |
| Middle Name | Middle name of Non-Employee. (Optional) | Enter Middle Name (up to 50 characters). |
| Suffix | Suffix of Non-Employee. (Optional) | Enter the suffix (up to 30 characters). |
| SSN | Social Security Number of Non-Employee. | Enter the 9-digit social security number. If the number begins with a zero (0), add an apostrophe (') to the beginning. For example: '012345678 |
| Address1 | Address line 1 for Non-Employee. | Enter address line 1 information (up to 255 characters). |
| Address2 | Address line 2 for Non-Employee. (Optional) | Enter address line 2 information (up to 255 characters). |
| City or town | City or Town for Non-Employee. | Enter address city or town (up to 255 characters). |
| State or province | State or Province for Non-Employee. | Enter address state abbreviation (up to 2 characters). |
| Country | Country associated with address for Non-Employee. | Enter country abbreviation (3 characters). For example: USA |
| ZIP or foreign postal code | Zip or Foreign Postal Code for Non-Employee. | Enter zip or foreign postal code (up to 50 characters). A minimum of 5
characters is required. If the code begins with a zero, place an apostrophe before the zero. For example: '01201. |
PPACA 1095-C Non-Employee Part II - Offer and Coverage Template
Use the PPACA 1095-C Non-Employee Part I - Employee Information Template to track non-employee information. For each non-employee listed in the report template, complete the columns as appropriate.
With the exception of two additional columns, the required data fields for non-employee are the same as the ones for employees. Refer to the table in the Complete the PPACA 1095-C Part II - Offer and Coverage Report Template section for details on the required data fields.
This table shows the additional columns for the 1095-C Non-Employee Part II - Offer and Coverage Template.
| Column Heading | Description | Required Entry |
|---|---|---|
| Do Not Generate 1095C | Indicator as to whether the non-employee is to be excluded from Form 1095-C reporting. | Enter the letter "N" to include the non-employee. Enter the letter "Y" to exclude the non-employee information from Form 1095-C reporting. |
| Plan Start Month | The 2-digit number that indicates the calendar month during which the plan year begins for the health plan in which the eligible employee is offered coverage. Optional field for reporting years prior to 2020; required field for 2020 and later years. | Enter a 2-digit number for the month the plan started. For example, 01 for January, and 11 for November. If more than one plan year applies, enter the earlier applicable month. If there was no health plan for which coverage was offered to the non-employee for the reporting year, enter "00" as the value. |
Do not delete any columns from the template.
PPACA 1095-C Non-Employee Part III - Covered Individuals Template
Use the PPACA 1095-C Non-Employee Part III - Covered Individuals Template to track covered individuals information. For each non-employee listed in the report template, complete the columns as appropriate.
With the exception of two additional columns, the required data field for non-employee are the same as those for employees. Refer to the table in the Complete the PPACA 1095-C Part III - Covered Individuals Report Template section for details on the required data fields.
This table shows the additional columns for the 1095-C Non-Employee Part III - Covered Individuals Template.
| Column Heading | Description | Required Entry |
|---|---|---|
| Do Not Generate Dep | Indicator as to whether the non-employee dependent is to be included on Form 1095-C. | Enter the letter "N" to include the dependent on Form 1095-C. Enter the letter "Y" to exclude the dependent information from Form 1095-C. This option can be used to suppress the data when a dependent is associated with the incorrect non-employee. |
| Dependent ID | Unique Identifier created by UKG Pro for the Non-Employee Dependent. | Enter the word ADD or NEW in the data field. When updating information that has already been imported, do not edit the unique identifier. |
Do not delete any columns from the template.
Import Form 1095-C Data
The Import 1095-C File page (Reporting > PPACA > Import 1095-C File) enables you to perform a bulk import of Form 1095-C information into UKG Pro using People Analytics PPACA report templates.
Report templates provide you with a method to collect, track, and import offer of coverage information that is not stored in UKG Pro for both employees and non-employees. The templates are also used to adjust or replace information that has been manually entered or auto-populated on the Offer and Coverage page, if needed.
- Employee - refers to an individual who has or already had an employee record in UKG Pro, which includes employees of any status (active, terminated, leave of absence, and so on).
- Non-Employee - refers to an individual who does not have a record in UKG Pro, which may include non-employee directors, retirees, COBRA beneficiaries, and dependents. Non-employee data must always be updated using one of the Non-Employee report templates.
| Report Template Type | Form 1095-C | Usage |
|---|---|---|
| Employee | Part II and III | Use employee templates for individuals who have a record in UKG Pro. When you run the PPACA report template for employees, any information that was previously entered on the Offer and Coverage page in UKG Pro is included in the report file. |
| Non-Employee | Part I, II, and III | Use non-employee templates for individuals who do not have a record in UKG Pro (for example, non-employee directors, retirees, and COBRA
beneficiaries). Part I information must first be imported in order to establish the assignment of a non-employee ID in the system. You can then run report templates for Part II and Part III. |
Review and Correct Form 1095-C Data Parts II and III Errors
Review the errors listed in the .CSV error file and then correct Form 1095-C data in the file.
Run a 1095-C Part II Comparison Report
The PPACA 1095-C Part II Comparison report shows discrepancies between manually entered data (Manual) and system generated data (System) for Lines 14, 15, and 16 of Form 1095-C, by month for each employee: Offer of Coverage, Employee Cost Share, and Safe Harbor Code.
In cases where system data was manually overridden, the entries are highlighted in yellow and italicized on the report. Use this report to review discrepancies and make corrections, as needed.
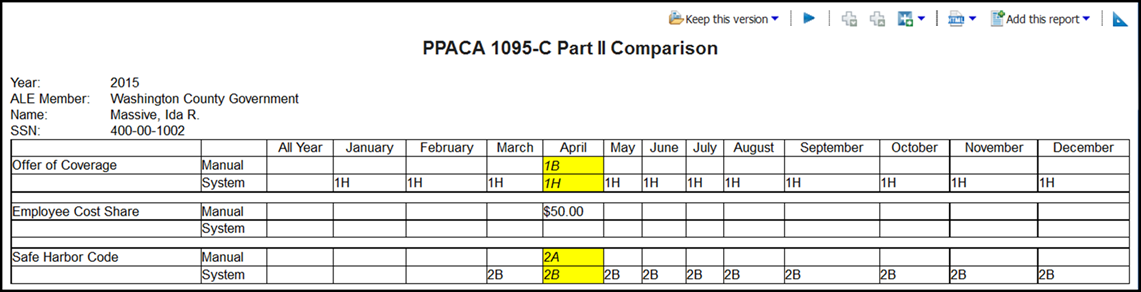
Run a 1095-C Non-Employee Summary Report
The 1095-C Non-Employee Summary report displays all the generated information for Part II Offer and Coverage and Part III Covered Individuals for non-employees specific to an ALE. The 1095-C Non-Employee Summary report gives a preview of all of the non-employee 1095-C forms that eventually can be filed to the IRS per ALE.
Run a 1095-C Summary Report
The PPACA 1095-C Summary report displays all the generated information for Part II Offer and Coverage and Part III Covered Individuals for employees specific to an ALE. The 1095-C Summary report gives a preview of all of the employee 1095-C forms to be filed with the IRS per ALE.
Run a 1094-C Summary Report
Form 1094-C Transmittal of Employer-Provided Health Insurance Offer and Coverage Information Returns is generated per ALE and accompanies the generated Forms 1095-C for filing with the IRS.
The transmittal form includes ALE Member information and monthly counts for full-time and all employees.
The PPACA 1094-C Summary report is a Report Studio report that displays the Part III information for an ALE in a given year. The PPACA 1094-C Summary report gives a preview of the 1094-C data that is to be filed with the IRS per ALE.
Correction Process for Electronically Filed ACA Returns for E-Filers
Applicable large employers (ALEs) can use UKG Pro's correction process to correct previously filed ACA returns and file additional forms for missed individuals, when needed.
The correction process can only be initiated after original files have been transmitted electronically to the Internal Revenue Service (IRS) and the ALE filing status is Accepted or Accepted with Errors.
When the IRS, the employer, or employee finds an error after the original Form Data Files have been filed and accepted by the IRS, complete the correction process in UKG Pro to produce corrected forms.
When to Start the Correction Process for E-Filers
E-Filers must monitor the filing status on the eFiling and Form Statuses page (Reporting > ACA Manager > Filing and History). In cases of filing errors, the filing status on the page is updated automatically to Accepted with Errors.
As an E-Filer, a returned status of Replacement Requested means that the original filing was rejected by the IRS and has not been filed. Because the original filing was not accepted, a correction process is not needed at this point. Submit a case with your ACA Benefits Specialist to receive follow up instructions.
To correct and finalize the Form 1095-C and/or Form 1094-C data, you must:
- Request Federal Error Data
- Initiate the correction process for an ALE
- Create additional and/or corrected Forms 1095-C via the Offer of Coverage page or using the import templates
- Regenerate Forms 1095-C and Forms 1094-C and review
- Make any additional changes to Forms 1095-C or Form 1094-C and regenerate, as needed
- Finalize Form 1094-C
- Print and/or distribute corrected forms, as needed
- Approve the ALE for e-filing for ACA Services to file the forms on your behalf
Correction Types for Electronically Filed ACA Returns
Incorrect or missing data for previously filed ACA returns must be corrected in UKG Pro and refiled with the IRS.
If you need to generate a new Form 1095-C for an employee, provide the USID for the additional Form 1095-C. When the Export (ZIP) file, containing the Form Data Files (XML) is downloaded, two files are included:
- Corrected Authoritative Form 1094-C
- Additional (Not Corrected) Form 1095-C
If you are modifying Form 1095-C data, provide the URID for the corrected Form 1095-C. When the Export (ZIP) file, containing the Form Data File (XML) is downloaded, at least one file is included:
- Non-Authoritative Form 1094-C with the Corrected Forms 1095-C
This table contains details of the type of corrections that can be made and the files generated for each correction type.
| Correction Type | Required Action | Required Identification | Downloaded Export (ZIP) File Contents |
|---|---|---|---|
| Form 1094-C Correction Only | Update the Form 1094-C, which creates an Authoritative Corrected Form 1094-C, and then finalize the ALE. | USID | Authoritative Corrected Form 1094-C |
| Form 1095-C Correction Only | Update the Employee/Non-Employee Form 1095-C via the Offer of Coverage page or import templates, which creates a Corrected Form 1095-C. Then, generate and finalize the ALE. | URID | Non-Authoritative Form 1094-C (Part 1 only) with Corrected Forms 1095-C |
| Form 1095-C Addition Only | Create the Employee/Non-Employee Form 1095-C via the Offer of Coverage page or import templates, which creates an additional Form 1095-C (Not Corrected), and a Corrected Form 1094-C since the Total Number of Forms 1095-C has been updated. Then, generate and finalize the ALE. | USID |
|
| Form 1095-C Corrections and Additions | Create and edit the Employee/Non-Employee’s Form 1095-C via the Offer of Coverage page or with the import templates. This creates an additional Form 1095-C or a Corrected Form 1095-C and a Corrected Form 1094-C since the Total Number of Forms 1095-C has been updated. Then, generate and finalize the ALE. | URID and USID |
|
| Form 1094-C and Forms 1095-Cs Corrections or Additions | Create or edit the Employee/Non-Employee's Forms 1095-C via the Offer of Coverage page or with import templates. This process creates an additional Form 1095-C or a Corrected Form 1095-C and a Corrected 1094-C since the Total Number of Form 1095-C has been updated. Then, generate and finalize the ALE. | URID and USID |
|
Print corrected forms via the Distribute and Download page, as UKG Pro Print Services does not support printing corrected forms.
Report on Form 1095-C Electronic Consent
The Form 1095-C Electronic Consent feature in UKG Pro enables employees to consent to receive Form 1095-C electronically. Employers must provide a paper copy of Form 1095-C to full-time employees who do not provide this consent. Create a People Analytics report to identify employees who do not require a paper copy of Form 1095-C.
- Only employees can consent to receive Form 1095-C electronically; employers cannot select this option on an employee's behalf.
- The consent for electronic Form W-2 is an additional step and must be provided separately from the consent for electronic Form 1095-C.
© 2023 UKG Inc. All rights reserved. For a full list of UKG trademarks, visit https://www.ukg.com/trademarks. All other trademarks, if any, are the property of their respective owners.
This document and all information contained herein are provided to you "AS IS" and UKG Inc. and its affiliates (collectively "UKG") make no representation or warranties with respect to the accuracy, reliability, or completeness of this document, and UKG specifically disclaims all warranties, including, but not limited to, implied warranties of merchantability and fitness for a particular purpose. The information in this document is subject to change without notice. The document and its content are confidential information of UKG and may not be disseminated to any third party. No part of this document or its content may be reproduced in any form or by any means or stored in a database or retrieval system without the prior written authorization of UKG. Nothing herein constitutes legal, tax, or other professional advice. All legal, tax, or other questions or concerns should be directed to your legal counsel, tax consultant, or other professional advisor. All company, organization, person, and event references are fictional. Any resemblance to actual companies, organizations, persons, and events is entirely coincidental.