People Analytics Portal User Interface
People Analytics Portal User Interface
The People Analytics portal enables users to view and organize their UKG ProPeople Analytics content.
- Navigate to your team and personal content.
- Run a report with specific options including format, prompt values, and language.
- Interact with report output in the report viewer by filtering, sorting, and grouping.
- Create a report view or a copy of a report for future use.
- Subscribe to (schedule) a report to run at a convenient time or on a recurring basis.
- And more!
You must have the necessary permissions to access content and perform tasks such as authoring or saving entries. Your administrator assigns permissions.
Welcome Page
After logging in to People Analytics, a Welcome page appears.
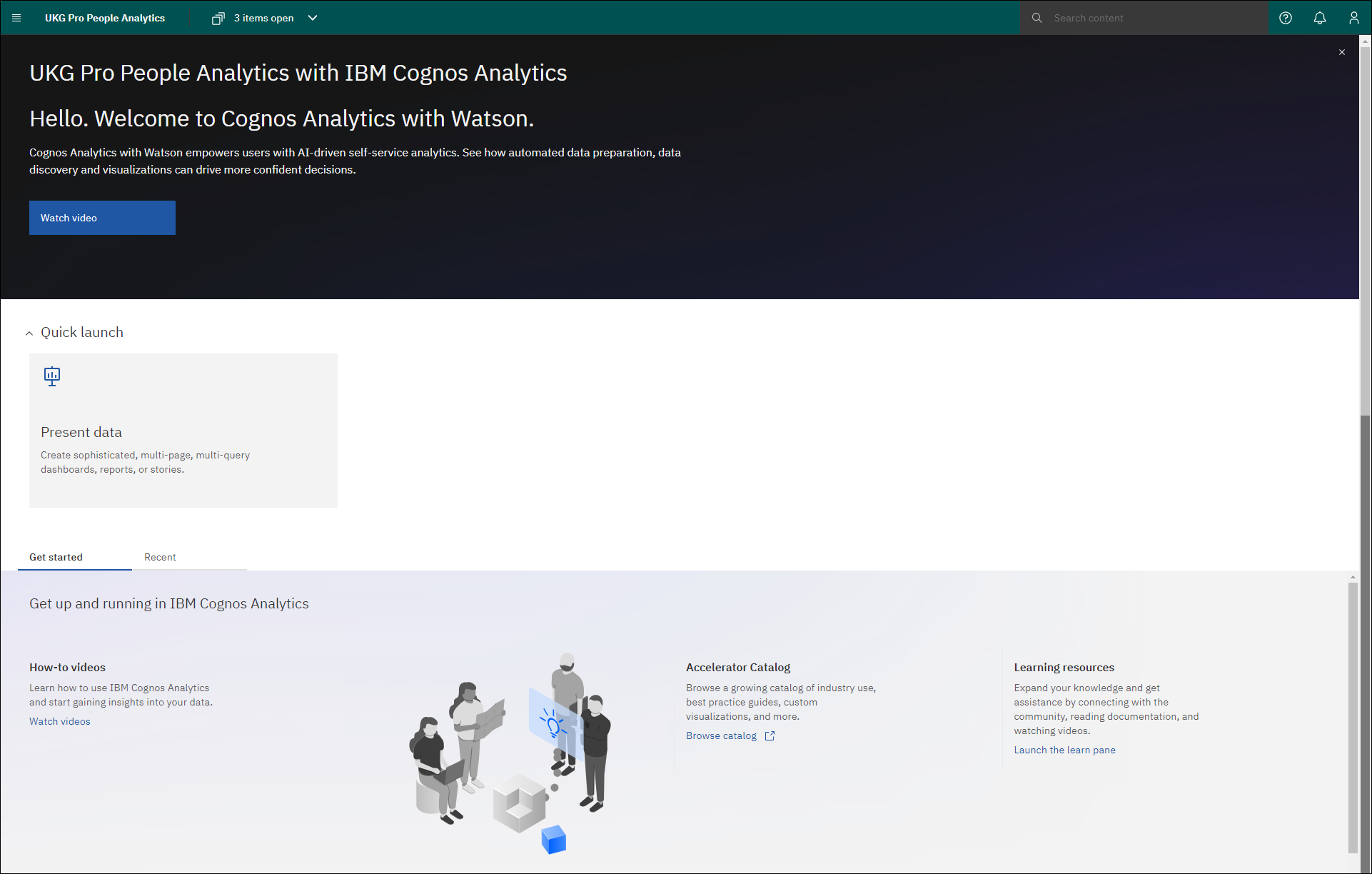
- Access options on the application bar.
- Select Present Data from the Quick Launch section to quickly create reports and dashboards.
- Select the Recent tab to view details about your recent content.Tip
- As a best practice, select the List View icon to view details about your recent content in a list.
- Select the Action Menu icon (vertical ellipsis) for a content item to expand the Action Menu.
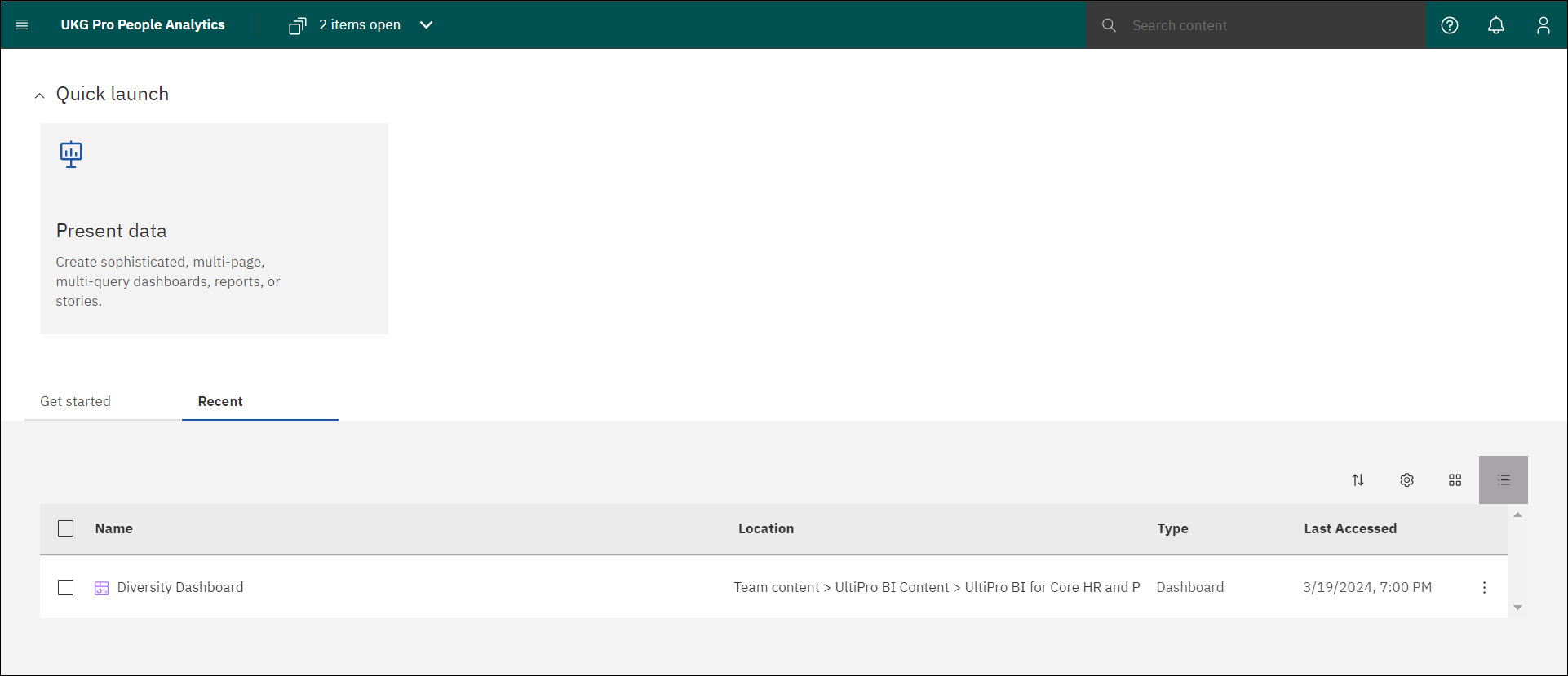
Application Bar
The application bar at the top of the portal provides access to the Open Menu, your Personal Menu, notifications, and IBM's documentation, and enables you to navigate between content pages or perform a search.

- Select the Open Menu icon to access your content, the New menu, the Recent menu, and the Manage menu.
- Select the arrow in the View Switcher to navigate between open content items, including reports, dashboards, folders, and search results. When the View Switcher is open, you can also select the Close (X) icon beside a content item name to close the content.

- Perform a search to locate reports, dashboards, packages, and other items stored in My Content and Team Content. You can save search parameters for future use..
Select the More (vertical ellipses) icon to access more options. The More icon only appears when applicable. The options that appear vary based on your open content. For example, if you have a report open, the Subscribe option may appear.
Select the Learn icon to access IBM documentation.
- Select the Notifications icon to be notified of output from subscriptions (reports scheduled to run on a regular basis).
- Select the Personal Menu icon to view your schedules and subscriptions and modify your personal preferences.
Personal Menu
Access the Personal Menu to view your Inbox, view your schedules and subscriptions, and modify your personal preferences.
Select My Profile and Settings from the Personal Menu to select a preferred home page, report format, product and content languages, and more.
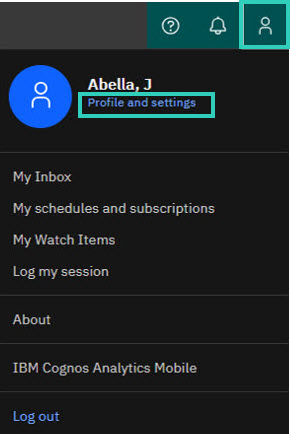
The following settings are available on the Profile Tab:
| Setting | Description |
|---|---|
| Edit your email address. | |
| Credentials | Create or renew your credentials. |
| Groups and Roles | Identify your People Analytics role. |
| My Capabilities | Identify your People Analytics capabilities. |
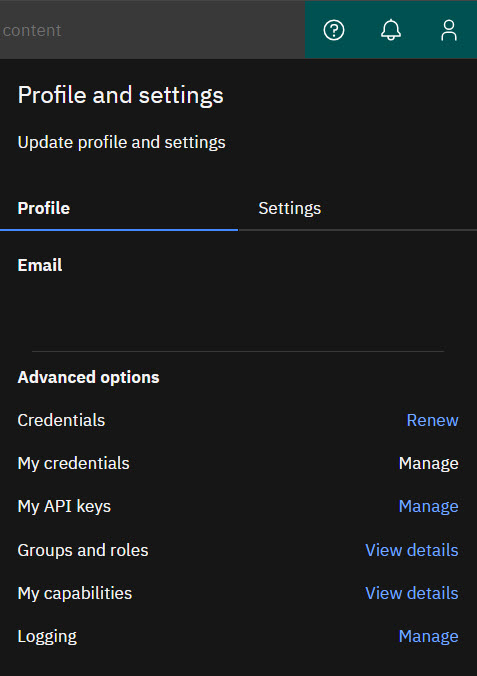
| Setting | Description |
|---|---|
| Home Page | Reset your home page to the default. |
| Report Format | Set a new default report format. |
| Turn on Accessibility Features | Activate accessibility features. Note For more information about
accessibility features, select the Help icon, then
enter accessibility features in the Search
for Answers box. |
| Time Zone | Select a time zone. |
| Product Language | Modify your product language. |
| Content Language | Modify your content language. |
| Bidirectional Language Support | Activate bidirectional language support. |
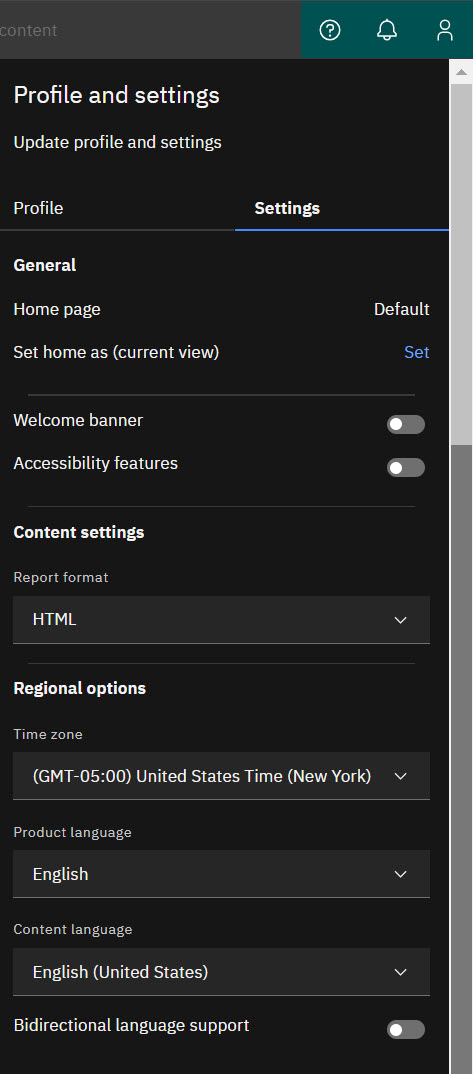
Open Menu
Select the Open Menu icon to access your content, the New menu, the Recent menu, and the Manage menu.
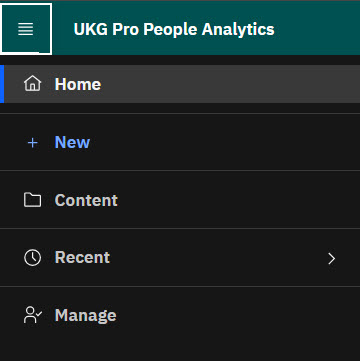
- Home - Returns you to the starting page from any location.
- New - Allows you to create objects including dashboards and reports. Only users assigned to specific roles can create reports and dashboards.
- Content - Access the My Content and Teams Content folders.
- My Content - Displays your personal content.
- Team Content - Displays public content that is available to your team.
- Recent - Lists the last twenty items accessed. Recently accessed items also appear on the Welcome page.
- Manage - Provides access to administration features. Only users assigned to an administrator role see this item.
My Schedules and Subscriptions
The My Schedules and Subscriptions feature enables you to view or edit your scheduled activities and subscriptions, such as scheduled reports or alerts, in People Analytics.
- Scheduled activities for a specific day
- Past activities for a specific time period
- Complete run history of a report or alert
- Recent run details for a report or alert
The visualizations and tables on the My Schedules and Subscriptions page allow you to quickly view your current, upcoming, and past scheduled items. You can also enable or disable multiple schedules on this page.
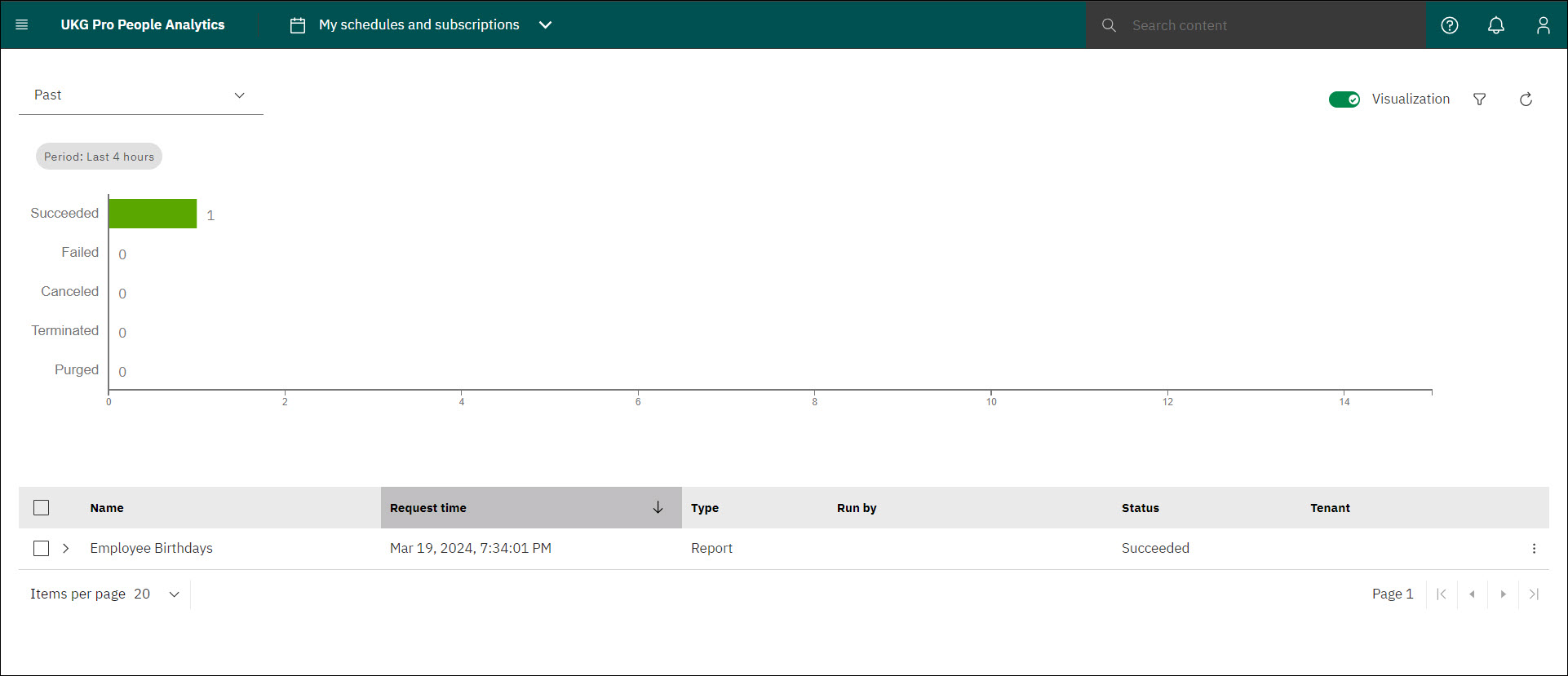
Content Navigation
The Content page enables you to easily navigate and view information about your reports.
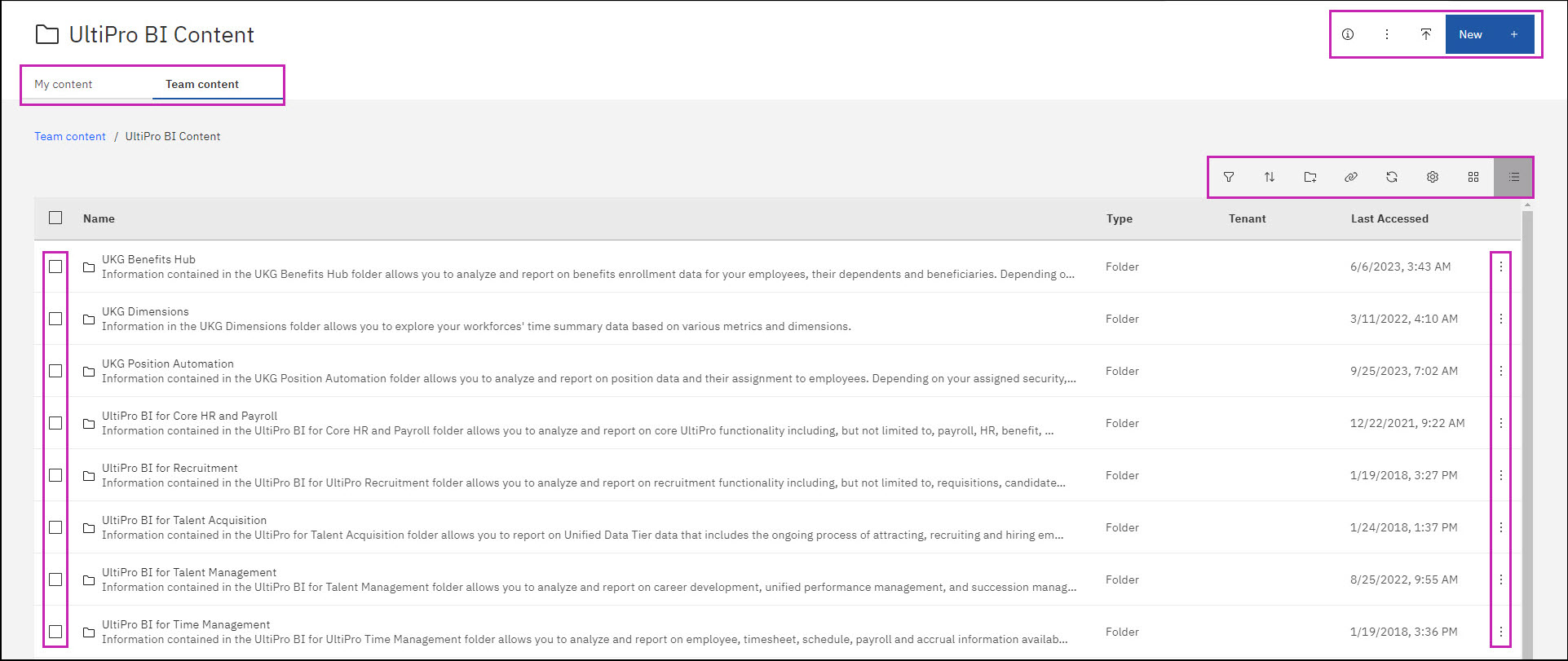
The My Content folder and Team Content folder appear on individual tabs on the Content page.

The Content page also includes the Actions toolbar. When no items are selected, the available options allow you to sort, filter, and modify the view.
If a content item is selected, the options available in the toolbar update. The available actions vary based on the item's type and your permissions to the item.
For example, the Run As option appears in the Actions toolbar when a report is selected.
You can also select the Action Menu icon to open the Action Menu (or context menu), which contains a list of the actions that are available for the item. The actions available in this menu vary based on the item's type and your permissions to the item, and match the options available in the Action toolbar.
Actions
The new Actions toolbar and Actions menu enable you to easily create, edit, navigate, and view information about your folders, reports, dashboards, jobs, report views, and alerts. You can select the checkbox next to more than one content item to act on multiple content items.
Content View Actions
The following options appear in the Actions toolbar when no items are selected.
- Filter
- Filter the content by type or date modified. Filters are retained when you close and reopen your browser session, or move between the Team Content and My Content tabs.
- Sort
- Sort the content by name, date modified, or type in ascending or descending order. Sort order is retained when you close and reopen your browser session, or move between the Team content, and My Content tabs.
- Add Folder
- Add a new folder to the current folder.
- Add Link
- Add a new link in the current folder.
- Refresh
- Refresh the list of content.
- Settings
- Specify whether the row size is compact, short, or the default size.
- Tiles View
- View the content as tiles.
- List View
- View the content as a list.
Content Item Actions
The available actions vary based on the number or items selected, the type of item, and your permissions to the item. The following actions may be available when at least one content item is selected.
- Run (or Run As)
- Run the selected report or alert.
- Open
- Open the selected dashboard.
- Edit
- Open the selected report or alert in edit mode.
- View versions
- View previous versions for the selected item.
- Share
- Share the selected item.
- Take ownership
- Become the owner of the selected item (or items).
- Copy or move to
- Copy or move the selected item (or items) to a new location.
- Add shortcut
- Create a shortcut that links to the selected item (or items).
- Edit name and description
- Edit a selected item's name and description.
- Create view (report or agent)
- Create a report view or agent view for the selected report or alert.
- Create a new job
- Create a new job for the selected report (or reports).
- Properties
- View or edit the selected item's properties.
- Details
- View information about the selected item.
- Delete
- Delete the selected item (or items).
Search Feature
The search bar is located in the main application bar, enabling you to easily search from any page.
Search results open in a full-page view, similar to the view on the Content page.
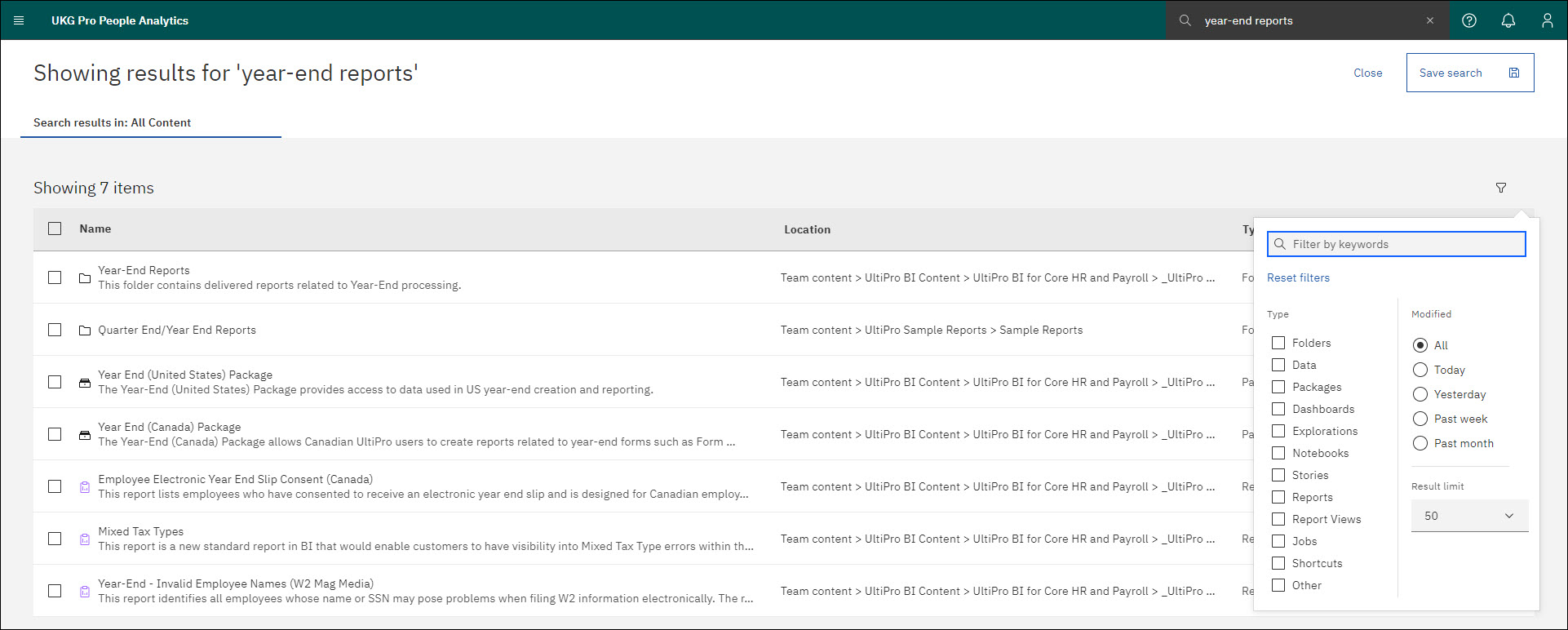
You can select the filter icon to limit the list of results, or select the checkbox beside an item to open the Actions toolbar.
Context Sensitive Search
In addition to searching from the Home page, you can search within a specific folder on the Content page by navigating to the appropriate location, and then entering keywords in the search bar.
- Search results in: [Current Folder] — results for the current folder.
- Search results in: All Content — results for all content (including the My Content and Teams Content folders)
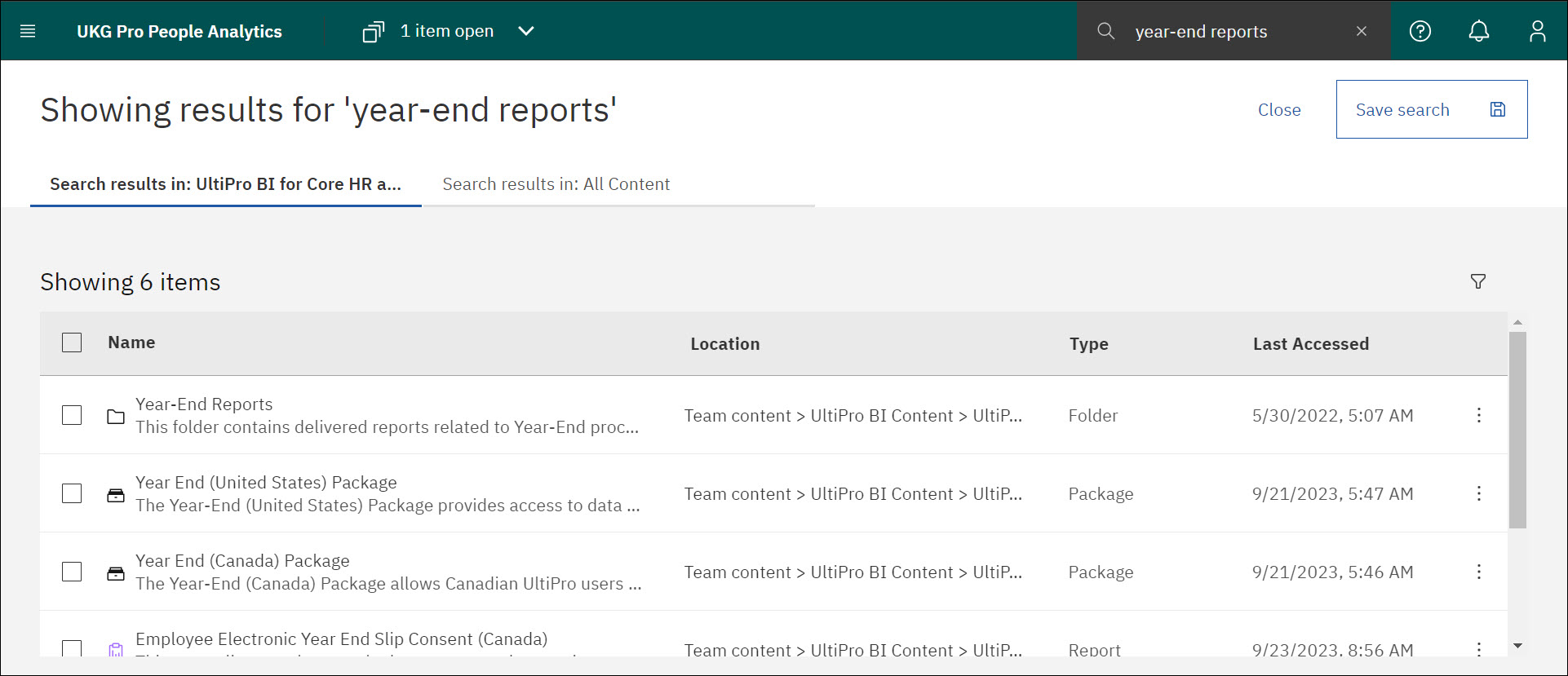
Tips for Using Search
- When you search for a phrase, the default search operator is AND.
For example, if you search for the keywords year-end report, results that include both "year-end" and "report" are returned.
- When you enclose your keywords in double quotation marks (" "), the search results include only exact matches for the text within the quotation marks. This type of search is case sensitive.
For example, if you search for the keywords "Year-End Report", results that include both "year-end" and "report" are returned, but only when "Year-End" and "Report" appear in that order.
- You can use the following special characters in your search keywords:
~`!@#$%^&*()-+={[}]|:;'<,>.?/ - The percent character (%) is a wildcard.
- To save your search parameters for future use, select the Save icon. The saved search will appear as a suggestion when you begin entering a keyword in the search bar. Saved searches include filters that were applied to the search results.
© 2024 UKG Inc. All rights reserved. For a full list of UKG trademarks, visit https://www.ukg.com/trademarks. All other trademarks, if any, are the property of their respective owners.
This document and all information contained herein are provided to you "AS IS" and UKG Inc. and its affiliates (collectively "UKG") make no representation or warranties with respect to the accuracy, reliability, or completeness of this document, and UKG specifically disclaims all warranties, including, but not limited to, implied warranties of merchantability and fitness for a particular purpose. The information in this document is subject to change without notice. The document and its content are confidential information of UKG and may not be disseminated to any third party. No part of this document or its content may be reproduced in any form or by any means or stored in a database or retrieval system without the prior written authorization of UKG. Nothing herein constitutes legal, tax, or other professional advice. All legal, tax, or other questions or concerns should be directed to your legal counsel, tax consultant, or other professional advisor. All company, organization, person, and event references are fictional. Any resemblance to actual companies, organizations, persons, and events is entirely coincidental.