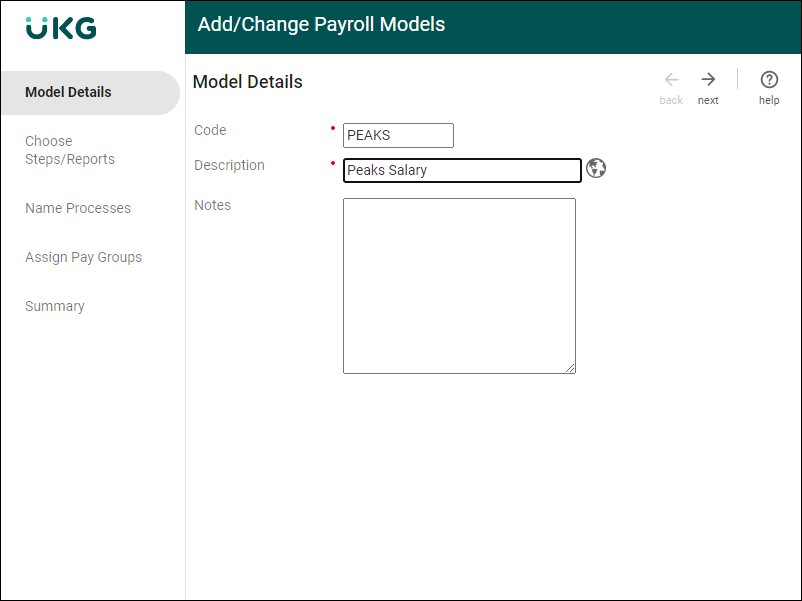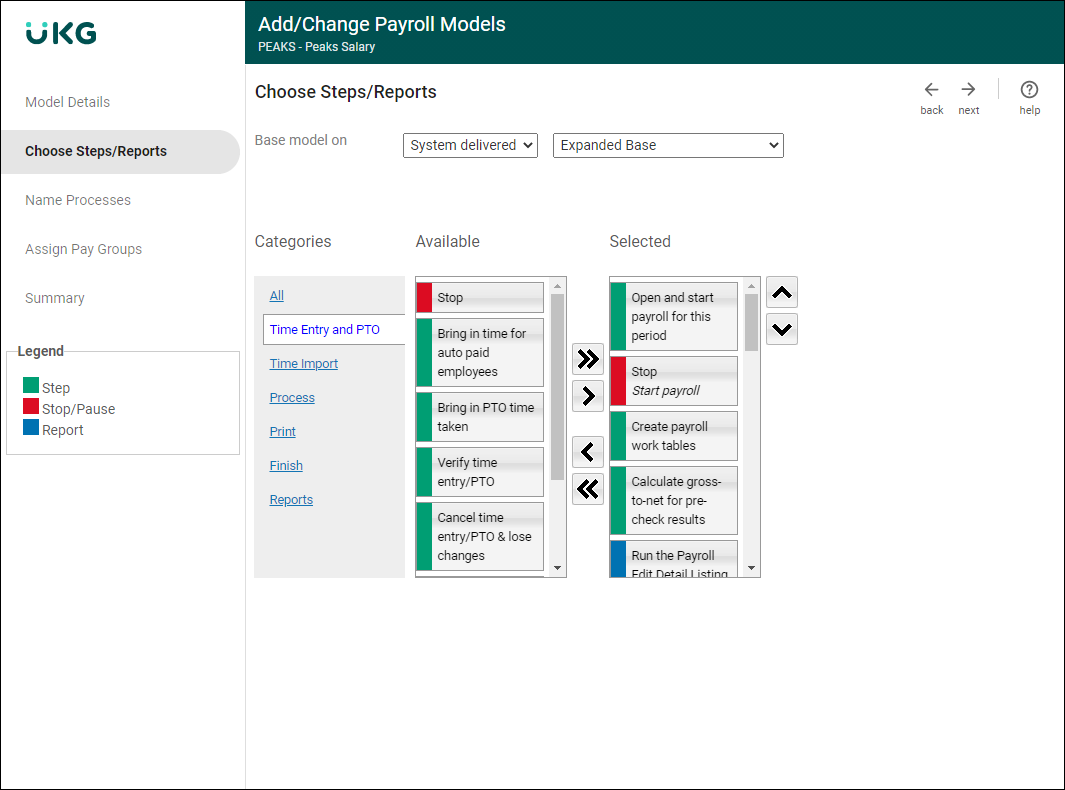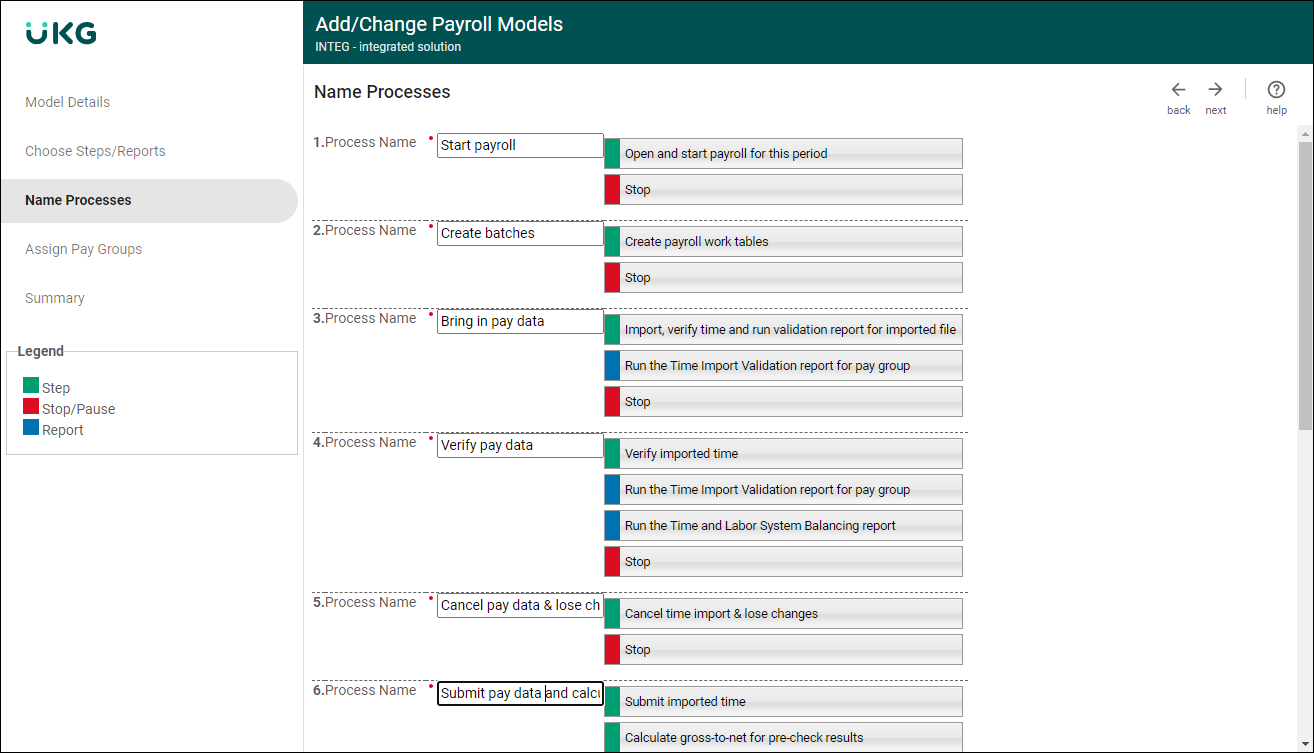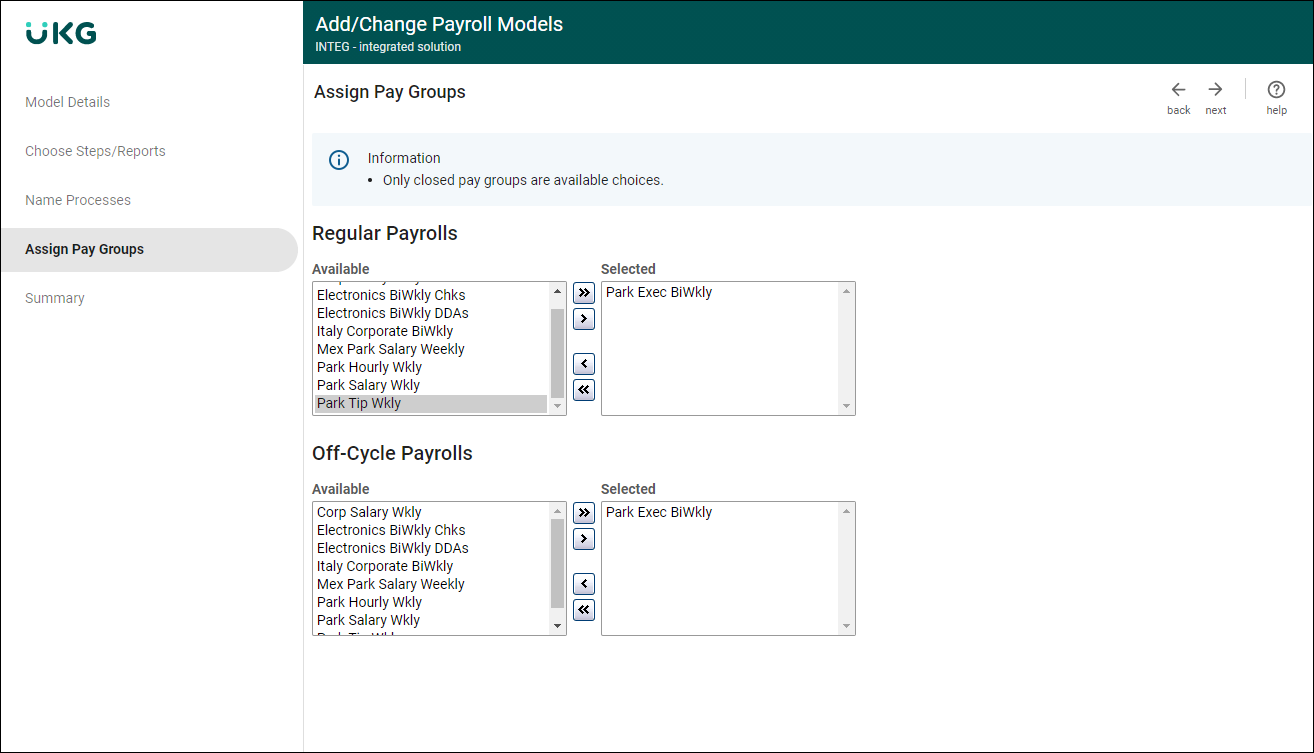Configure New Payroll Models
Payroll Models
All pay groups have an associated payroll model for regular payrolls. For off-cycle payrolls, the same or a different payroll model may be associated with the pay group.
The following system-delivered payroll models are available:
- Base - Intended for employees who are paid the same amounts every pay period.
- Base with Bring in Pay Data - Upload a pay data file or receive pay data from UKG Dimensions.
- Enhanced - Intended for employees who require time entry.
- Expanded Base - Intended for employees who are paid the same amount every pay period. The model includes a separate print process.
- Expanded Base with Bring in Pay Data - Upload a pay data file or receive pay data from UKG Dimensions. This model includes a separate print process.
- Expanded Enhanced - Intended for employees who require pay data entry.
- Open Close - Intended for off-cycle payrolls that include instant checks or void payments.
- Third Party Payment Import - Enables you to import third-party payments through pay data
imports. The model is intended for off-cycle payrolls only and does not include create
batches or check printing steps. You can modify only pay group assignments for the Third-Party Payment Import Payroll Model.Note Use either the Base with Bring in Pay Data or the Expanded Base with Bring in Pay Data payroll models to process pay data from UKG Dimensions.
Updated Import Time Payroll Models Labeling
Processes, steps, and titles for payroll models that include import time have been updated. Reference the table below to review the previous labels and compre to the updated labels.
| Previous | Updated |
|---|---|
| Base with Import Time | Base with Bring in Pay Data |
| Expanded Base with Import Time | Expanded Base with Bring in Pay Data |
| Previous | Updated |
|---|---|
| Bring in Time | Bring in Pay Data |
| Cancel Time Import & Lose Changes | Cancel Pay Data & Lose Changes |
| Submit Time and Calculate Payroll | Submit Pay Data and Calculate Payroll |
| Previous | Updated |
|---|---|
| Import, verify time and run validation report for imported file | Bring in and verify pay data and run validation report |
| Verify imported time | Verify pay data |
| Cancel time import & lose changes | Cancel pay data & lose changes |
| Submit imported time | Submit pay data |
Base Payroll Model
The Base payroll model is intended for employees who are paid the same amounts every pay period. The processes and steps in this model include the following:
| Process | Step |
|---|---|
| Start payroll | Open and start payroll for this period |
| Create and calculate payroll | Create payroll work tables
|
| Calculate payroll | Calculate gross-to-net for pre-check results |
| Finish payroll | Close and post the payroll for this period
|
Base with Bring in Pay Data Payroll Model
The Base with Bring in Pay Data payroll model is intended for employees who receive pay data from UKG Dimensions integration. In addition, you can upload a pay data file. The processes and steps in this model include the following:
| Process | Step |
|---|---|
| Start payroll | Open and start payroll for this period |
| Create batches | Create payroll work tables |
| Bring in pay data | Import and verify time from alternate source
|
| Verify pay data |
|
| Cancel pay data and lose changes | Cancel pay data and lose changes |
| Submit pay data and calculate payroll |
|
| Calculate payroll | Calculate gross-to-net for pre-check results |
| Finish payroll |
|
Enhanced Payroll Model
The Enhanced payroll model is intended for employees who require time entry. The processes and steps in this model include the following:
| Process | Step |
|---|---|
| Start payroll | Open and start payroll for this period |
| Bring in time | Bring in time for auto paid employees |
| Verify time entry |
|
| Cancel time entry/PTO and lose changes | Cancel time entry/PTO and lose changes |
| Submit time and calculate payroll |
|
| Calculate payroll | Calculate gross-to-net for pre-check results |
| Finish payroll |
|
Expanded Base Payroll Model
The Expanded Base payroll model is intended for employees who are paid the same amounts every pay period. The model includes a separate print process. The processes and steps in this payroll model include the following:
| Process | Step |
|---|---|
| Start payroll | Open and start payroll for this period |
| Create and calculate payroll |
|
| Calculate payroll | Calculate gross-to-net for pre-check results |
| Print payroll |
|
| Post and close payroll |
|
Expanded Base with Bring in Pay Data Payroll Model
The Expanded Base with Bring in Pay Data payroll model is intended for employees who receive pay data from UKG Dimensions. The model includes a separate print process. The processes and steps in this model include the following:
| Process | Step |
|---|---|
| Start payroll | Open and start payroll for this period |
| Create batches | Create payroll work tables |
| Bring in pay data |
|
| Verify time |
|
| Cancel pay data and lose changes | Cancel pay data and lose changes |
| Submit pay data and calculate payroll |
|
| Calculate payroll | Calculate gross-to-net for pre-check results |
|
|
| Finish payroll |
|
Expanded Enhanced Payroll Model
The Expanded Enhanced payroll model is intended for employees who require time entry. The model includes a separate print process. The processes and steps in this model include the following:
| Process | Step |
|---|---|
| Start payroll | Open and start payroll for this period |
| Bring in time | Bring in time for auto paid employees |
| Verify time entry |
|
| Cancel time entry/PTO and lose changes | Cancel time entry/PTO and lose changes |
| Submit time and calculate payroll |
|
| Calculate payroll | Calculate gross-to-net for pre-check results |
|
|
| Finish payroll |
|
Open Close Payroll Model
The Open Close payroll model is intended for off-cycle payrolls that create instant checks and void payments. The processes and steps in this model include the following:
| Process | Step |
|---|---|
| Open payroll | Open and start payroll for this period |
| Close payroll |
|
Third Party Payment Import Payroll Model
The Third Party Payment Import payroll model provides the ability to import third-party payments through time clock imports. The model is intended for off-cycle payrolls only and does not include create batches or check printing steps. The processes and steps in this model include the following:
| Process | Step |
|---|---|
| Start Payroll | Open and start payroll for this period |
| Bring in Time |
|
| Verify Time |
|
| Cancel Time Import and Lose Changes | Cancel time import and lose changes |
| Submit Time and Calculate Payroll |
|
| Calculate Payroll |
|
| Finish Payroll |
|
Manage Payroll Models
Manage payroll model tasks using the Models Summary page.
- View a list of available payroll models, including associated pay groups, security permissions, creation date, and last modification date.
- Add/Change a payroll model.
- Delete a payroll model that is not system-delivered and not associated with a pay group.
Each pay period, the payroll administrator performs a series of steps to process a payroll and create employee pay statements; however, not all pay groups may use the same processing steps. For example, one pay group may be configured for the payroll administrator to enter employee payroll information and another pay group may be configured to import employee payroll information from a time clock system. UKG Pro provides a variety of system-delivered payroll models to designate which processing steps must be completed for each pay group.
Configure New Payroll Models
Configure new payroll models using the Add/Change Payroll Models work event.
For System Administrators:
For Payroll Administrators:
Secure Payroll Process
With UKG Pro™ Solution, a payroll administrator secure payroll processes so that only users in specific roles can run the payroll process.
By default, the processes in the payroll model can be run by any user who has access to the Paygroup Gateway or Payroll Overview pages.
© 2024 UKG Inc. All rights reserved. For a full list of UKG trademarks, visit https://www.ukg.com/trademarks. All other trademarks, if any, are the property of their respective owners.
This document and all information contained herein are provided to you "AS IS" and UKG Inc. and its affiliates (collectively "UKG") make no representation or warranties with respect to the accuracy, reliability, or completeness of this document, and UKG specifically disclaims all warranties, including, but not limited to, implied warranties of merchantability and fitness for a particular purpose. The information in this document is subject to change without notice. The document and its content are confidential information of UKG and may not be disseminated to any third party. No part of this document or its content may be reproduced in any form or by any means or stored in a database or retrieval system without the prior written authorization of UKG. Nothing herein constitutes legal, tax, or other professional advice. All legal, tax, or other questions or concerns should be directed to your legal counsel, tax consultant, or other professional advisor. All company, organization, person, and event references are fictional. Any resemblance to actual companies, organizations, persons, and events is entirely coincidental.