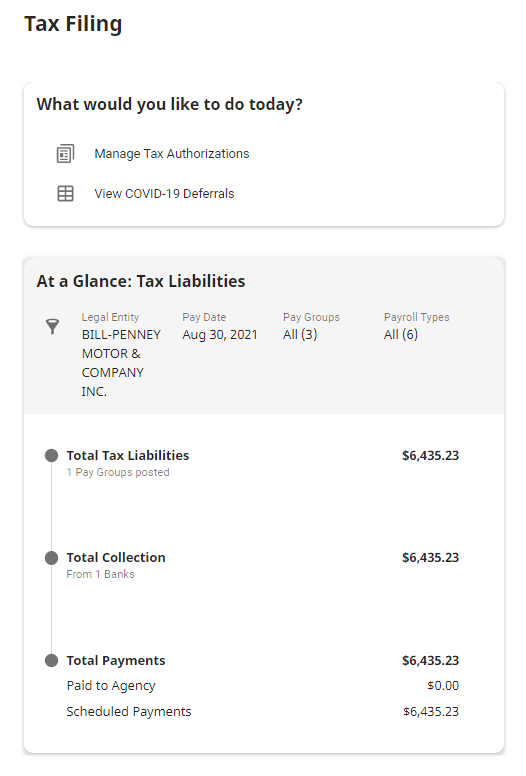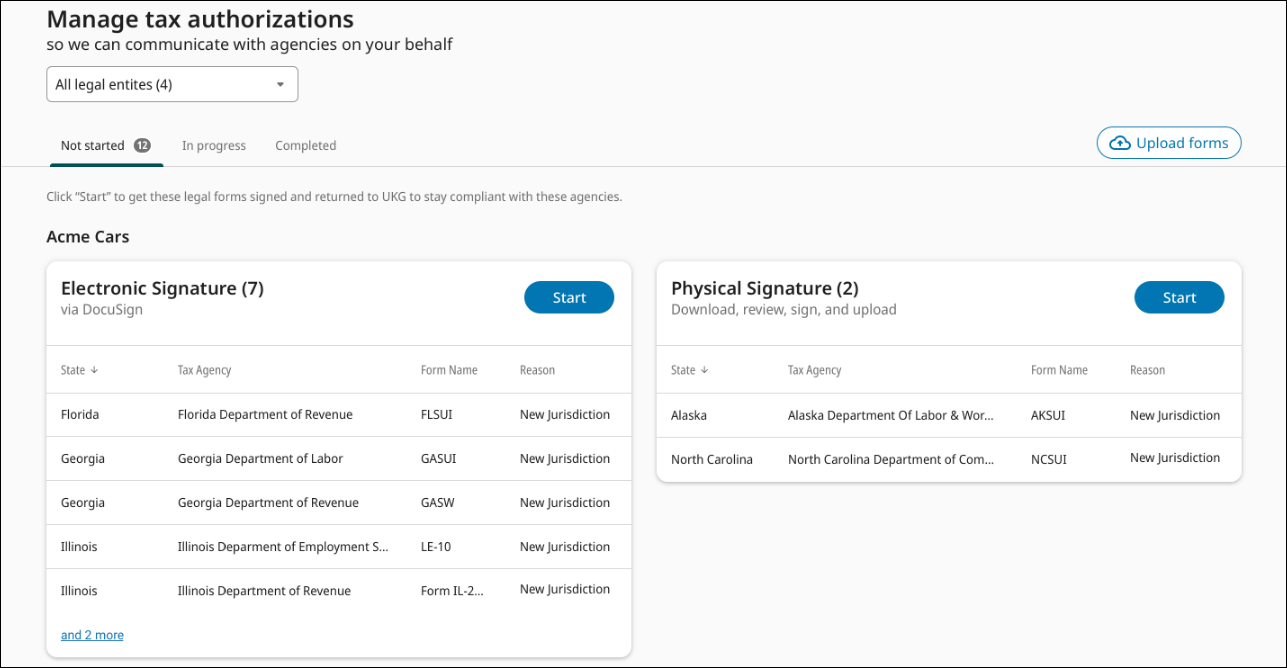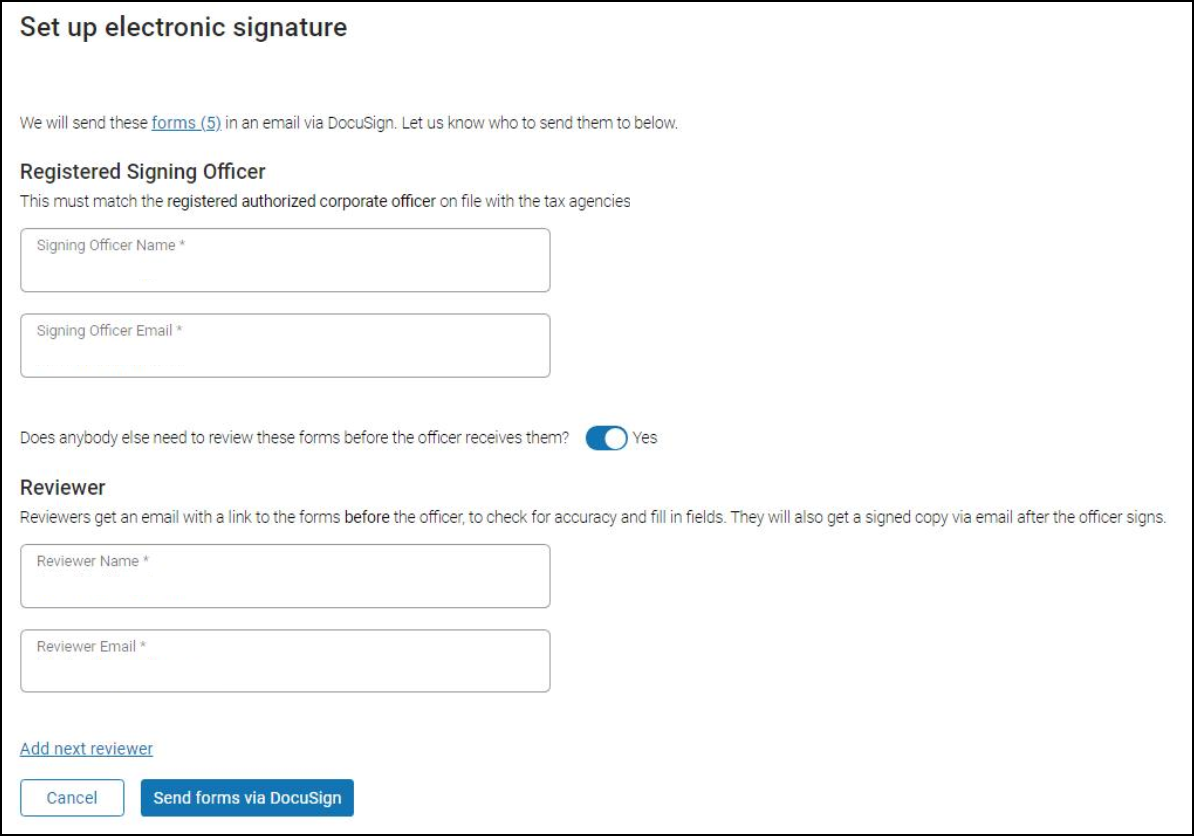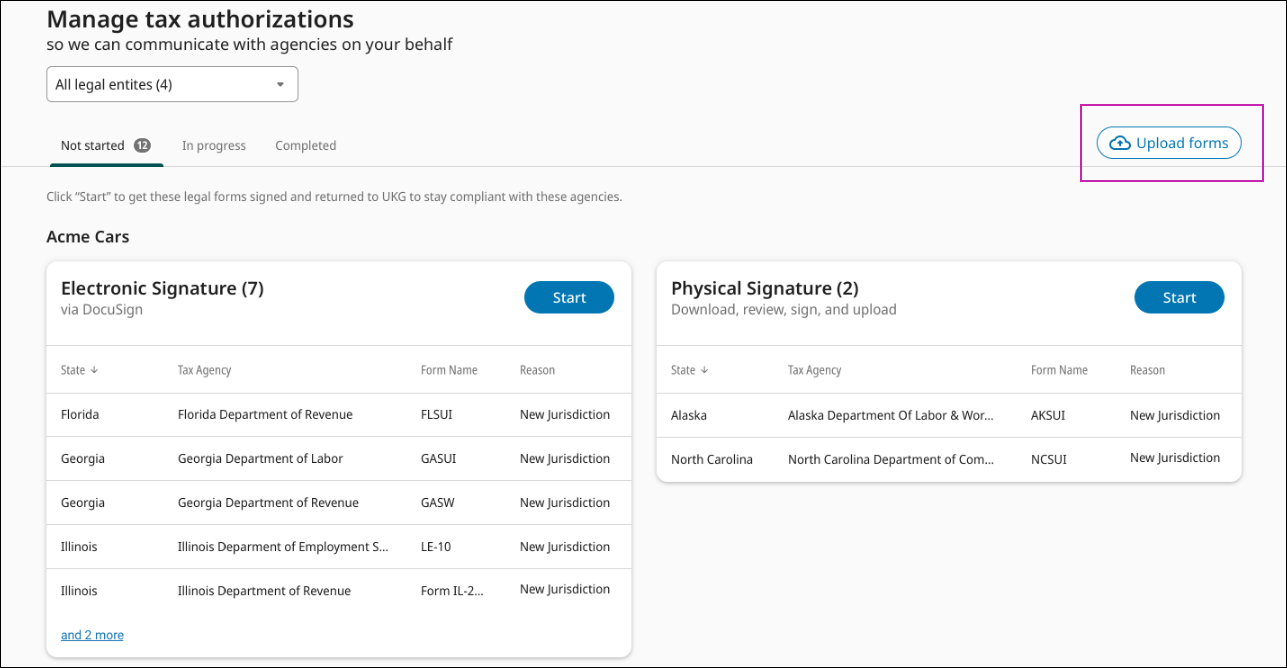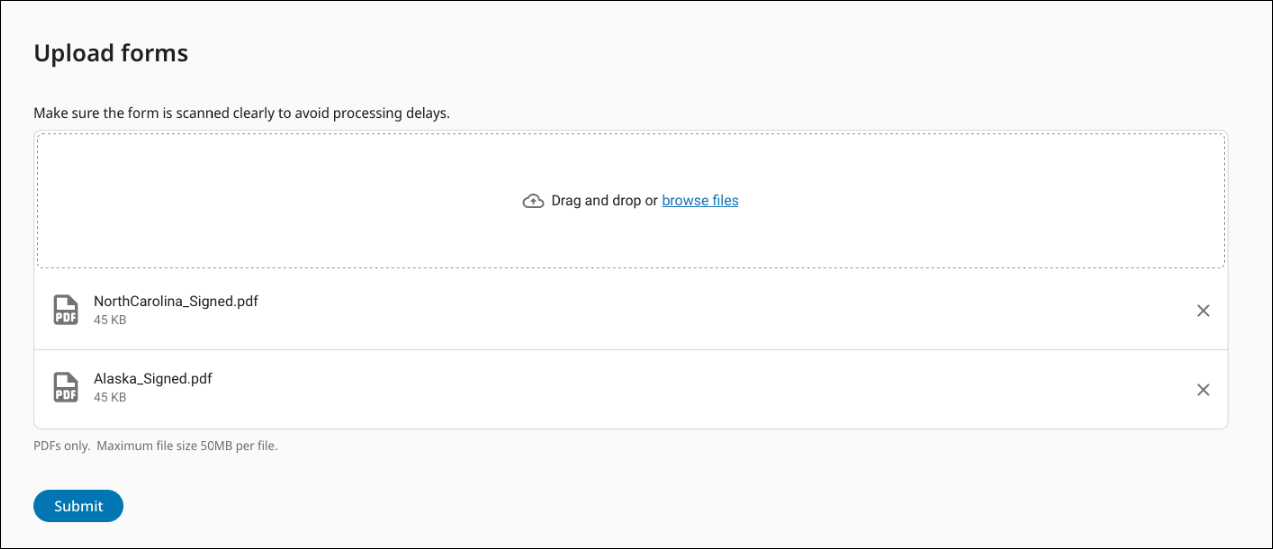Manage Tax Authorizations in the Payment Services Gateway
Manage Tax Authorizations
UKG requires a signature on tax authorization forms, such as Power of Attorney (POA), in order to submit payroll tax liabilities, file returns, and contact agencies on your behalf.
From the Tax Filing page in UKG Pro () you can view new tax authorization forms, designate the authorized corporate signer and reviewers, initiate the signature workflow, and monitor the form status.
Configure Access to the Tax Filing Page
To access the Payment Services Gateway, select the web access rights for the appropriate user roles.
- At the Role Administration page, select an appropriate role.
- At the Add/Change Roles page, select the Web Access Rights.
- Expand Payroll Processing.
- Expand Payment Services.
- Select View for Payment Services.
- Select View for Tax Filing.
- Select Save.
Configure Qualifiers to Determine Access to Payment Services Gateway
Qualifiers are parameters that you can apply to user role assignments that restrict which companies or employees a user can view in UKG Pro.
If a user has multiple roles that include Payroll Processing, ensure that all assigned roles include web access rights to the Payment Services Gateway. If a user with multiple roles includes a role without access to the Payment Services Gateway, UKG Pro selects the most restrictive role. Remove or modify a Payroll Processing role that does not have access to Payment Services Gateway, or create a combined role for Payment Services Gateway users.
View Manage Tax Authorizations in the Tax Filing page
You can view and manage tax authorization forms for legal entities.
Sign Forms with Electronic Signature via DocuSign
If an agency accepts an electronic signature, UKG uses DocuSign to complete and sign the required forms.
You can designate the authorized corporate officer and may add additional reviewers to the document review workflow. The signing officer and any reviewers will receive an email from DocuSign with a link to Tax Authorization forms that require a signature. For more information, refer to the Tax Authorization Forms with Electronic Signature job aid in the Learning Center.
Set up Electronic Signature Workflow
Designate authorized corporate officer and add additional reviewers.
Provide a Physical Signature
Some tax agencies require a physical signature for Tax Authorization forms, or may have additional requirements such as a notary or witness. Forms that require a physical signature are available for download and return in the Payment Services Gateway.
Upload a Completed Physical Signature Tax Authorization Form
Once the physical signature form is signed and complete, you can upload a scanned copy of the form in the Payment Services Gateway.
Review Tax Authorization Form Status
You can view the status of your tax authorization forms.
View Tax Authorization Forms In Progress
You can view the status of the tax authorization forms in progress.
Navigation:
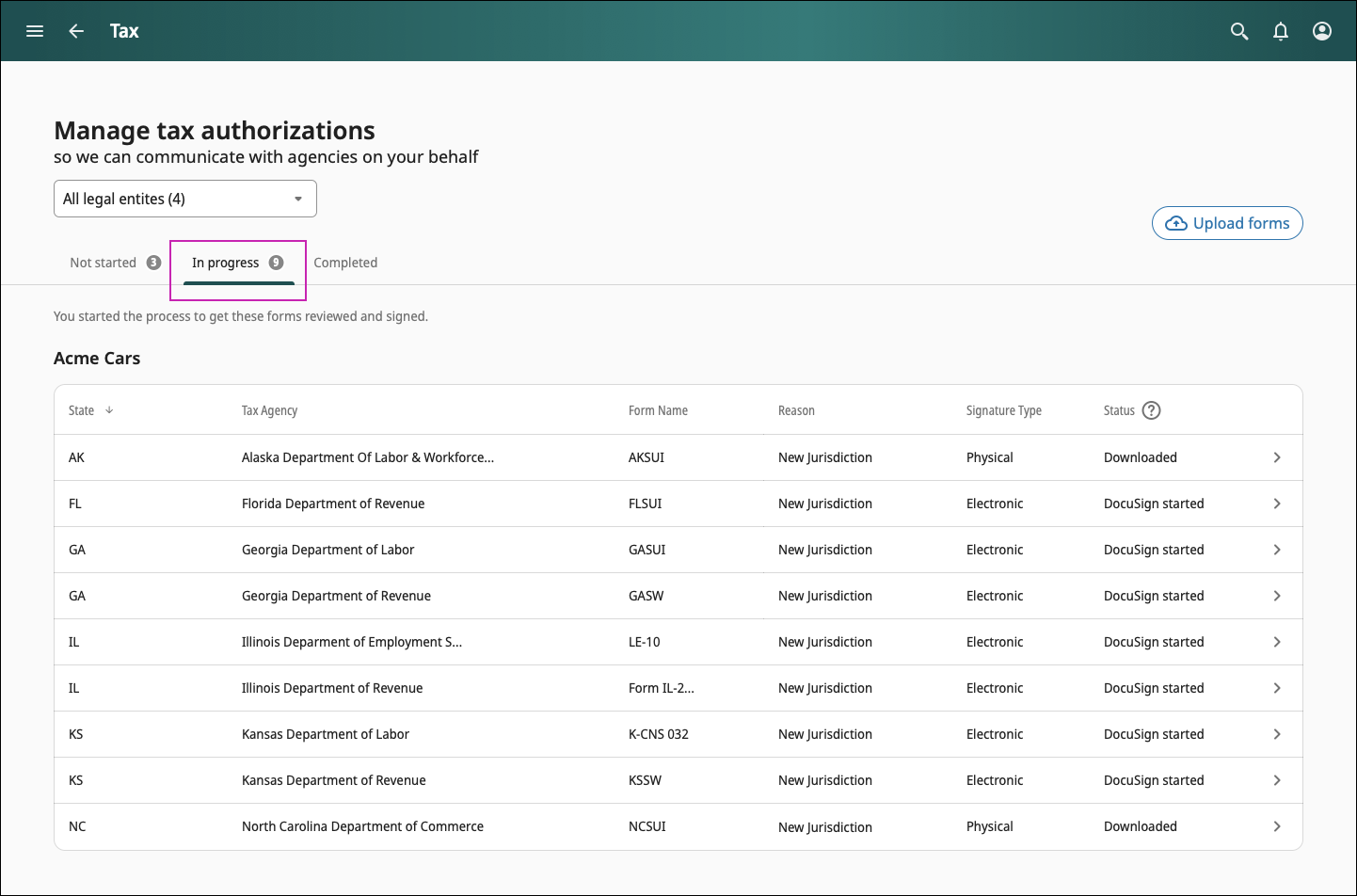
- State
- Tax Agency
- Form Name
- Reason
- Signature Type
- Electronic
- Physical
- Status (Electronic Signature)
- DocuSign Started: Electronic signature workflow through DocSign has been initiated.
- Received by UKG: Signed forms have been returned to UKG through DocuSign and are under review.
- Status (Physical Signature)
- Downloaded: Physical Signature forms have been downloaded.
- Received by UKG: Signed forms have been returned to UKG through an upload in the Payment Services Gateway and are under review.
- Incomplete: UKG received a partial or incomplete form. UKG will contact you for missing information.
Select a form from the list to view details on the status of the tax authorization form.
- DocuSign started: The electronic signature workflow has been initiated.
The Recipients order show the reviewers and signing officer that
was designated during setup.Note If you notice an error within the Recipients order listing, contact UKG through a support case in the UKG Community.
- Received by UKG: Electronic signature forms have been completed and signed through DocuSign and have been received by UKG. Forms in this status are still under review.
- Completed: The electronic form was reviewed, approved, and filed with the tax agency.
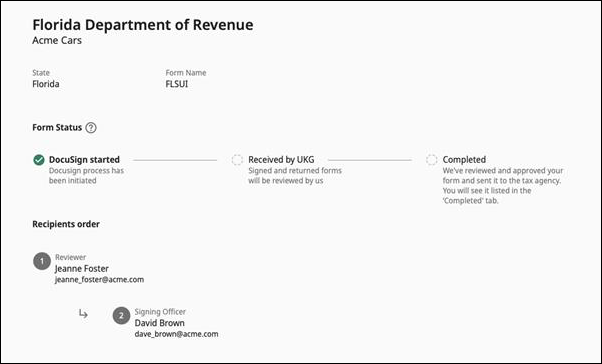
- Downloaded: displays the date the physical form package was downloaded.
- Received by UKG: indicates physical signature form has been received by UKG, and is under review.
- Incomplete: UKG received a partial or incomplete form.
- Completed: The physical form was reviewed, approved, and filed with the tax agency.
View Tax Authorizations With Completed Status
You can view the status of your tax authorization forms on file with the tax agency.
Navigation:
- State
- Tax Agency
- Form Name
- Expiration Date
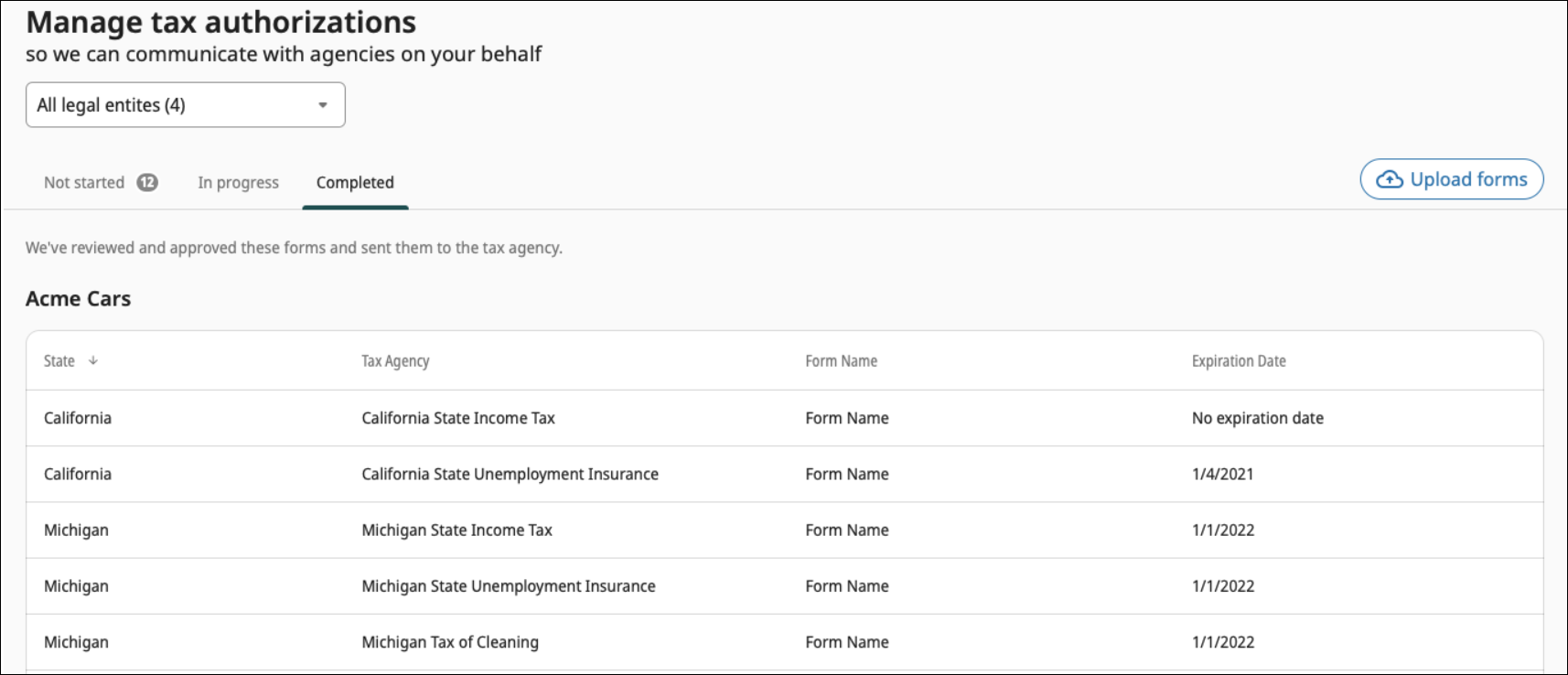
© 2024 UKG Inc. All rights reserved. For a full list of UKG trademarks, visit https://www.ukg.com/trademarks. All other trademarks, if any, are the property of their respective owners.
This document and all information contained herein are provided to you "AS IS" and UKG Inc. and its affiliates (collectively "UKG") make no representation or warranties with respect to the accuracy, reliability, or completeness of this document, and UKG specifically disclaims all warranties, including, but not limited to, implied warranties of merchantability and fitness for a particular purpose. The information in this document is subject to change without notice. The document and its content are confidential information of UKG and may not be disseminated to any third party. No part of this document or its content may be reproduced in any form or by any means or stored in a database or retrieval system without the prior written authorization of UKG. Nothing herein constitutes legal, tax, or other professional advice. All legal, tax, or other questions or concerns should be directed to your legal counsel, tax consultant, or other professional advisor. All company, organization, person, and event references are fictional. Any resemblance to actual companies, organizations, persons, and events is entirely coincidental.