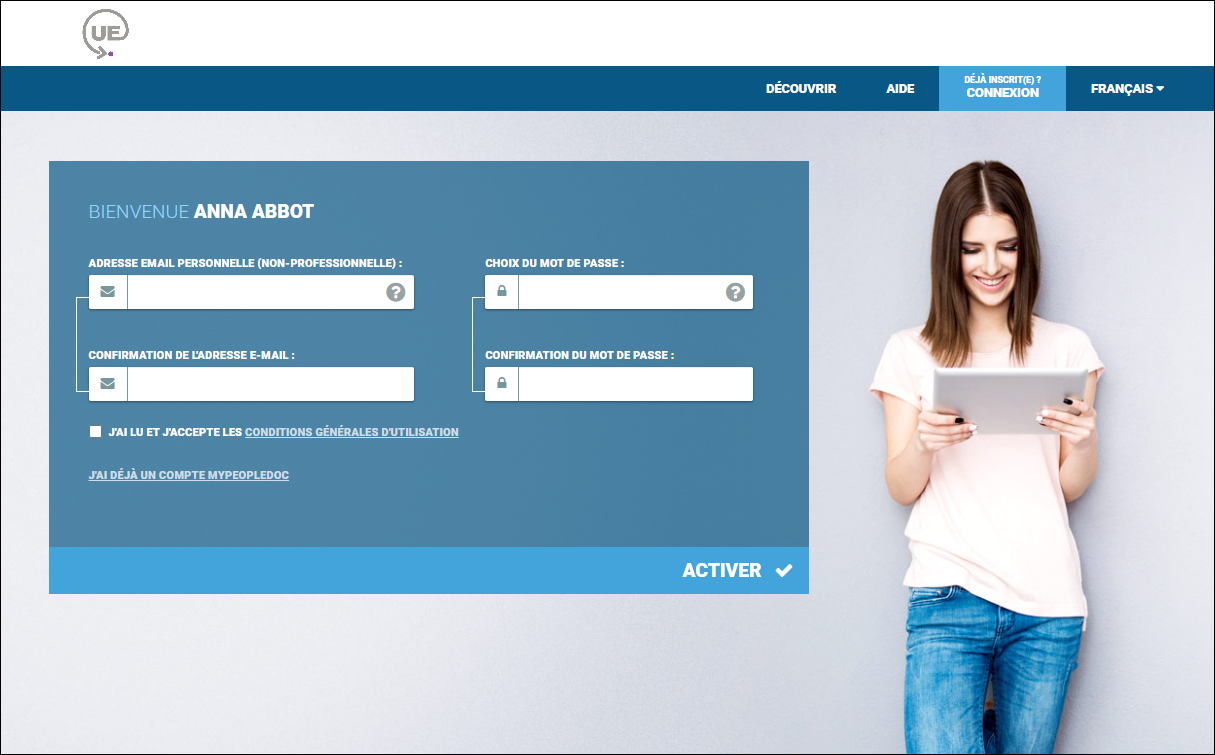Activer et gérer un Employee Vault
Qu’est-ce que myPeopleDoc ?
La solution myPeopleDoc d’UKG™ est l’association des fonctionnalités intégrées dans Document Manager : Distributions et l’Employee Vault*.
- Distributions : myPeopleDoc offre une solution simple aux RH pour distribuer automatiquement et en toute sécurité les documents personnels comme les bulletins de paie ou les certificats de travail directement dans le coffre-fort du salarié.
- Employee Vault : ce coffre-fort électronique permet aux salariés d’accéder rapidement et facilement à tous leurs documents RH importants ou à leurs fichiers personnels à tout moment, où qu’ils soient, et depuis n’importe quel appareil.
* La fonctionnalité Employee Vault n’est pas accessible aux clients situés en Amérique du Nord.
L’Employee Vault
L’Employee Vault est un espace de stockage personnel pour les salariés. Ces derniers peuvent y charger et stocker tout type de fichier et partager en toute sécurité des documents avec un tiers de confiance.
Ils peuvent stocker jusqu’à 10 Go de fichiers personnels, mais n’ont pas la possibilité d’acheter de l’espace de stockage supplémentaire lorsqu'ils ont atteint le seuil de 10 Go. Les salariés peuvent continuer à accéder à leur Employee Vault personnel même après leur départ de l’entreprise. Ils peuvent modifier les paramètres de leur compte et leurs préférences d’envoi du bulletin de paie (distribution papier ou électronique).
Les gestionnaires RH envoient des invitations (via Document Manager) aux salariés pour activer leur Employee Vault. Le lien d’activation disponible dans l’invitation est valable pendant 30 jours. Des invitations au format papier peuvent être envoyées aux salariés qui ne disposent pas d’une adresse électronique personnelle ou professionnelle renseignée dans leur profil de salarié sur la plateforme RH.
Pour un gestionnaire RH, l’Employee Vault fonctionne comme une boîte de réception : il peut envoyer un document dans l’Employee Vault, mais il ne peut pas y accéder et en consulter le contenu. Un gestionnaire RH a toujours la possibilité de charger des documents, même si le salarié a atteint sa limite de stockage personnel. Document Manager et Employee Vault sont deux espaces de stockage distincts.
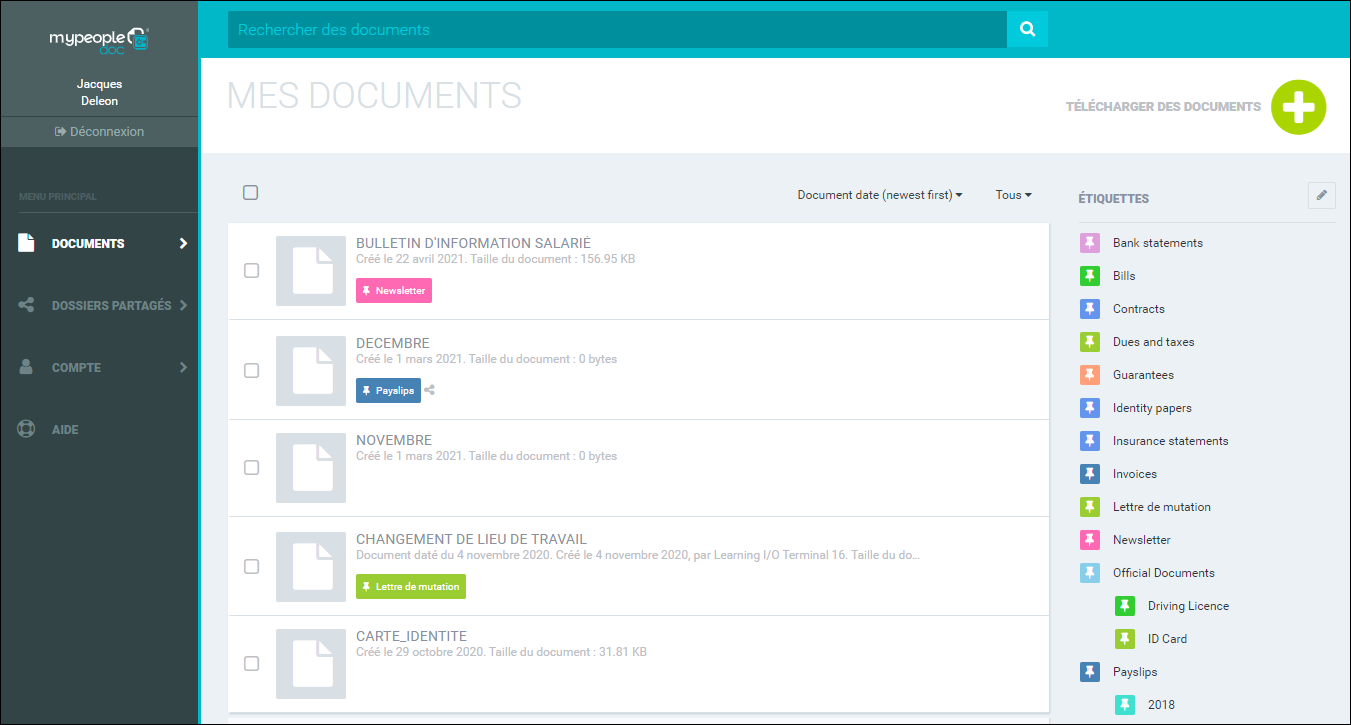
Permissions
Dans Document Manager, les permissions définissent ce que les gestionnaires RH peuvent faire sur la plateforme. Les permissions sont configurées dans leur profil de gestionnaire.
| Permission | Description |
|---|---|
| Exporter les codes d’invitation pour l’activation du coffre-fort | Permet aux gestionnaires RH d’envoyer des invitations aux salariés pour activer leur Employee Vault. |
| Recevoir les notifications de suppression de coffre-fort électronique sur la page d'accueil et par email | Permet aux gestionnaires RH d’être informés lorsque des salariés suppriment leur Employee Vault. |
| Envoyer les documents dans le coffre-fort électronique | Permet aux gestionnaires RH d’envoyer des documents dans un Employee Vault. |
| Voir le statut d'activation du coffre-fort électronique* | Permet de savoir si les salariés ont activé leur Employee Vault ou non. |
* Si cette permission n’est pas activée, alors les permissions pour envoyer des documents dans l’Employee Vault et gérer les publipostages ne peuvent pas être activées.
Créer un Employee Vault
Les gestionnaires RH envoient une invitation électronique depuis Document Manager vers les boîtes mail professionnelles des salariés (il s’agit généralement de l’adresse électronique figurant dans le SIRH de l’entreprise).
- Les gestionnaires RH accèdent à l’onglet Salariés et sélectionnent un salarié.
- Depuis l’onglet Profil du salarié, ils cliquent sur la flèche déroulante sous Mettre à jour avant de sélectionner Envoyer un email d'invitation.
- Le salarié reçoit une invitation électronique avec un lien d’activation, un code et une date d’expiration. Le code d’activation est personnel et confidentiel. Il expire 30 jours après son envoi.
- Les gestionnaires RH peuvent vérifier combien de salariés ont activé leur Employee Vault depuis l'onglet Coffre-forts du menu Statistiques.
- Si nécessaire, ils peuvent envoyer de nouvelles invitations pour qu'ils activent leur Employee Vault.
Statistiques d'Employee Vault
Les statistiques ont pour objectif principal de fournir aux gestionnaires RH des indicateurs clés pour gérer et améliorer le travail de leurs équipes.
L’onglet Employee Vaults permet aux gestionnaires RH de connaître le nombre d’Employee Vaults existants et combien d’entre eux ont été activés. Ainsi, ils savent s’ils ont besoin de réaliser une autre campagne de communication auprès de leurs salariés ou de renvoyer des codes d’activation pour les Employee Vaults.
Les statistiques précisent également le Type de distribution de la fiche de paie, ce qui permet aux gestionnaires RH de contrôler au fil du temps le taux de dématérialisation des bulletins de paie de l’entreprise, d’une organisation spécifique ou d’un groupe de salariés en particulier.
L’onglet Employee Vaults affiche les données suivantes :
- Taux d'activation d’Employee Vault
- Nombre d’Employee Vaults existants
- Nombre d’Employee Vaults actifs
- Pourcentage de salariés utilisant les bulletins de paie au format électronique ou papier
- Taux de dématérialisation mensuel du bulletin de paie
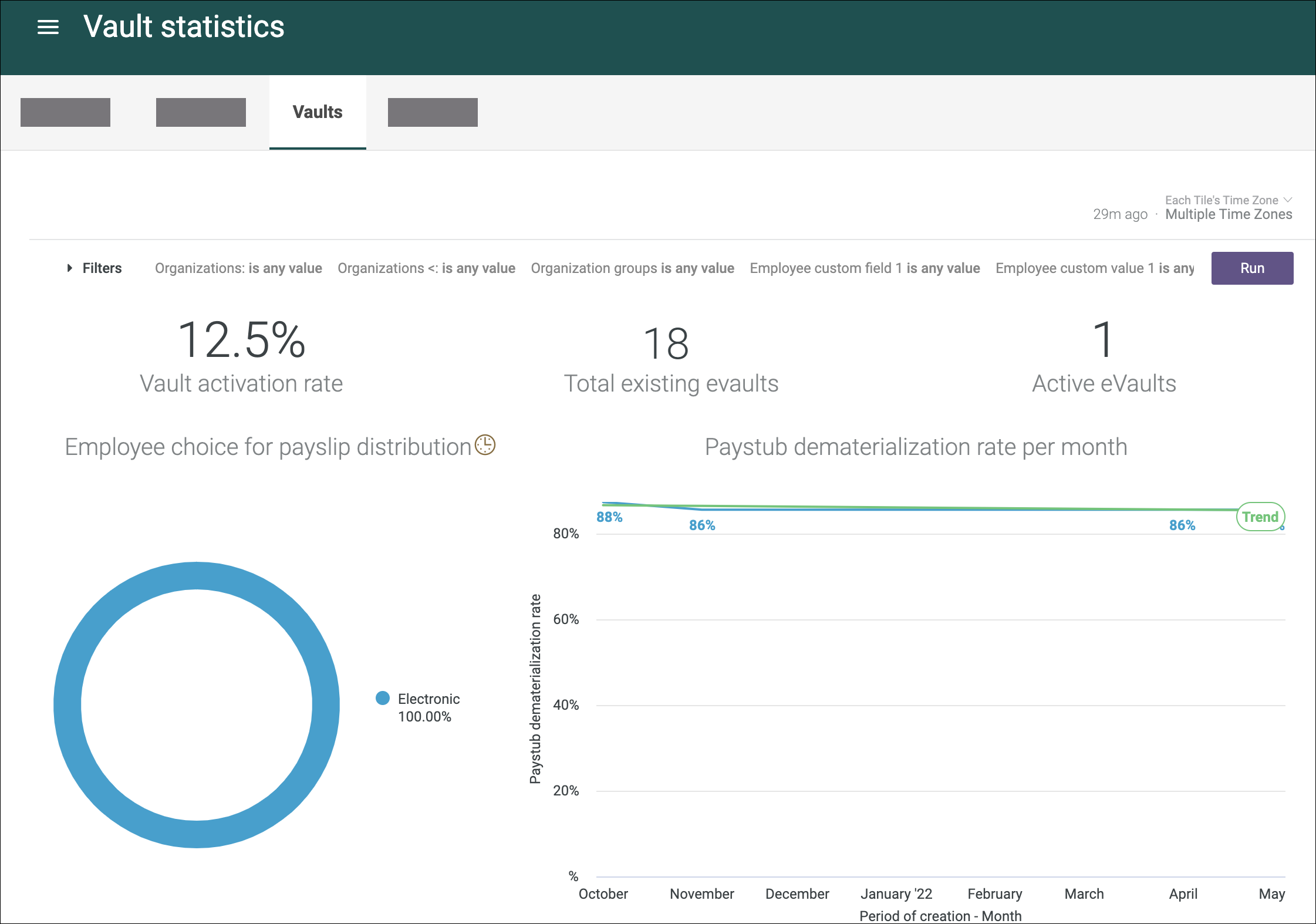
Vous pouvez utiliser les filtres pour affiner votre recherche :
Activer un Employee Vault
Les salariés reçoivent sur leur boîte mail professionnelle une invitation par e-mail avec un lien et un code pour activer leur Employee Vault.
Le code d’activation est personnel et confidentie et expire 30 jours après son envoi.
Présentation de l’Employee Vault
Dans leur Employee Vault, les salariés peuvent facilement recevoir, télécharger, organiser et partager des documents.
- Connectez-vous à l’Employee Vault sur le site www.mypeopledoc.com.
- Le menu principal affiche une liste des derniers documents déposés par l’entreprise ou par le salarié.
Filtrer et rechercher des documents
Utilisez les filtres et la barre de recherche pour rechercher des documents spécifiques dans l’Employee Vault.
- Filtrer selon la date, le nom et la taille du document.
- Tous : filtrer selon l’employeur ou selon le critère Déposé par moi, Non lu(s) ou Partagé(s).
- Barre de recherche : rechercher par mot-clé dans le titre du document.
Organiser les documents grâce à des étiquettes
Les étiquettes servent à organiser les fichiers à l’intérieur de l’Employee Vault. Les étiquettes sont prédéfinies, mais le salarié peut en créer, en supprimer ou les organiser.
Lorsqu’un document est envoyé depuis Document Manager vers l’Employee Vault, il est automatiquement étiqueté avec le type de document correspondant.
- Pour modifier les étiquettes, sélectionner l’icône en forme de crayon baptisée Modifier les étiquettes.
- Sélectionner l’icône des paramètres située à côté d’une étiquette existante pour la modifier ou la supprimer.
-
Pour ajouter une étiquette :
- Saisir un nom d’étiquette.
- Sélectionner une étiquette parente si vous souhaitez créer une sous-étiquette.
- Choisir une couleur.
- Enregistrer.
- Cliquer sur l’icône de la coche lorsque vous avez terminé de modifier les étiquettes.
Charger des documents
Les salariés peuvent charger jusqu’à 10 Go de fichiers personnels dans leur Employee Vault.
- Cliquer sur le bouton Télécharger des documents.
- Faire glisser-déposer les documents depuis votre bureau ou parcourir votre disque dur pour localiser les fichiers.
- À côté du titre du document chargé, cliquer sur l’icône en forme d’épingle Classer.
- Sélectionner l’étiquette correspondante puis cliquer sur Enregistrer.
- Sélectionner l’onglet Documents pour revenir au menu principal.
Gérer les documents
Lorsque vous chargez des documents dans l’Employee Vault, plusieurs options s’offrent à vous pour les gérer et les partager.
- Cocher la case située à côté d’un document pour découvrir les actions possibles.
-
Sélectionner l’un des boutons d’action :
- Télécharger pour télécharger le document. Si vous sélectionnez plusieurs documents, le salarié reçoit un e-mail avec un lien permettant de télécharger ses fichiers regroupés dans un fichier ZIP.
- Partager pour partager le document avec des invités tiers. Sélectionner dans les dossiers partagés existants ou Ajouter à un nouveau dossier partagé.
- Classer pour mettre à jour les étiquettes pour le document.
- Supprimer pour supprimer le document. Sélectionner OK pour confirmer et mettre le document dans la corbeille.
Gérer les documents dans la corbeille
Tous les documents qui ont été supprimés de l’Employee Vault vont dans la corbeille.
Depuis cette rubrique, les salariés disposent de plusieurs options pour gérer les documents supprimés.
- Sur la page Documents dans la corbeille, vous pouvez visualiser l’ensemble des documents qui ont été supprimés de l’Employee Vault.
-
Sélectionner un document et cocher les différentes options :
- Restaurer pour restaurer et déplacer le document afin de le remettre dans le dossier Documents.
- Supprimer définitivement pour effacer définitivement le document de la corbeille.
- Vider la corbeille pour supprimer tous les documents de la corbeille. Les documents ne peuvent pas être restaurés si un salarié vide la corbeille.
- Sélectionner l’onglet Documents pour revenir au menu principal.
Partager des documents à l’aide des dossiers partagés
Les dossiers partagés permettent aux salariés de partager des documents stockés dans leur Employee Vault avec des invités tiers.
-
Accéder à l’onglet Dossiers partagés et sélectionner l'icône Créer un
nouveau dossier partagé.
- Nom du dossier : saisir le nom du nouveau dossier partagé.
- Partagé avec : saisir une adresse e-mail. Les invités reçoivent un e-mail d’invitation contenant un mot de passe et des instructions pour accéder aux fichiers.
- Partagé jusqu’au : choisir une date. Au-delà de cette date, les invités ne pourront plus accéder aux fichiers.
- Sélectionner Créer le dossier pour enregistrer.
- Sélectionner le bouton Accéder à la liste de documents pour choisir les documents qui figurent déjà dans l’Employee Vault. Vous pouvez également cliquer sur le bouton Accéder au téléchargement de documents pour charger de nouveaux documents.
- Sélectionner le document que vous souhaitez partager puis sélectionner l’icône Partager.
- Sélectionner le dossier partagé que vous avez créé, puis sélectionner Enregistrer.
- Revenir à l’onglet Dossiers partagés et sélectionner le dossier partagé que vous avez créé. Comme vous pouvez le constater, le document que vous avez partagé est disponible dans ce dossier.
- Sélectionner le bouton Actions pour mettre à jour les paramètres du dossier, désactiver le partage et renvoyer des invitations vers ce dossier.
Gérer votre compte
L’onglet Compte permet aux salariés de gérer leur compte Employee Vault, de mettre à jour leurs informations ou leurs préférences et de supprimer leur Employee Vault.
- Sélectionner l’onglet Compte.
-
Passer en revue les différentes rubriques permettant de gérer votre compte :
- Informations de compte : pour mettre à jour les informations et le mot de passe d'un salarié.
- Activer l’authentification à deux facteurs pour renforcer la sécurité de votre compte.
- Voir l’espace libre.
- Mes abonnements : pour gérer vos abonnements et votre format de bulletin de paie préféré (papier ou électronique).
- Afficher toutes les activités récentes sur votre compte, notamment l’heure de connexion et le type de navigateur utilisé.
- Supprimer mon compte : la suppression d’un Employee Vault est irréversible.
Obtenir de l’aide
L’Employee Vault comporte un lien redirigeant vers une page Aide spécifique pour les salariés.
Sur la page Aide, les salariés trouveront des articles pour répondre à l’ensemble de leurs questions concernant myPeopleDoc.
Les salariés ont également la possibilité de soumettre une demande depuis la page de support.
Modifier l’adresse électronique du compte de l’Employee Vault
Un Employee Vault est personnel. Il s’agit d'un espace de stockage en ligne sécurisé pour le salarié, valable à vie. Le salarié est donc pleinement responsable de la mise à jour de ses informations personnelles et de la tenue à jour de son contenu, ainsi que de la gestion et de la suppression de son compte. Les éventuelles mises à jour des informations professionnelles sont toujours réalisées par l’équipe des RH du salarié dans le SIRH.
Après activation, un Employee Vault appartient au salarié pour la vie. Pour garantir un accès permanent et la bonne réception de toutes les notifications électroniques, les comptes doivent être associés aux adresses électroniques personnelles des salariés.
Procédure à suivre pour modifier l’adresse électronique associée à l’Employee Vault :
- Sélectionner le menu Compte.
- Passer en revue les détails du compte et mettre à jour l’adresse électronique.
- Cliquer sur Enregistrer pour enregistrer les changements apportés.
Supprimer un Employee Vault
Les salariés ont la possibilité de supprimer définitivement leur Employee Vault. L’équipe des RH en sera informée et le profil du salarié tiendra compte de chaque étape du processus de suppression.
Procédure à suivre pour supprimer votre Employee Vault :
© UKG Inc. Tous droits réservés. Pour une liste complète des marques déposées d’UKG, visitez www.ukg.com/trademarks. Toutes les autres marques déposées, le cas échéant, appartiennent à leurs propriétaires respectifs. Toute reproduction sous quelque forme ou par quelque moyen que ce soit et tout stockage dans une base de données ou un système d’extraction de données du présent document ou de son contenu sans l’autorisation écrite préalable d’UKG Inc. (« UKG ») sont strictement interdits. Les informations contenues dans ce document sont susceptibles d’être modifiées sans préavis. Ce document et son contenu sont confidentiels et appartiennent à UKG. Leur diffusion à des tiers est donc strictement interdite. Rien dans le présent document ne saurait être interprété comme un conseil juridique, fiscal ou de toute autre nature. Les questions juridiques ou fiscales doivent être adressées à un juriste ou à un fiscaliste.
Clause de non-responsabilité
UKG n’offre aucune garantie concernant l’exactitude ou l’exhaustivité du présent document ou de son contenu et décline explicitement toute responsabilité concernant les logiciels tiers. Les termes et conditions de votre accord avec nous portant sur le logiciel ou les services que nous fournissons, qui font l’objet de la documentation du document présent, régissent ce document ou son contenu. Les entreprises, organisations, personnes et événements évoqués dans le présent document sont fictifs. Toute ressemblance avec des sociétés, des organisations, des personnes et des événements réels ne serait que pure coïncidence.
Liens vers Autres documents : Les sites dont les liens sont présentés et les liens intégrés ne sont pas sous le contrôle d’UKG. Nous nous réservons le droit de supprimer tout lien ou programme d’accès par lien à tout instant. UKG n’endosse pas les entreprises ou produits pour lesquels des liens sont présentés. Si vous décidez d’accéder à des sites tiers dont les liens sont présentés sur le site, vous le faites à vos propres risques.