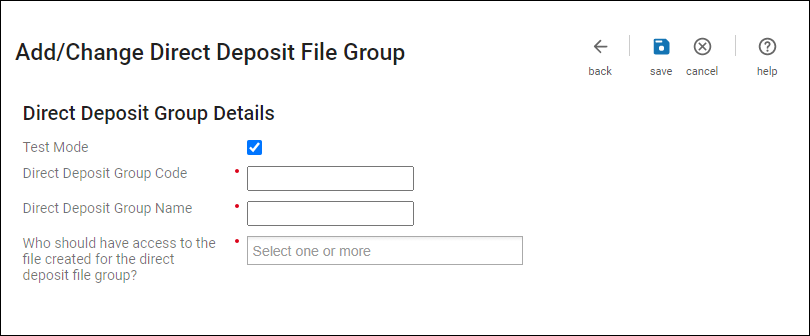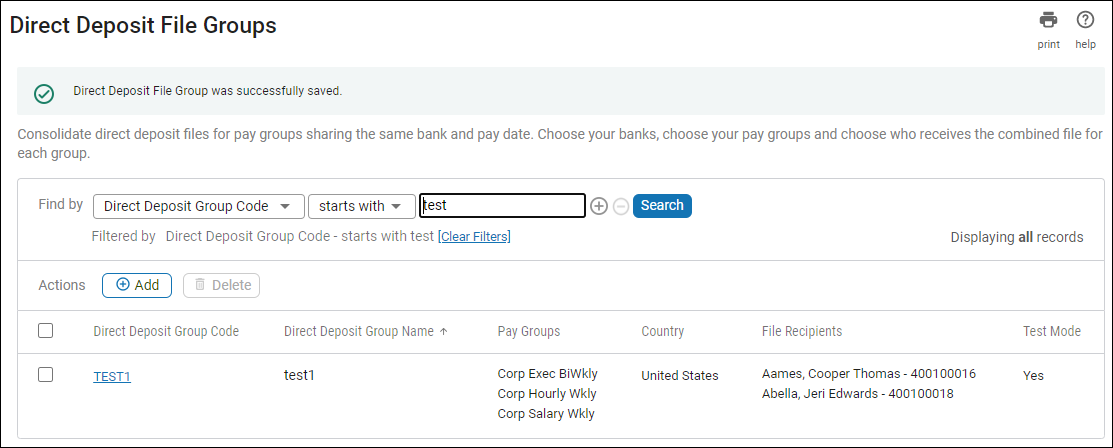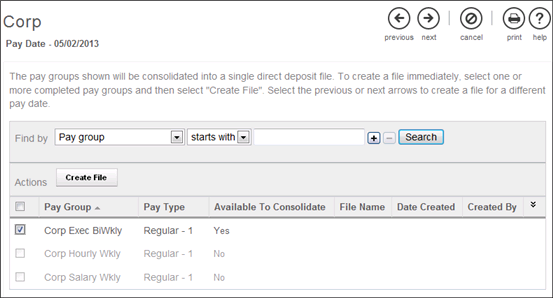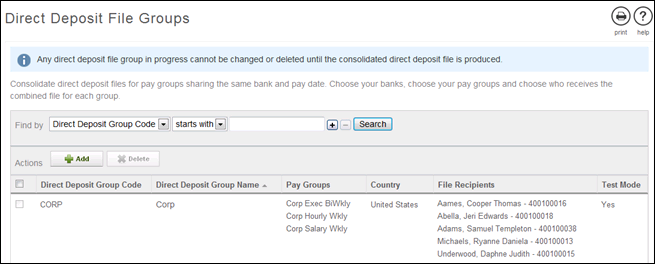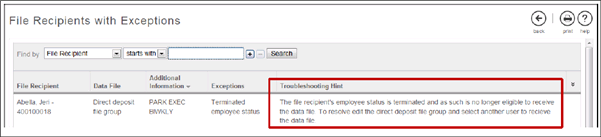Manage Consolidated Direct Deposit
Consolidated Direct Deposit Files for Multiple Pay Groups
Direct deposit files can be consolidated for multiple pay groups, as well as automatically consolidated for U.S. pay groups that share the same bank routing number and pay dates.
A direct deposit file group is used to identify which pay groups and associated banks should be included in a consolidated direct deposit file.
For example, if a direct deposit file group is created that contains pay groups with a weekly and biweekly pay frequency and a Friday pay date for each pay group, then one week the consolidated file will include only the weekly payrolls and the alternate week the consolidated file will included all the pay groups, both weekly and biweekly.
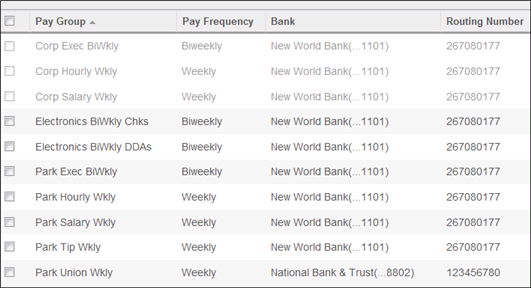
Configure Consolidated Direct Deposit Security
Security access for specific roles and users must be granted in order to complete payroll functions such as direct deposit file groups, view status of direct deposit group files, and view file recipients with exceptions that will be used to consolidate direct deposit files.
The final role configuration that needs to be completed is enabling the ability to view any file recipients with exceptions This can be accessed and configured as follows:System Configuration > Role Administration > select the role > Web Access Rights > Reporting > File Transfers > View File Recipients with Exceptions. The configuration provides a list of any individuals that may no longer be authorized to view data for a certain pay group.
Add or Change Direct Deposit File Groups
Direct deposit file group information including direct deposit group code, direct deposit group name, pay groups, country, file recipients, and test mode can be added or changed.
Consolidation of pay groups is only available for U.S. pay groups, sharing (the same routing number), and U.S. banks. Several key items must be configured:
- File Group must have a recipient(s)
- Recipient(s) must be qualified for included pay groups
- Recipient(s) employee status must be Active
- Recipient(s) must have the Payroll role type
- Recipient(s) must have access to file transfers
Consolidate a Direct Deposit File
When a pay group is assigned to a direct deposit file group, the direct deposit group name will display on the Payroll Overview page for the pay group.
© UKG Inc. All rights reserved. For a full list of UKG trademarks, visit www.ukg.com/trademarks. All other trademarks, if any, are the property of their respective owners. No part of this document or its content may be reproduced in any form or by any means or stored in a database or retrieval system without the prior written authorization of UKG Inc. (“UKG”). Information in this document is subject to change without notice. The document and its content are confidential information of UKG and may not be disseminated to any third party. Nothing herein constitutes legal advice, tax advice, or any other advice. All legal or tax questions or concerns should be directed to your legal counsel or tax consultant.
Liability/Disclaimer
UKG makes no representation or warranties with respect to the accuracy or completeness of the document or its content and specifically disclaims any responsibility or representation for other vendors’ software. The terms and conditions of your agreement with us regarding the software or services provided by us, which is the subject of the documentation contained herein, govern this document or content. All company, organization, person, and event references are fictional. Any resemblance to actual companies, organizations, persons, and events is entirely coincidental.
Links to Other Materials: The linked sites and embedded links are not under the control of UKG. We reserve the right to terminate any link or linking program at any time. UKG does not endorse companies or products to which it links. If you decide to access any of the third-party sites linked to the site, you do so entirely at your own risk.