Open Enrollment and Life Events
Message Configuration Guide
Employee Messages for Open Enrollment and Life Events
The Benefits Administrator's role has many responsibilities, including assisting your company to effectively administer the Open Enrollment process and Life Events elections. These Employee Self-Service (ESS) processes help reduce the amount of paperwork required and allow employees to record benefit elections or life event changes in UKG Pro.
Helpful and guiding employee messages are a vital part of the benefits elections process, either through Open Enrollment or Life Events. When you create a message (Employee Welcome Message, Beneficiaries And Dependents Message, Confirm Your Elections Or Changes Message, or Confirmation Message), you can copy and paste the message from your Word document to the applicable Open Enrollment and/or Life Events sessions.
You can create and enhance employee messages on election pages by using HTML formatting, images, attachments, and hyperlinks to help employees make informed decisions regarding benefit and provider selections. Instructions, deadlines, benefit plans, providers, and benefit disclaimers for categories of plans like medical or for specific plans like FSA Medical or FSA Dependent Care can be created to educate and guide employees through the election process.
To configure or edit an Open Enrollment or a Life Events session, you must be assigned the role type of Benefits Administrator.
The following messages can be configured during Open Enrollment session configuration:
- Employee Welcome Message
- Beneficiaries And Dependents Message
- Confirm Your Elections Or Changes Message
- Confirmation Message
- Passive Enrollment Message
The following are required messages during Life Events session configuration:
- List Page Message - Describes to employees the circumstances that must occur to use the Life Event (for example, birth or adoption of a child or spouse loses coverage).
- Expiration Message - Explains to the employee that elections or changes to benefit plans are no longer allowed based on the date the employee indicated for the life event (for example, Birth or Adoption of a Child Life Event may need to be completed within 30 days of the birth or adoption of the child).
Configure Employee Messages for Open Enrollment
Employee messages are written by benefits administrators to help communicate information to employees during Open Enrollment and Life Events sessions. Depending on the information needs of the session, all or part of an informational message can be reused.
For example, a standard Beneficiaries and Dependents message can be used in all of your Open Enrollment and Life Events sessions. Additionally, a Confirm Your Elections or Changes message that contains some standard details applicable to both Open Enrollment and Life Events elections can be reused and then adjusted the message to fit the specific session.
Configure Employee Messages for Life Events
Several delivered templates are available for configuration of Life Events to help you get started or you can choose not to use a template. The templates include sample messages which must be configured specific to each organization.
- Write all messages in Word documents (one for Open Enrollment and one for Life Events) and format as desired. Then copy the text to the appropriate message box where you will then add images, like company logos, and attachments, like benefit summaries.
- Use a PDF format for attachments.
Examples of Configurable Messages for Business Rules
Messaging configured within several business rules can be viewed during a benefit enrollment session
To configure or edit business rules, you must be assigned the role type of System Administrator. Remember that business rules messaging is shared between Open Enrollment and Life Events.
Effective dating can be used with Open Enrollment-related Business Rules messaging so that the current plan details are seen in Life Events and the plan details for the new plan year are seen in Open Enrollment. Using Word documents for the messaging will make it easy to switch between Open Enrollment and Life Events messaging as needed.
Deduction/Benefit Type Message to Employees and Enrollment Disclaimer
Only one plan for the plan type can be selected by the employee.
-
System Configuration > Business Rules > Deduction/Benefit Type
- Message to Employees
- Enrollment Disclaimer
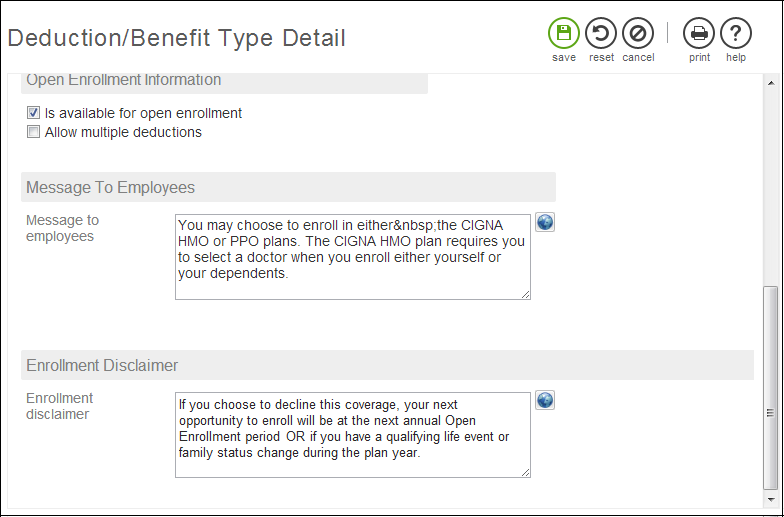
In this example, only one plan for the plan type can be selected by the employee because the Allow Multiple Deductions option is not selected.
-
Employee > About Open Enrollment or About this Life Event > Verify Beneficiary and Dependent Information > Select a Plan
- Message to Employees
- Enrollment Disclaimer (This appears when an employee elects to decline the type or plan.)
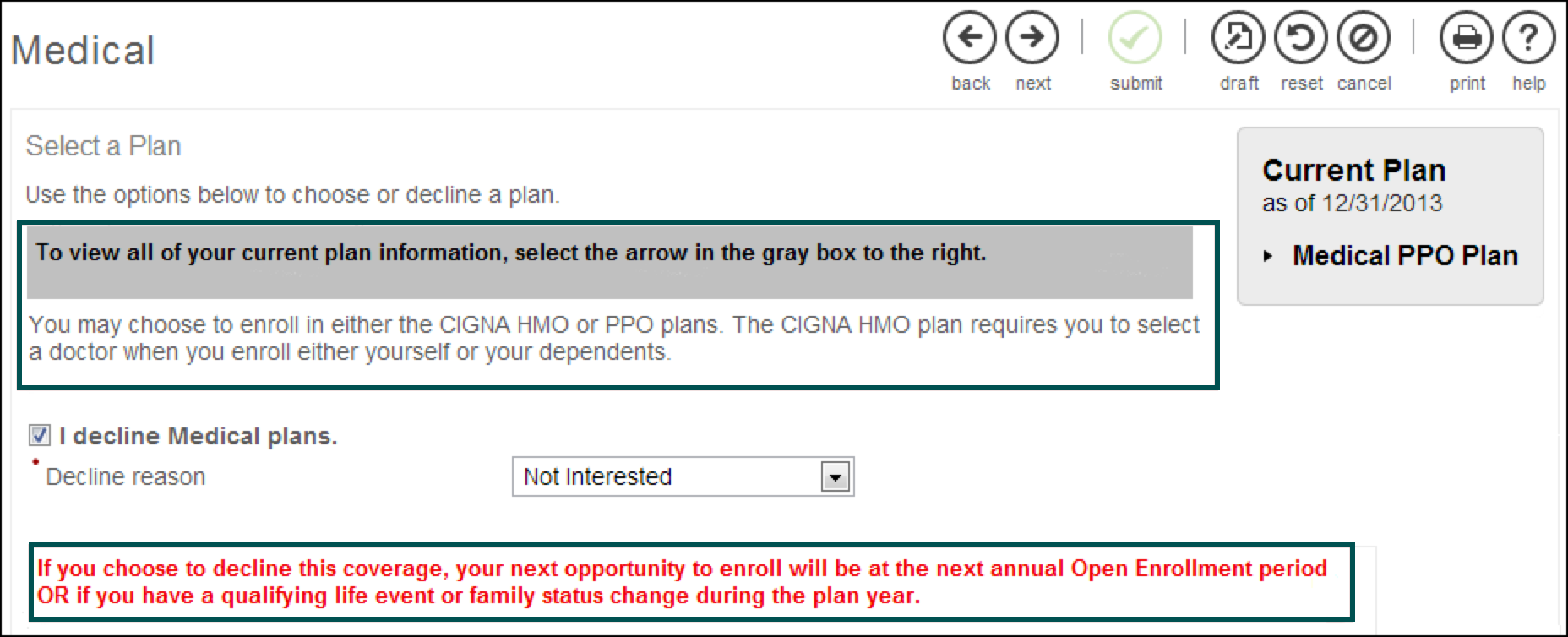
Plan Enrollment Message and Enrollment Disclaimer
More than one plan for the plan type can be selected by the employee.
-
System Configuration > Business Rules > Deduction/Benefit Plan > Main
- Enrollment Message (plan-specific)
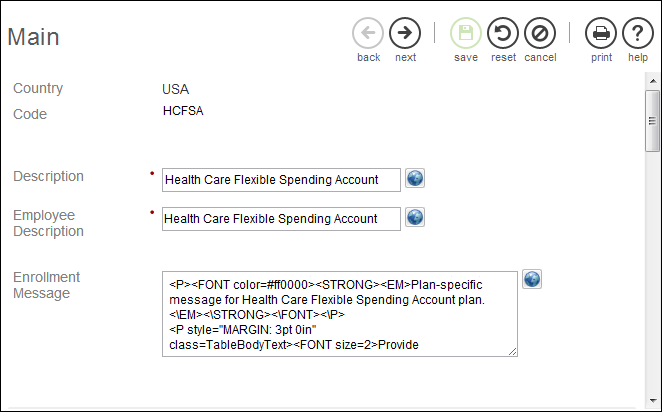
- Enrollment Disclaimer (This appears when an employee elects to decline the type or plan.)
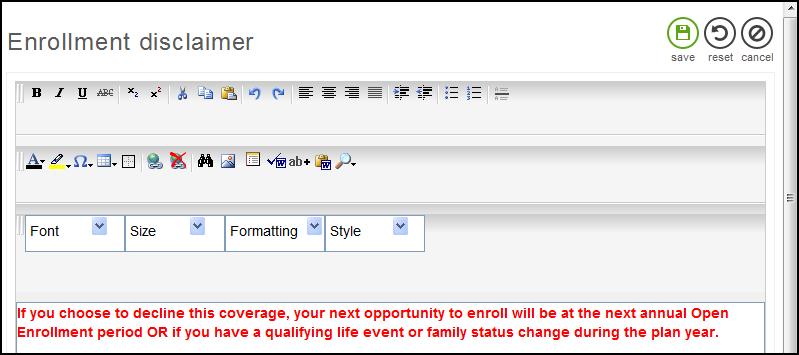
- Enrollment Message (plan-specific)
-
Employee > About Open Enrollment or About This Life Event > Verify Beneficiary and Dependent Information > Select a Plan
- Enrollment Message
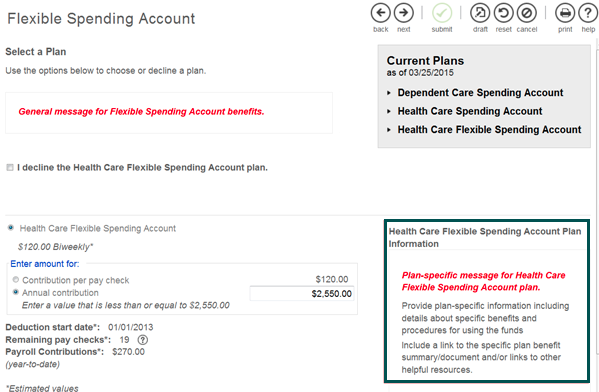
- Enrollment Disclaimer (This appears when an employee elects to decline the plan.)
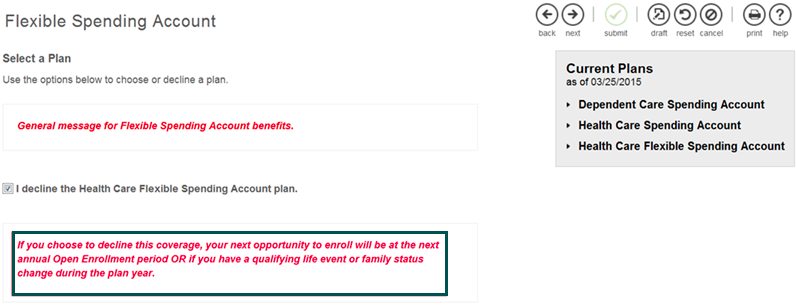
Benefit Options
- Enrollment Message
-
System Configuration > Business Rules > Benefit Options > Message To Employees
- Benefit Options (This appears when an employee elects an option/level of coverage.)
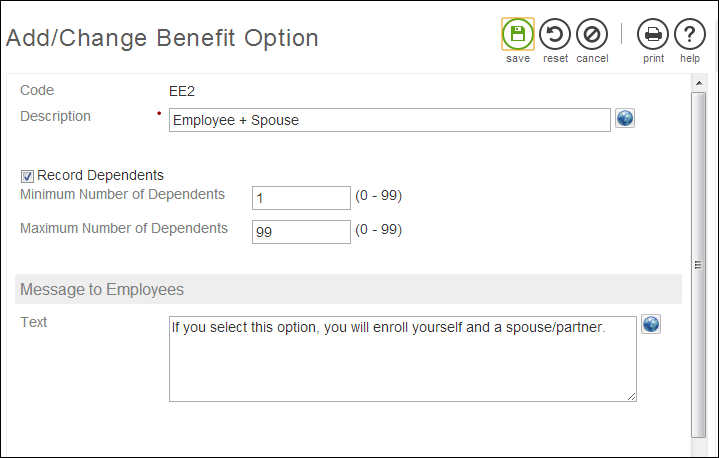
-
Employee > About Open Enrollment or About This Life Event > Verify Beneficiary and Dependent Information > Select a Plan
- Benefit Options > select an option (Display details explaining who will be covered.)
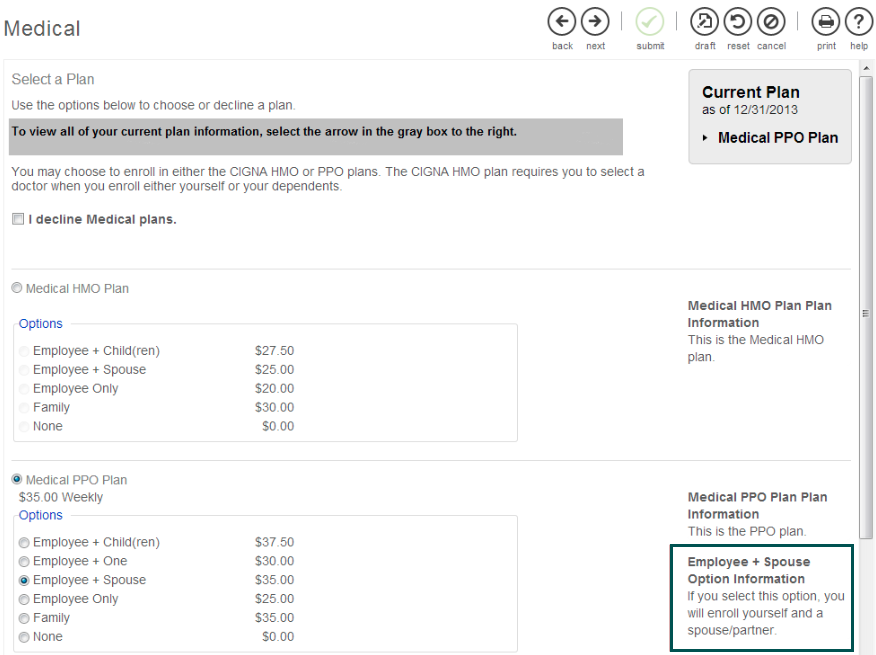
Best Practices for Open Enrollment and Life Events Business Rules Messaging
Deliver the right message to your employees during their benefit enrollment.
Understanding how to leverage the messaging available for your open enrollment and life event sessions enables you to create a better experience for your employees. Review these best practices prior to completing your configuration.
Messaging For Deduction/Benefit Types
Use messaging to guide employees through the process and provide supplemental information at the appropriate time.
Include as the first or second line of each Deduction/Benefit Type message the directive for employees: “To view all of your current plan information, select the arrow in the gray box to the right.” You may want to highlight the message in gray and use a bold, black font to provide a visual cue to the Current Plan box that displays collapsed on the right side of the election pages.
| Deduction/Benefit Type | Messaging |
|---|---|
| Disclaimer message for all deduction/benefit types and/or plans: | Write a general message that can be used for all deduction/benefit types and/or plans; a bold red font is suggested. Example: If you choose to decline this coverage, your next opportunity to enroll will be at the next annual Open Enrollment period OR if you have a qualifying life event or family status change during the plan year. |
| MED | Provide general information about the carriers and plans being offered, remembering that these messages are seen by all deduction/benefit groups. If your organization offers more than one plan, include a link to a plan comparison document and/or links to other helpful resources. |
| HSA | Provide general information about the carriers and plans being offered, remembering that these messages are seen by all deduction/benefit groups. Describe the Health Savings Account. Inform employees they are only eligible for Health Savings Accounts if they elect or are enrolled in a High Deductible Health Plan. Provide employees details on any available employer contributions. Inform employees they are typically required to set up a bank account in order to deposit HSA funds. If you also provide FSAs, you may want to include details explaining the differences or a link to a document that would provide helpful details. |
| DEN | Provide general information about the carriers and plans being offered, remembering that these messages are seen by all deduction/benefit groups. If your organization offers more than one plan, include a link to a plan comparison document and/or links to other helpful resources. |
| VIS | Provide general information about the carriers and plans being offered, remembering that these messages are seen by all deduction/benefit groups. If your organization offers more than one plan, include a link to a plan comparison document and/or links to other helpful resources. |
| DRG | Provide general information about the carriers and plans being offered, remembering that these messages are seen by all deduction/benefit groups. If your organization offers more than one plan, include a link to a plan comparison document and/or links to other helpful resources. |
| FSA | Provide general information about the FSAs remembering that these messages are seen by all deduction/benefit groups. A PDF attachment may be helpful as a Frequently Asked Questions (FAQ) reference for employees to know what and how to use FSA contributions. Also, identifying IRS limits for the FSAs would be helpful. You might also include a link to a provider's website for more details. If you also provide HSAs, you may want to include details explaining the differences or a link to a document that provides helpful details. |
| DEF | Provide general information about the deferred compensation plans offered, remembering that these messages are seen by all deduction/benefit groups. Identify the IRS limits for the 401(k) contributions and catch-up contributions for those individuals who are 50 or older or turn 50 during the plan year. Inform employees of the amounts/percentages of employer matching, if applicable. Include links to provider websites that offer information on investment mix and selection. Note Many times the elections for any deferred compensation plans are captured using the third-party administrator’s website with an interface providing enrollments and contributions back into UKG Pro. If this process matches what your organization has in place, you would not include DEF in either Open Enrollment or in Life Events. Please review the best configuration approach for your Open Enrollment and Life Events session(s) with your UKG support representative or system consultant. |
| OPT, OPS, OPC | Provide general information about the carriers and plans being offered,
remembering that these messages are seen by all deduction/benefit groups. If your organization offers more than one plan for these deduction/benefit types, include a link to a plan comparison document for each type and/or links to other helpful resources. Detail levels of Guaranteed Issue Amounts (GIA) by your organization and any requirements for Evidence of Insurability (EOI). You might include a link to an EOI document that your employee could complete if appropriate or include a link to the carrier's website if an online EOI process is available. Indicate if any contingencies exist; for example, Employee Life must be elected before Spouse or Child Life can be elected. Describe rules governing designating a beneficiary in your organization. Inform employees that in UKG Pro, designating a beneficiary will only be possible if the person to be designated is a pre-existing contact (that is, the person is identified as an available beneficiary with the appropriate check box on the Add/Change Contact page [Myself > Personal > Contacts] or on the Verify Beneficiaries and Dependents Information page [Myself > Life Events or Open Enrollment > select event or session > Verify Beneficiaries and Dependents Information]). Note For the OPT (Employee Supplemental Life) deduction/benefit type: Direct employees to designate individuals with desired allocations for primary and secondary beneficiaries once the desired plan and/or level of coverage has been elected. For the OPS (Spouse Life) and OPC (Child Life) deduction benefit types: Indicate to employees that the beneficiary for these plans is the employee. |
| LTD, STD, LTC | Provide general information about the carriers and plans being offered, remembering that these messages are seen by all deduction/benefit groups. If your organization offers more than one plan for these deduction/benefit types, include a link to a plan comparison document for each type and/or links to other helpful resources. Detail any waiting periods required by your organization and any requirements for EOI. You might include a link to an EOI document that your employee would complete if appropriate or include a link to the carrier's website if an online EOI process is available. If for your organization, any of these types allow the employee to identify a beneficiary, direct employees to designate individuals with desired allocations for primary and secondary beneficiaries once the desired plan(s) and/or level(s) of coverage has been elected. |
| Employer-paid GTL, AD&D, LTD | Provide general information about the carriers and plans in place. Give directives to select the plan and designate individuals with desired allocations for primary and secondary beneficiaries. These employer-paid deduction/benefit types would be included only if the capture of beneficiary information is desired in Open Enrollment and/or Life Events. |
For Life Events, you may want to provide specific guidance within the Deduction/Benefit Type messages for New Hires, Dependent Changes, and Beneficiary Changes so that the employee knows what is allowed (for example, changing plans) and what to do during the benefit election/benefit change process.
Messaging For Deduction/Benefit Plans
Use messaging to guide employees through the process and provide supplemental information at the appropriate time.
Include plan-specific details and information. You may want to include links to plan-specific benefit summaries and other valuable resources, using attachments, hyperlinks, and/or website addresses.
| Deduction/Benefit Type | Deduction/Benefit Plan Messaging |
|---|---|
| Disclaimer message for all deduction/benefit types and/or plans | Write a general message that can be used for all deduction/benefit types and/or
plans; a bold red font is suggested. If you choose to decline this coverage, your next opportunity to enroll will be at the next annual Open Enrollment period OR if you have a qualifying life event or family status change during the plan year. |
| MED | HMO, PPO, HDHP (Examples) Enroll: Provide plan-specific information including details like deductibles and co-pays, provider networks if applicable, and information specific to the employee's enrollment through your organization. Include a link to the specific plan benefit summary/document and/or links to other helpful resources. |
| HSA | HSA Individual, HSA Family, and Catch-up Plans Enroll: Provide plan-specific information including details about specific benefits. Link to any summary plan description document. Include a link to the specific plan benefit summary/document and/or links to other helpful resources. An FAQ attachment may be helpful for employees to know how to use HSA contributions. |
| DEN | DENTAL PLANS Enroll: Provide plan-specific information including details about specific benefits, perhaps basic services versus major restoratives and orthodontia. Include a link to the specific plan benefit summary/document and/or links to other helpful resources. |
| FSA | Medical FSA and Limited Purpose FSA Provide plan-specific information including details about specific benefits and procedures for using the funds. Include a link to the specific plan benefit summary/document and/or links to other helpful resources. Dependent Care FSA Provide plan-specific information including details about specific benefits, procedures for reimbursements, and opportunities to use the funds for both child and/or adult parent care, depending upon what your plan allows. Include a link to the specific plan benefit summary/document and/or links to other helpful resources. An FAQ attachment may be helpful for employees to know how to use FSA contributions. |
| DEF | 401(k) Enroll: Provide plan-specific information including details about specific benefits. Include links to provider websites that offer information on investment guidance and selection. |
| 401k Catch-Up Enroll: Provide plan-specific information including details about specific benefits. Inform employees that to qualify for a catch-up plan the individual must be 50 or older or turn 50 during the plan year. Note Many times the elections for any deferred compensation plans are captured using the third-party administrator’s website with an interface providing enrollments and contributions back into UKG Pro. If this process matches what your organization has in place, you would not include DEF in either Open Enrollment or in Life Events. Please review the best configuration approach for your Open Enrollment and Life Events session(s) with your UKG support representative or system consultant. |
|
| OPS, OPC | Spouse Life, Child Life Enroll: Provide plan-specific information including details about specific benefits. Include a link to the specific plan benefit summary/document and/or links to other helpful resources. |
| OPT | Employee Life Provide plan-specific information including details about specific benefits. Include a link to the specific plan benefit summary/document and/or links to other helpful resources. |
| LTD, STD, LTC | Long-term Disability, Short-term Disability, Long-term Care Provide plan-specific information including details about specific benefits. Include a link to the specific plan benefit summary/document and/or links to other helpful resources. |
| Employer-paid GTL, AD&D, LTD | Employer-paid Group Term Life Insurance, Accidental Death & Dismemberment, and Long-term Disability Provide plan-specific information including details about specific benefits. Include a link to the specific plan benefit summary/document and/or links to other helpful resources. These employer-paid deduction/benefit plans would be included only if the capture of beneficiary information was desired in Open Enrollment and/or Life Events. |
Messaging For Benefit Options
Messaging must be configured specific to employee-chosen benefit options (from the Benefit Options table) that will be used with Open Enrollment and Life Events, for plans that use benefit options (tiers of coverage).
The Benefit Option message displays after the employee has elected a plan and selected the option indicating the tier of coverage needed (for example, Employee Only or Family).
| Benefit Option/Description | Messaging |
|---|---|
| EE - Employee Only | This option provides coverage for employee only. |
| EES - Employee + Spouse | This option provides coverage for employee plus dependent spouse. |
| EE1 - Employee + 1 | This option provides coverage for employee plus one dependent spouse OR dependent child up to age 26. |
| EEC - Employee + Child(ren) | This option provides coverage for employee plus dependent child(ren) up to age 26. |
| FAM - Family | This option provides coverage for employee plus dependent spouse and dependent child(ren) up to age 26. |
For the administrator option titled "Benefit Options Display Order By," the benefits administrator can select cost or name. Depending upon how this option is configured for the Open Enrollment and Life Event sessions, the descriptions may need to be reworded to accommodate the desired display order (for example, 00 Employee Only, 01 Employee + Spouse, 02 Employee + Child(ren), 04 Family). The administrator option selection must be consistent between the Open Enrollment sessions and the Life Events sessions; if you chose display by cost in Life Events, you must use display by cost in Open Enrollment.
Messaging For Benefit Change Reasons
You can configure messaging specific to employee-chosen change reasons (from the Benefit Change Reasons table) that will be used within each Life Event. This messaging guides employees who are beginning the election/change process.
The Benefit Change Reason message displays after the employee has selected one from the list of configured, available Benefit Change Reasons in the Life Event.
| Benefit Change Reason | Message |
|---|---|
| MARR | Marriage Congratulations on your marriage! You will need to provide the date of your marriage and a copy of your marriage license to the BenefitsAdminTeam@wecareforyou.com. Once you complete the desired changes to your benefits, we will review and confirm, including any necessary premium adjustments, the requested plan changes. |
© UKG Inc. All rights reserved. For a full list of UKG trademarks, visit www.ukg.com/trademarks. All other trademarks, if any, are the property of their respective owners. No part of this document or its content may be reproduced in any form or by any means or stored in a database or retrieval system without the prior written authorization of UKG Inc. (“UKG”). Information in this document is subject to change without notice. The document and its content are confidential information of UKG and may not be disseminated to any third party. Nothing herein constitutes legal advice, tax advice, or any other advice. All legal or tax questions or concerns should be directed to your legal counsel or tax consultant.
Liability/Disclaimer
UKG makes no representation or warranties with respect to the accuracy or completeness of the document or its content and specifically disclaims any responsibility or representation for other vendors’ software. The terms and conditions of your agreement with us regarding the software or services provided by us, which is the subject of the documentation contained herein, govern this document or content. All company, organization, person, and event references are fictional. Any resemblance to actual companies, organizations, persons, and events is entirely coincidental.
Links to Other Materials: The linked sites and embedded links are not under the control of UKG. We reserve the right to terminate any link or linking program at any time. UKG does not endorse companies or products to which it links. If you decide to access any of the third-party sites linked to the site, you do so entirely at your own risk.