Get Started with Integration Studio Designer
Get Started with Integration Studio Designer
Integration Studio Designer (Powered by Informatica)
UKG's Integration Studio Designer provides access to Informatica Cloud, a cloud-based application partner designed by an industry leader in integrations and a valued UKG technology partner. Through the use of Informatica Cloud, you can integrate key UKG Pro data with other third-party systems.
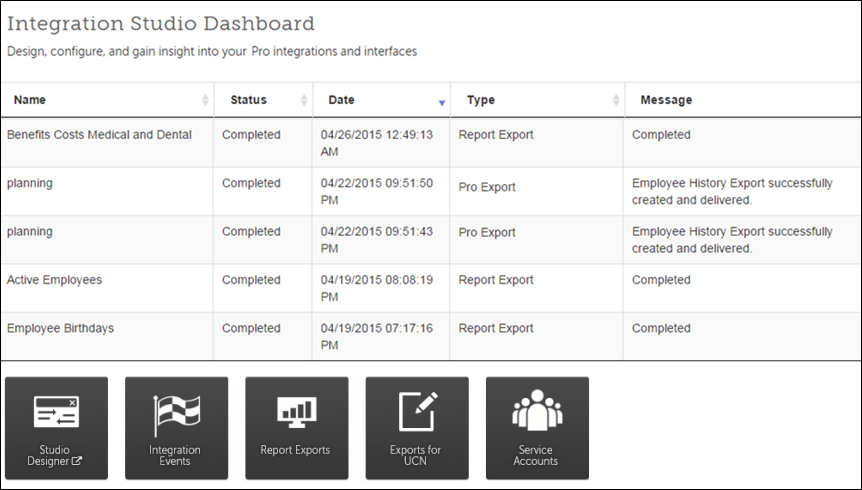
Login credentials including a user name and password are required for you to access Informatica Cloud via the Studio Designer tile on the Integration Studio page. If you require more than one user name and password, please indicate that on your request. Follow the procedures below to obtain login credentials:
- Submit a support case requesting login credentials. Your support team will process the request and contact you with the requested login credentials.
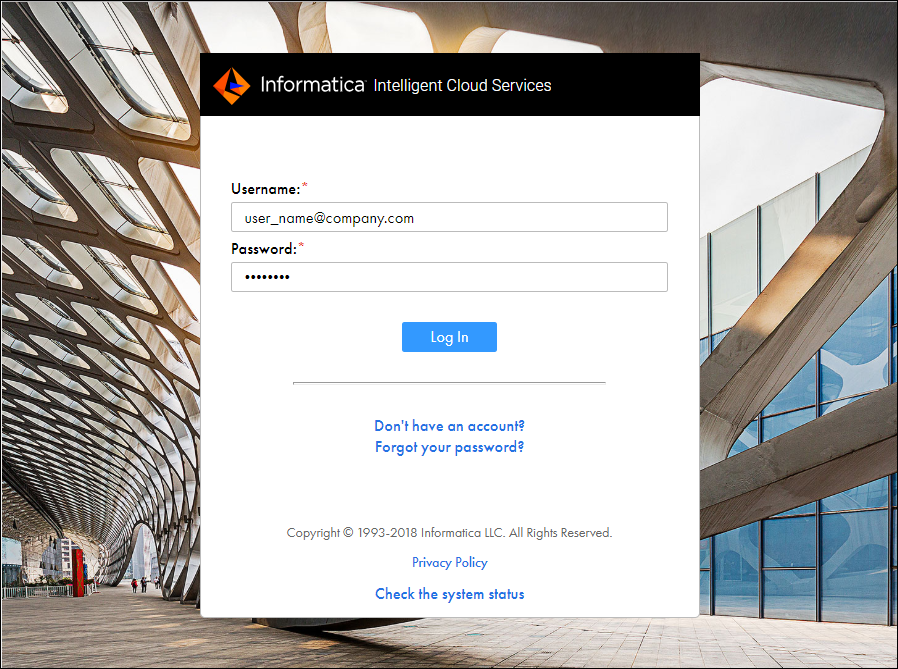
Once you have your Informatica Cloud login credentials, here is a summary of the prerequisite tasks that you need to complete before you create your first export using Informatica Cloud:
- Install and configure the Informatica Cloud Secure Agent on your organization’s server or another highly available machine.
- Create a Service Account from UKG Pro (Menu > Administration > Integration Studio > Integration Studio Dashboard > Service Accounts graphic tile).
- Note the Customer API and User API keys from UKG Pro (Menu > System Configuration > Security > Service Account Administration) for later use in Informatica Cloud.
- Create a connection from UKG Pro to Informatica Cloud using the UKG Pro (UKG) connector.
- Create additional Informatica Cloud users for those in your company who need Informatica Cloud access, as needed.
- Access Cloud Academy and other Informatica Cloud resources to learn more about the Informatica Cloud features you can use to create integrations (recommended).
A connector specifies the source or target for an integration. Through UKG, you can use up to ten different connectors in Informatica Cloud to configure your integrations (for example, UKG Pro (UKG), Salesforce, SQL Server, flat file).
You can view all Informatica Cloud supported connectors here: https://www.informatica.com/products/cloud-integration/connectivity/connectors.html#fbid=Isjvq3JYnOX.
If a supported connector is not available for selection when creating your connections, submit a support case through the UKG Community. In the case, indicate which connector is needed.
Install and Configure the Secure Agent
The secure agent is the engine that moves data between sources and targets. This lightweight, self-upgrading application runs behind your firewall and processes the integrations on your network.
It basically provides the communication to Informatica Cloud from your local machine (or server). It is important to note that the Informatica Secure Agent provides secure access to your data sources and never uploads your data to the Informatica Cloud servers. This is shown in this Informatica diagram (Informatica, 2015). The UKG Pro database is indicated in the Local Files and/or Databases section.
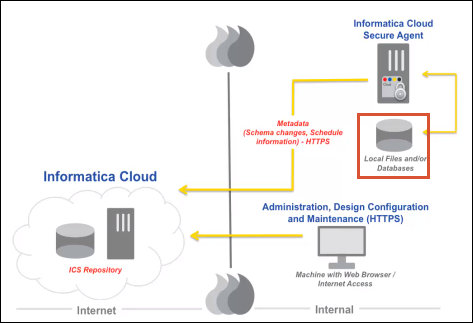
You can install the Secure Agent from your local machine or you can choose to run this from a server. It is best that you install this on a machine that is always running, such as a server.
Informatica Cloud Secure Agent Requirements
To install the secure agent, minimum system requirements must be met.
Follow these minimum system requirements to install the Informatica Cloud Secure Agent.
Hardware:
- 2-4 CPU recommended
- 2 GB RAM recommended dedicated for the Agent (Recent customers have used 8GB.)
- 1 GB Hard disk space
- 1 GB Network connectivity (The faster the better as this will most likely be the bottleneck.)
Operating Systems:
- Windows
- Windows 7 (32-bit or 64-bit)
- Windows 2008 R2 (32-bit or 64-bit)
- Windows 2012 (64-bit)
- Windows 2012 R2 (64-bit)
- Linux
- Linux (32-bit or 64-bit) with the following configuration:
- Red Hat Enterprise Linux version 6.x and above (32-bit or 64-bit)
- SuSe Linux Enterprise version 11.0 and above (32-bit or 64-bit)
Disk Space:
- Minimum disk space required is 500 MB.
Networking:
- Required Ports
- 443 (SSL)
- Optional Ports
- Using SQL: 1433
IP Addresses:
Select this Informatica Knowledge Base document link to view Informatica IP address information: https://kb.informatica.com/KBExternal/Pages/Home.aspx
Additional Installed Libraries:
- 64 bit 2010 VC++ libraries should be installed on the windows machine.
- https://www.microsoft.com/en-in/download/details.aspx?id=14632
Add or Change a Service Account
A service account provides the credentials required to integrate with UKG Pro using Web Services, Report Exports, or Integration Studio Designer.
When using Web Services or Integration Studio Designer, a Service Account is required for each of the Web Services you use.
Add or change a service account from the Add/Change Service Account page. This page is accessible from the Service Account Administration page via two navigation paths:
Locate API Keys
The User API Key and Customer API Key are required to authenticate a call to UKG Pro for integrations using Web Services and Integration Studio Designer.
The User API Key is a unique value assigned to each Service Account. The Customer API Key value is a unique value assigned to each UKG Pro customer.
Create the UKG Pro Connection
Create the UKG Pro connection from the Connections page of Informatica Cloud. The connection is necessary to extract data from UKG Pro and holds the connection information for a specific endpoint.
The Informatica secure agent must be installed on your designated server before you create the UKG Pro connection.
You should also have the following information before beginning this task:
- Service Account user name and password
- Customer API Key
- User API Key associated with the Service Account
- Location of the installed secure agent
Informatica Cloud User Administration
When UKG provides your company access to Informatica Cloud, your first Informatica Cloud user is configured as an administrative user. This administrative user has the ability to create and administer accounts for any of your company’s additional Informatica Cloud users.
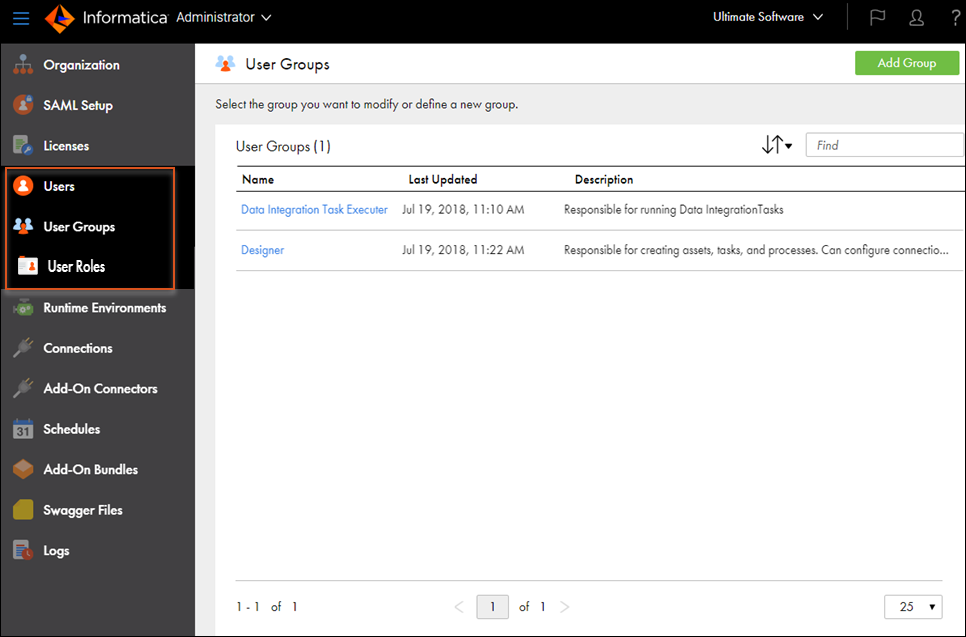
All user, user groups, and user roles administration is completed on the Users page (Administrator > Users), User Groups page (Administrator > User Groups), User Roles page (Administrator > User Roles).To learn how to configure users, user groups, and user roles in Informatica Cloud, access Informatica Cloud’s Administrator Guide located in their Online Help.
If an admin<#>@ultimatesoftware.com user appears in the Users section, that is the service account used by UKG for Integration Events. Do not modify this account’s details or password. Doing so will result in errors in your integrations.
Additionally, if you choose to create user groups to manage your Informatica Cloud users, every user must be assigned to a user group. Therefore, you must create an Admin user group with all permissions enabled for the admin<#>@ultimatesoftware.com account.
Informatica Cloud Resources
Informatica Cloud provides many resources to help you learn how to use their powerful tool set to create your UKG Pro integrations.
| Resource | Description | Address |
|---|---|---|
| Cloud Academy | Access many Informatica Cloud learning opportunities | https://www.informatica.com/services-and-training/informatica-university.html |
| Cloud Data Integration Community | Follow, share, and participate in the Informatica Cloud Data Integration community | https://network.informatica.com/community/informatica-network/products/cloud-integration/cloud_data_integration/ |
| Informatica Knowledge Base | Access the Informatica Expert Assistant, access knowledge base articles, and view Support TV videos | https://kb.informatica.com/KBExternal/Pages/Home.aspx |
© 2024 UKG Inc. All rights reserved. For a full list of UKG trademarks, visit https://www.ukg.com/trademarks. All other trademarks, if any, are the property of their respective owners.
This document and all information contained herein are provided to you "AS IS" and UKG Inc. and its affiliates (collectively "UKG") make no representation or warranties with respect to the accuracy, reliability, or completeness of this document, and UKG specifically disclaims all warranties, including, but not limited to, implied warranties of merchantability and fitness for a particular purpose. The information in this document is subject to change without notice. The document and its content are confidential information of UKG and may not be disseminated to any third party. No part of this document or its content may be reproduced in any form or by any means or stored in a database or retrieval system without the prior written authorization of UKG. Nothing herein constitutes legal, tax, or other professional advice. All legal, tax, or other questions or concerns should be directed to your legal counsel, tax consultant, or other professional advisor. All company, organization, person, and event references are fictional. Any resemblance to actual companies, organizations, persons, and events is entirely coincidental.




