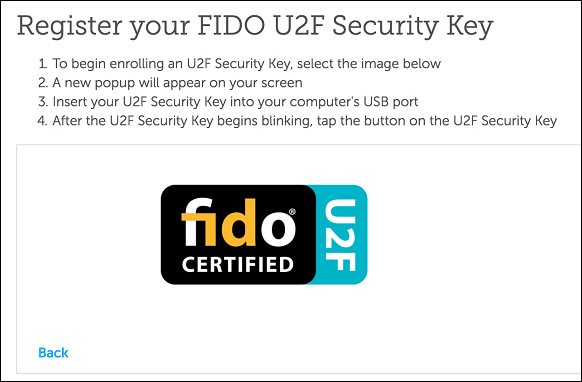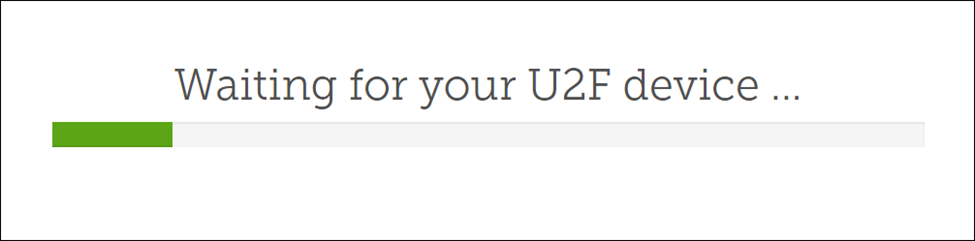Multi-Factor Authentication for Site Administrators
Multi-Factor Authentication for Site Administrators
Multi-factor authentication is required for Site Administrators to access UKG Pro.
Any site administrator that requires access to UKG Pro must request a security access code with each log in attempt. This two-step verification protects your UKG Pro site administrator account from unauthorized access by using both your password and a trusted device to log in.
The security access can be delivered via the UKG Pro Authenticator Mobile App, YubiKey™, U2F security key, voice call, text message, or e-mail.
UKG Pro Authenticator, YubiKey™, and U2F are the preferred verification methods for multi-factor authentication. These methods provide instant authentication that does not rely on e-mail or cell phone carrier servers, expediting the log in process.
UKG Pro Authenticator is a mobile app that is available in the Apple App Store and the Google Play Store. The UKG Pro Authenticator utilizes either time-based one-time password (TOTP) algorithms to generate a security access code for multi-factor authentication or mobile push notifications for easy, simple, and secure authentication.
YubiKey™ is an USB authentication device, that is similar in appearance to a flash drive. All YubiKey™ devices are compatible for authentication except FIDO tokens. For more information on YubiKey™, go to the Yubico© website (https://www.yubico.com).
U2F security key is a cost-effective USB authentication device, that is similar in appearance to a flash drive. The U2F security key option is only available when using the Google Chrome browser.
Multi-factor authentication for Site Administrators to access UKG Pro requires the user to complete these tasks.
- Enter a UKG Pro site administrator user name and password. The 2-Step Verification page appears.
- The site administrator selects Get Started. The Register Your Device page appears with UKG Pro Authenticator, YubiKey™, U2F, Voice Call, SMS/Text Message, and E-mail options.
- Select a method to receive a security access code:
- For UKG Pro Authenticator access, enter the code displayed in the UKG Pro Authenticator mobile application or select the Accept option from the mobile push notification. The security code expires after 60 seconds. A new code is generated as soon as one code expires.
- For YubiKey™ access, the user inserts the YubiKey™ into the computer's USB port to gain secure entry to UKG Pro.
- For U2F security key access, the user inserts the U2F device into the computer's USB port to gain secure entry to UKG Pro.
- For phone call, text message, or e-mail access, the user enters the security code to complete the log in process and gain secure entry to UKG Pro. If you do not receive your security access code via e-mail after it is requested, check your spam or quarantine e-mail folder and add "messages-noreply@UKGsoftware.com" to your safe senders list. There may be a lag time associated with your e-mail or cell phone carrier servers. The code expires after 5 minutes. If the e-mail or text message do not arrive within the 5 minute expiration window, you will need to request a new security access code.
Register a Device for Multi-Factor Authentication for Site Administrators
Site administrators can register one or more device for multi-factor authentication for UKG Pro access.
You must authenticate with a security access code each time you log in to UKG Pro. You will have the option to register additional devices during the authentication process.
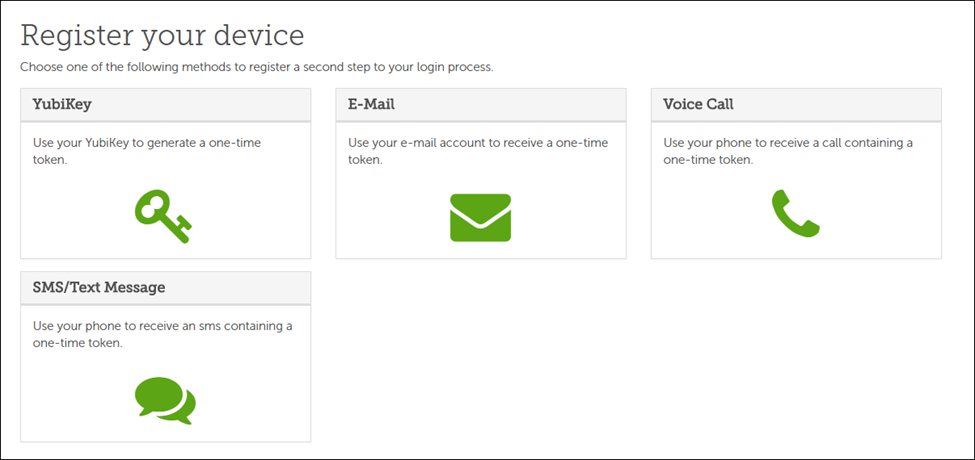
Register a Device Using UKG Pro Authenticator
Register a mobile device using the UKG Pro Authenticator mobile app for multi-factor authentication.
To authenticate using this method, the UKG Pro Authenticator Mobile App must first be downloaded from the Apple App Store or the Google Play Store.
The UKG Pro Authenticator Mobile App authentication includes two authentication methods: OATH and Mobile Push Notifications.
- The OATH authentication method allows you to retrieve a 6-digit security access code from within the UKG Pro Authenticator Mobile App. The security code expires after 60 seconds. A new code is generated as soon as one code expires.
- Mobile Push Notifications allow you to authenticate by selecting Accept or Deny from within the UKG Pro Authenticator Mobile App. Verify that Mobile Push Notifications are enabled on your device for the UKG Pro Authenticator Mobile App.
- From the Register Your Device page, select OATH from the UKG Pro Authenticator (OATH) section. The Register Your UKG Pro Authenticator (OATH) page appears.
- From the UKG Pro Authenticator Mobile App, select Import Now.
- From your mobile device, scan the QR code displayed on the Register Your UKG Pro Authenticator (OATH) page. The UKG Pro Authenticator Mobile App displays a 6-digit security access code.
- Enter the security access code in the Register Your UKG Pro Authenticator (OATH) page access code field.
- Select Register. The UKG Pro portal appears.
Register A Device Using The UKG Pro Authenticator Mobile Push Notification Option
Register a mobile device with the UKG Pro Authenticator Mobile App Push Notifications option.
- From the Register Your Device page, select Push from the UKG Pro Authenticator (PUSH) section. The Register Your UKG Pro Authenticator (PUSH) page appears.
- From the UKG Pro Authenticator Mobile App, select Import Now.
- From your mobile device, scan the QR code displayed on the Register Your UKG Pro Authenticator (PUSH) page.
- The UKG Pro portal appears.
Register a Device Using the U2F Option
U2F security key is a cost-effective USB authentication device, that is similar in appearance to a flash drive.
The U2F security key option only displays when using the Google Chrome browser.
Register a Device Using a YubiKey™
YubiKey™ is an USB authentication device, that is similar in appearance to a flash drive.
- From the Register Your Device page, select YubiKey™. The Register Your YubiKey™ page appears.
- Insert your YubiKey™ into a USB port on your computer.
- Place the cursor in the YubiKey™ field.
- From your YubiKey™ device, press the YubiKey™ button.
- Select Submit. The UKG Pro portal appears.
Register a Device Using the Text Option
Register your mobile phone number to receive a multi-factor authentication security access code through text message.
- From the Register Your Device page, select the SMS/Text Message link or the Text icon. The Register Your Phone page appears.
- Select the Country Code, as needed.
- At the Phone field, enter a 10-digit mobile phone number to receive the security access code.
- Select Submit. The Verify page appears.
- At the Token field, enter the security token received.
- Select Submit. The UKG Pro portal appears.
Register a Device Using the Call Option
Register your phone number to receive a multi-factor authentication security access code through voice call.
If you do not answer the phone, a message will be left on the phone's messaging system, if applicable.
- From the Register Your Device page, select the Voice Call link or the Phone icon. The Register Your Phone page appears.
- Select the Country Code, as needed.
- At the Phone field, enter a 10-digit phone number to receive the security access code.
- Select Submit. The Verify page appears.
- At the Token field, enter the security token received.
- Select Submit. The UKG Pro portal appears.
Register a Device Using the E-mail Option
Register your e-mail address to receive a multi-factor authentication security access code through e-mail.
E-mail is an acceptable option; however, UKG Pro Authenticator, YubiKey™, U2F, and Voice are even more secure in instances where a user’s computer is compromised.
- From the Register Your Device page, select the E-mail link or E-mail icon. The Register Your E-mail page appears.
- At the E-mail field, enter an e-mail address to receive the security access code.
- Select Submit. The Verify page appears.
- At the Token field, enter the security token received.
- Select Submit. The UKG Pro portal appears.
Authenticate Using a Registered Device
Site administrators must log in to UKG Pro and authenticate using a registered device.
If you registered one device, you can authenticate using the registered method after you enter your UKG Pro login credentials. If you registered more than one device, you will have the option to select one of those devices to use for authentication each time you log in.
To add or delete authentication methods, check the Manage Verification Methods in the Next Step (optional) box when authenticating.
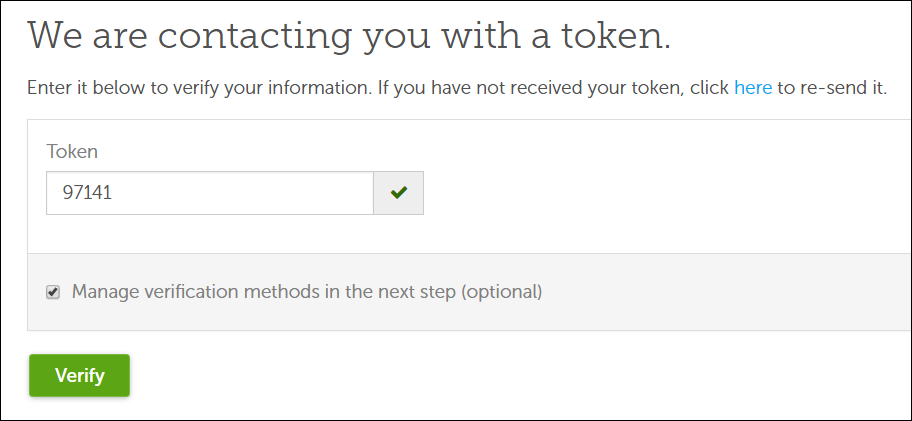
The Account Management screen appears after verification to allow you to add or delete a registered device.
- Select Add a Device to register another device
- Select Delete to remove a device registration
- Select Continue to access UKG Pro
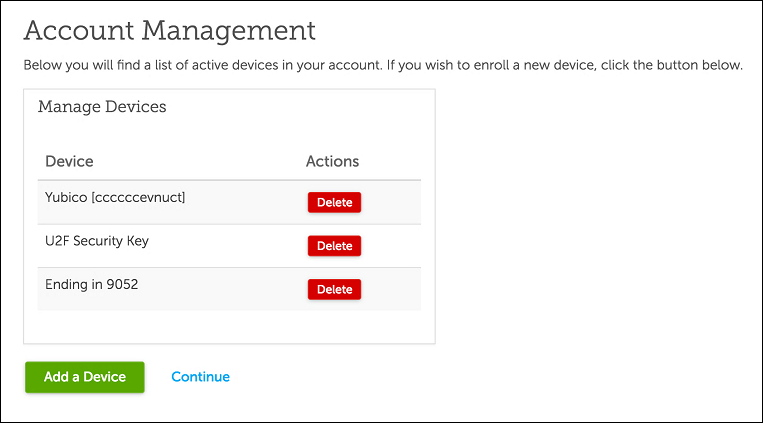
Authenticate to UKG Pro with UKG Pro Authenticator
Authenticate to UKG Pro with the UKG Pro Authenticator Mobile App.
The UKG Pro Authenticator Mobile App includes two authentication methods: OATH and Mobile Push Notifications.
- The OATH authentication method displays a 6-digit security access code from within the UKG Pro Authenticator Mobile App. The security code expires after 60 seconds. A new code is generated as soon as one code expires.
- Mobile Push Notifications allow you to authenticate by selecting Accept or Deny from within the UKG Pro Authenticator Mobile App. Verify that Mobile Push Notifications are enabled on your device for the UKG Pro Authenticator Mobile App.
- If you registered more than one device, from the Choose a Verification Method page, select UKG Pro Authenticator OATH. The Enter Your UKG Pro Authenticator page appears.
- From the UKG Pro Authenticator Mobile App, retrieve the 6-digit security access code.
- Enter the security access code in the Enter Your UKG Pro Authenticator page access code field.
- Select Verify. The UKG Pro portal appears.
Access UKG Pro Using The UKG Pro Authenticator PUSH Option
Authenticate to UKG Pro with the UKG Pro Authenticator Mobile App Push Notifications option.
- If you registered more than one device, from the Choose a Verification Method page, select UKG Pro Authenticator Push. The Open Your UKG Pro Authenticator Access Code page appears.
- From the UKG Pro Authenticator Mobile App, select Approve. The UKG portal appears.
Authenticate to UKG Pro with a U2F token
Authenticate to UKG Pro with a U2F token.
- If you registered more than one device, from the Choose a Verification Method page, select U2F Device. The Insert Your U2F Device page appears.
- Insert your U2F device into a USB port on your computer.
- From your U2F device, press the U2F button. The UKG Pro portal appears.
Authenticate to UKG Pro Using a YubiKey™
Authenticate to UKG Pro with a YubiKey™.
- From the Choose a Device page, select the Enter a Token option, if applicable. The Complete Your Challenge page appears.
- Insert your YubiKey™ into a USB port on your computer.
- Place the cursor in the YubiKey™ field.
- From your YubiKey™ device, press the YubiKey™ button.
- Select Verify. The UKG Pro portal appears.
Authenticate to UKG Pro Using the Text Option
Authenticate to UKG Pro with the Text option.
- From the Choose a Device page, select the Text option, if applicable. The Complete Your Challenge page appears.
- Once the security access code is delivered, enter the value in the Token field.
- Select Verify. The UKG Pro portal appears.
Authenticate to UKG Pro Using the Call Option
Authenticate to UKG Pro with the Call option.
- From the Choose a Device page, select the Call option, if applicable. The Complete Your Challenge page appears.
- Once the security access code is delivered, enter the value in the Token field.
- Select Submit. The UKG Pro portal appears.
Authenticate to UKG Pro Using the E-mail Option
Authenticate to UKG Pro with the E-mail option.
- From the Choose a Device page, select the E-mail option, if applicable. The Complete Your Challenge page appears.
- Once the security access code is delivered, enter the value in the Token field.
- Select Submit. The UKG Pro portal appears.
© UKG Inc. All rights reserved. For a full list of UKG trademarks, visit www.ukg.com/trademarks. All other trademarks, if any, are the property of their respective owners. No part of this document or its content may be reproduced in any form or by any means or stored in a database or retrieval system without the prior written authorization of UKG Inc. (“UKG”). Information in this document is subject to change without notice. The document and its content are confidential information of UKG and may not be disseminated to any third party. Nothing herein constitutes legal advice, tax advice, or any other advice. All legal or tax questions or concerns should be directed to your legal counsel or tax consultant.
Liability/Disclaimer
UKG makes no representation or warranties with respect to the accuracy or completeness of the document or its content and specifically disclaims any responsibility or representation for other vendors’ software. The terms and conditions of your agreement with us regarding the software or services provided by us, which is the subject of the documentation contained herein, govern this document or content. All company, organization, person, and event references are fictional. Any resemblance to actual companies, organizations, persons, and events is entirely coincidental.
Links to Other Materials: The linked sites and embedded links are not under the control of UKG. We reserve the right to terminate any link or linking program at any time. UKG does not endorse companies or products to which it links. If you decide to access any of the third-party sites linked to the site, you do so entirely at your own risk.