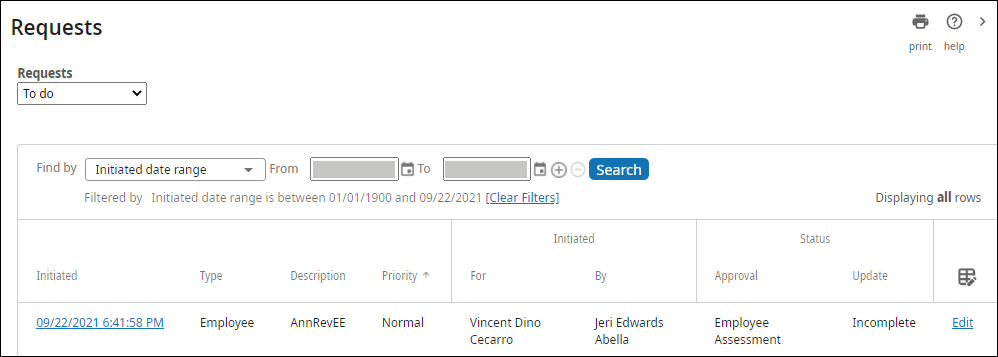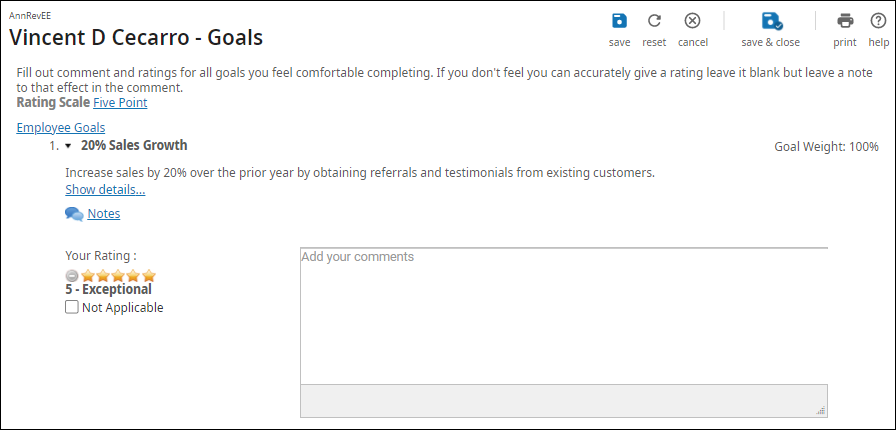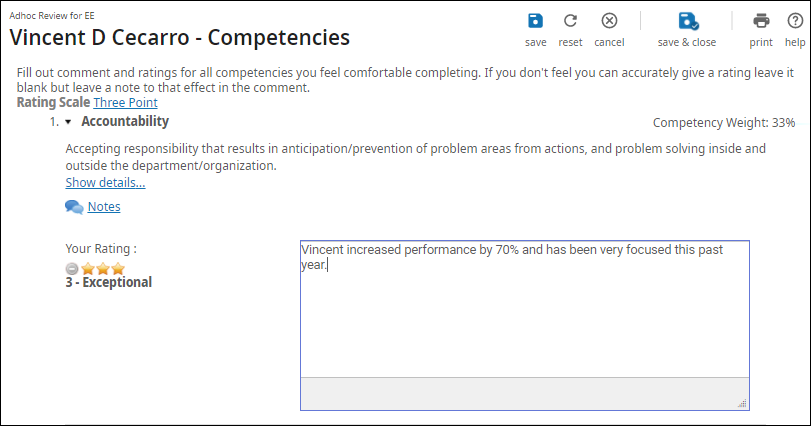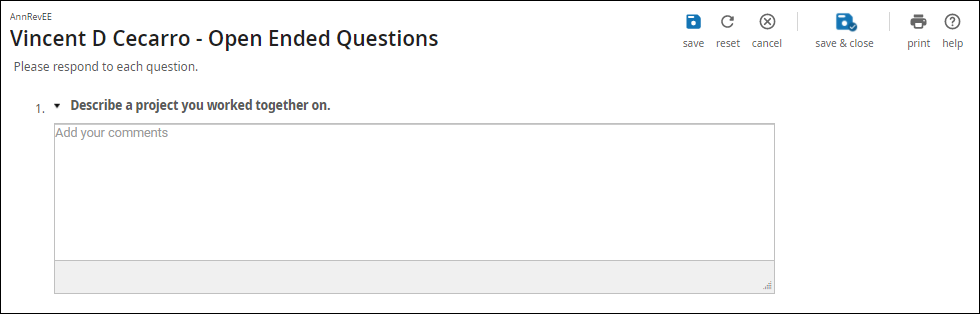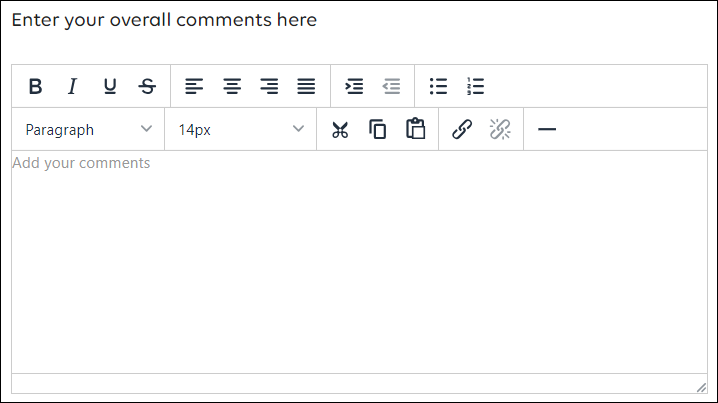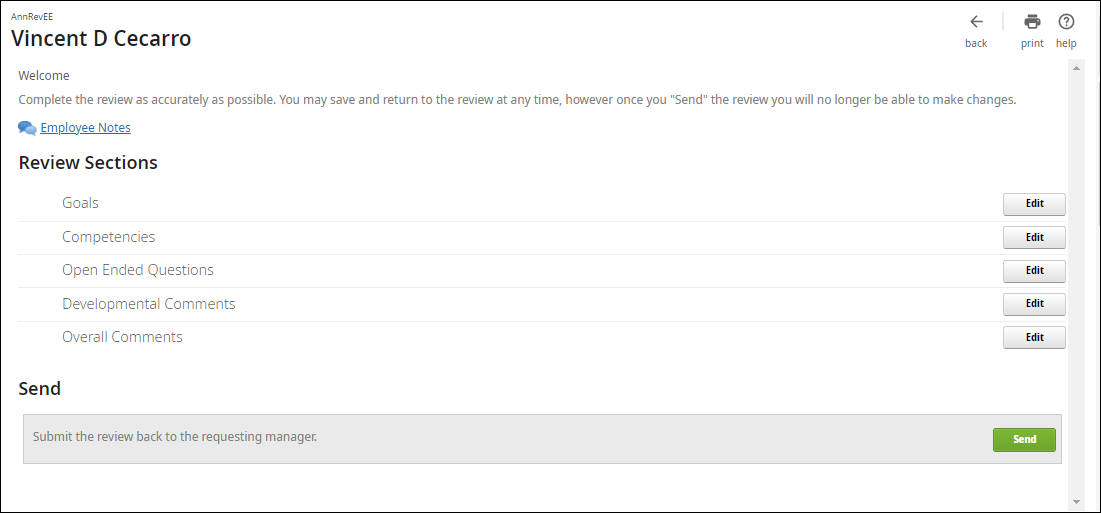Complete Additional Contributor Assessments
Additional Contributor Assessments
The Additional Contributor Feedback feature enables other contributors to provide feedback about employee performance.
If your company uses the Additional Contributor Feedback feature for a review, you may be assigned as an additional contributor to an employee performance review.
When it is your turn to participate as an additional contributor in a review, an email is sent, requesting your input for an employee's review. You can optionally complete the applicable sections of the performance review, available on the Review Summary page.
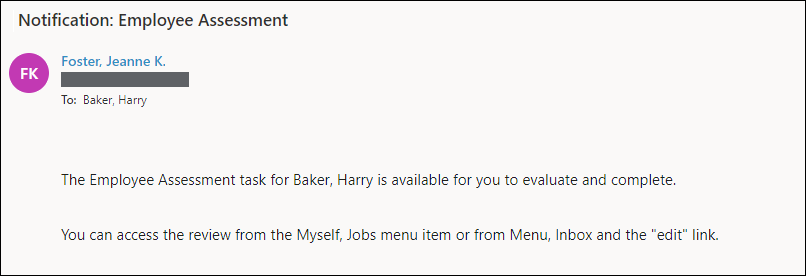
Navigate to an Employee's Review Summary Page
Individual contributors begin the employee performance review process from the Review Summary page.
Complete the Review Goals Section - Additional Contributor
Individual contributors rate employees' attainment of goals on the Goals page.
Complete the Review Competencies Section - Additional Contributor
Individual contributors rate employee competencies on the Competencies page.
Complete the Configured Open Ended Questions Section - Additional Contributor
Optionally, additional contributors can complete the configured open ended questions section of a review.
Administrators determine the title of this section and the questions included.
Complete the Review Overall Comments Section - Additional Contributor
Optionally, individual contributors can complete the Overall Comments section of a review on the Overall Comments page.
Manager II and Administrators should review each section of the performance review before entering an overall comment. Employees can also enter an overall comment for themselves.
Employees can only view this section if the review template is set to allow employees to view overall comments entered by the manager II or additional contributor feedback.
Submit a Review as an Additional Contributor
Once the additional contributor completes the applicable section(s) of an employee's review, the review is submitted to the requesting manager from the Review Summary page.
© 2024 UKG Inc. All rights reserved. For a full list of UKG trademarks, visit https://www.ukg.com/trademarks. All other trademarks, if any, are the property of their respective owners.
This document and all information contained herein are provided to you "AS IS" and UKG Inc. and its affiliates (collectively "UKG") make no representation or warranties with respect to the accuracy, reliability, or completeness of this document, and UKG specifically disclaims all warranties, including, but not limited to, implied warranties of merchantability and fitness for a particular purpose. The information in this document is subject to change without notice. The document and its content are confidential information of UKG and may not be disseminated to any third party. No part of this document or its content may be reproduced in any form or by any means or stored in a database or retrieval system without the prior written authorization of UKG. Nothing herein constitutes legal, tax, or other professional advice. All legal, tax, or other questions or concerns should be directed to your legal counsel, tax consultant, or other professional advisor. All company, organization, person, and event references are fictional. Any resemblance to actual companies, organizations, persons, and events is entirely coincidental.