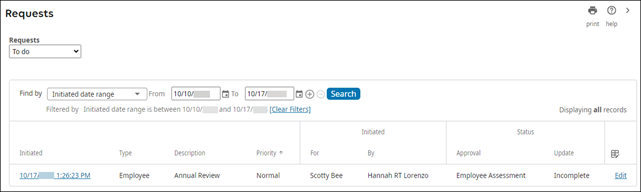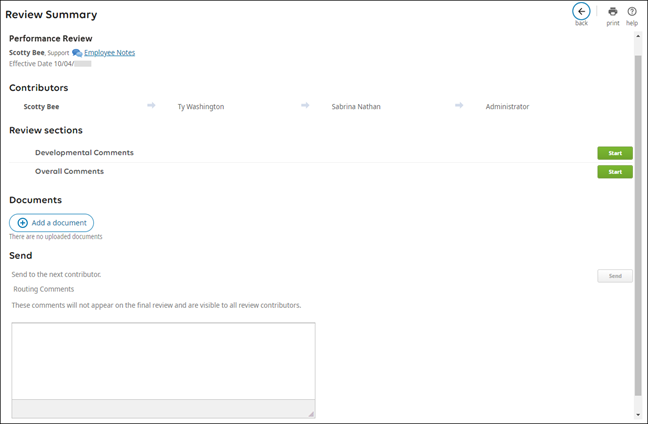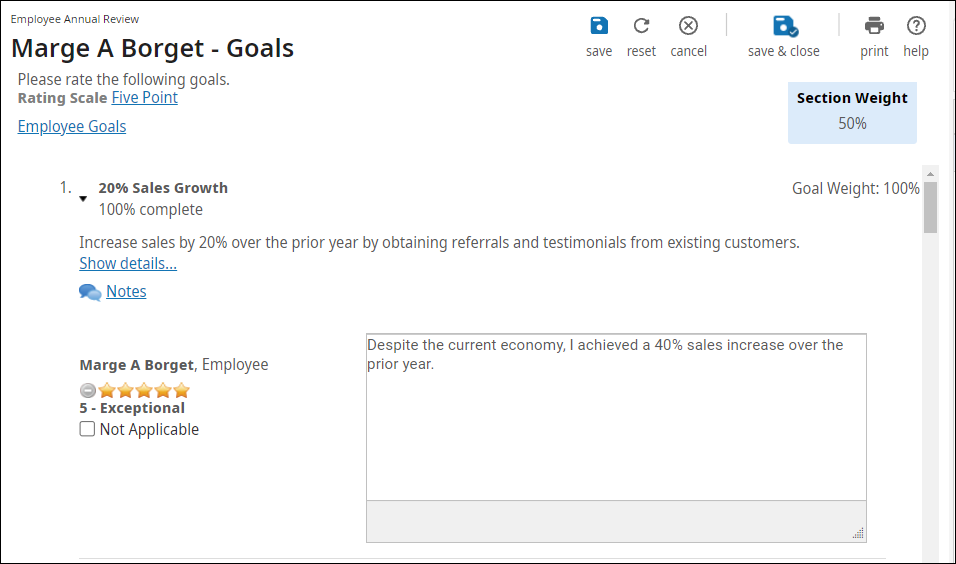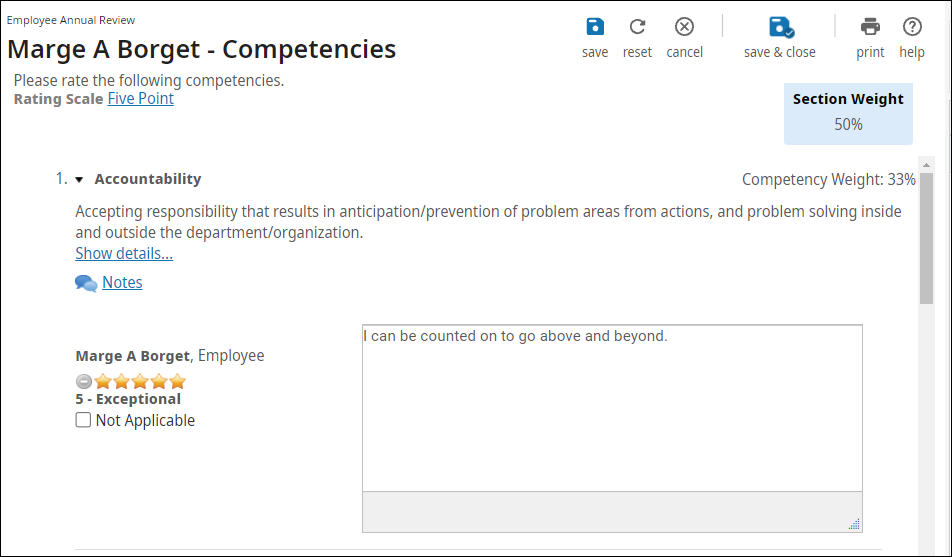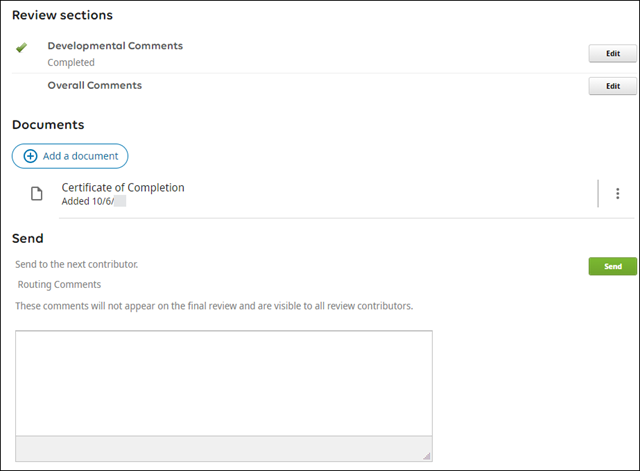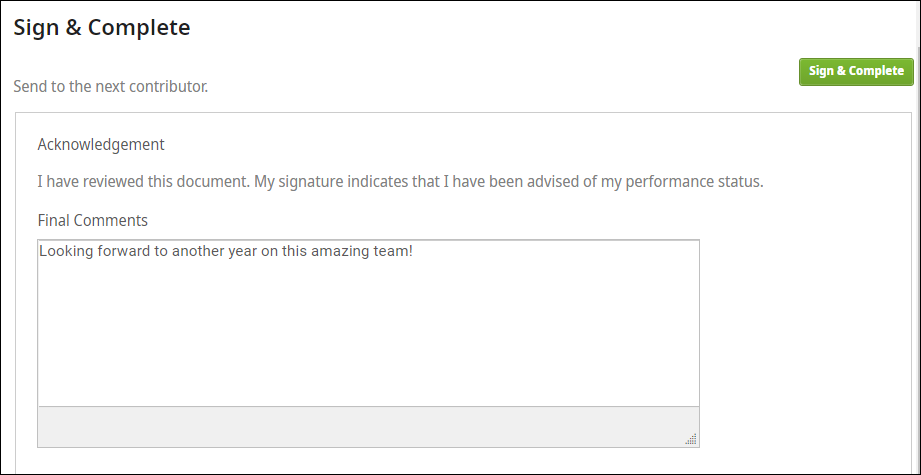Complete Self-Assessments
Complete Your Self-Assessment
If your company includes employees in the review contributor path, you may be required to complete a self-assessment.
Contributors, such as your manager, may be assigned to your review. You can collaborate with each other based on the contributor path assigned to the review and the review status.
When it is your turn to participate in a review, you will receive an email requesting an employee assessment. The applicable sections of the performance review, located in the Review Summary page, are then completed.
Open a Review Summary
The Review Summary page includes details of an employee's performance review.
Your Human Resources Administrator determines the sections that appear in the review and any sections you are required to complete. If additional contributor feedback is included in the review, your manager assigns those employees to participate in your review.
Manage Goals
Employees rate themselves and comment on each goal they have been assigned in the Goals page.
Manage Competencies
Employees rate themselves and comment on each competency they have been assigned in the Competencies page.
Manage Open Ended Questions
A review may contain a configured section that enables you to answer questions on a particular topic.
For this section, administrators can configure the title, the questions included, and whether the questions are required.
Manage Developmental Comments
If enabled, the Developmental Comments appear on the Review Summary, providing an opportunity to outline developmental needs or requirements for the upcoming review period.
You must enter comments for this section to be completed.
Manage Overall Comments
The performance review's Overall Comments section can be used to provide clarification or additional information related to a performance review.
You must enter comments for this section to be completed.
Manage Documents
If enabled, the Documents section of a performance review allows you and your manager to attach supporting documentation to your review.
Maximum file size for each document: 250 MB
Maximum number of documents attached to each review: 10
Supported file types: doc, docx, pptx, ppt, xlsx, xls, xlt, xltx, txt, rtf, tif, png, jpg, jpeg, gif, bmp, pdf, mht, db, zip, xml, log, odt, ods
Image (png) files can be previewed
File details such as Title, File Type, and Date Added can be viewed
Document titles can be edited during and after the attachment process
Documents can be downloaded and deleted
Documents can only be accessed from the review (documents attached to reviews cannot be accessed from Employee Documents or the Document Manager
Anyone in the review's contributor path can attach or remove documents
If a review is printed, attached documents are not included in the printout
For image (PNG) files, to verify that the correct file has been uploaded, select Preview
To download a copy of the file to your device, select Download
To view the title, file type, or date added, select Details
To update the document title, select Details > Edit
- To remove the document from the review, select Delete
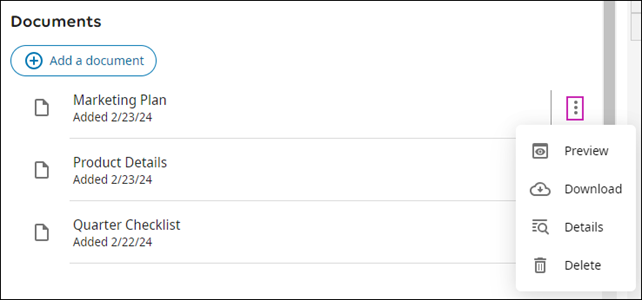
Send the Review
After an employee completes the applicable sections of a review, the review must be sent to the next contributor.
Acknowledge a Review
When the review is sent back to you for completion, you must acknowledge the review by selecting Sign and Complete. Once you select Sign and Complete, the employee portion of the review is complete and modifications can no longer be made.
When the review is completed by the manager, it will be available for the employee to view on the Reviews page.
© 2024 UKG Inc. All rights reserved. For a full list of UKG trademarks, visit https://www.ukg.com/trademarks. All other trademarks, if any, are the property of their respective owners.
This document and all information contained herein are provided to you "AS IS" and UKG Inc. and its affiliates (collectively "UKG") make no representation or warranties with respect to the accuracy, reliability, or completeness of this document, and UKG specifically disclaims all warranties, including, but not limited to, implied warranties of merchantability and fitness for a particular purpose. The information in this document is subject to change without notice. The document and its content are confidential information of UKG and may not be disseminated to any third party. No part of this document or its content may be reproduced in any form or by any means or stored in a database or retrieval system without the prior written authorization of UKG. Nothing herein constitutes legal, tax, or other professional advice. All legal, tax, or other questions or concerns should be directed to your legal counsel, tax consultant, or other professional advisor. All company, organization, person, and event references are fictional. Any resemblance to actual companies, organizations, persons, and events is entirely coincidental.