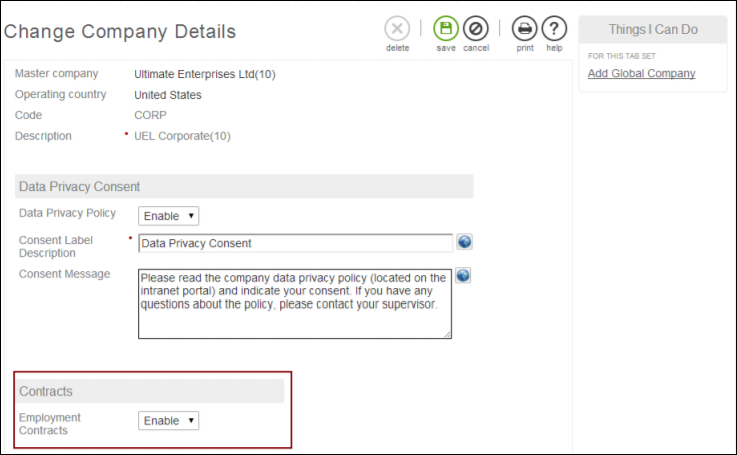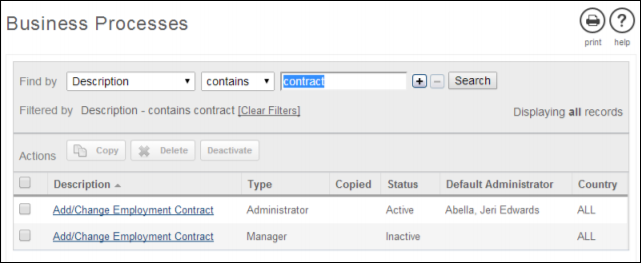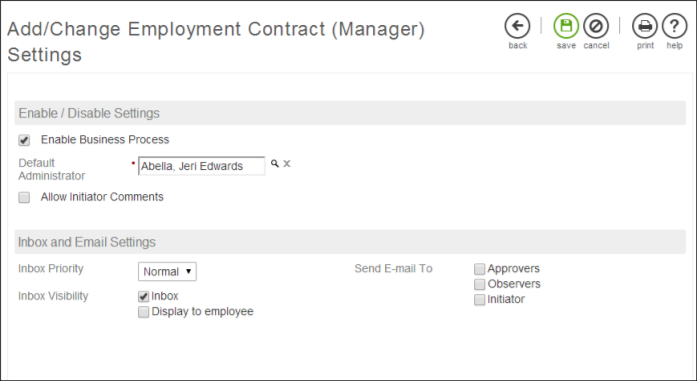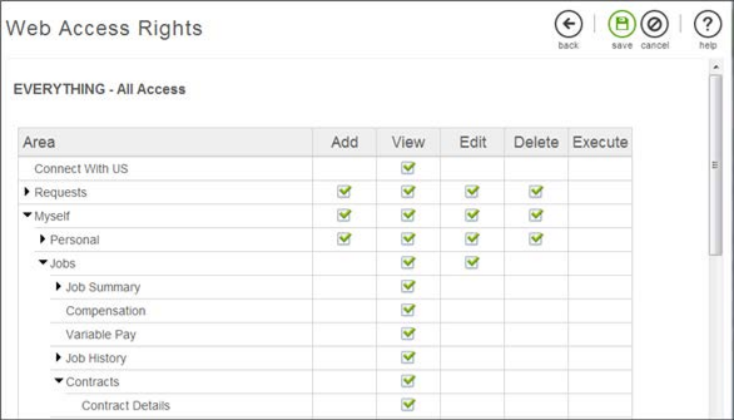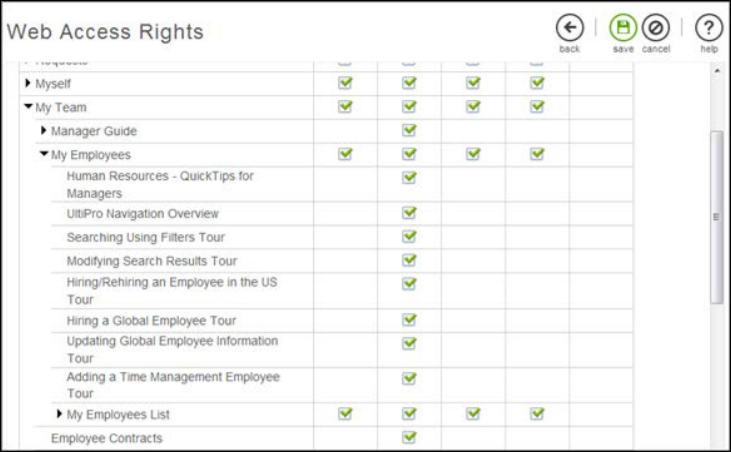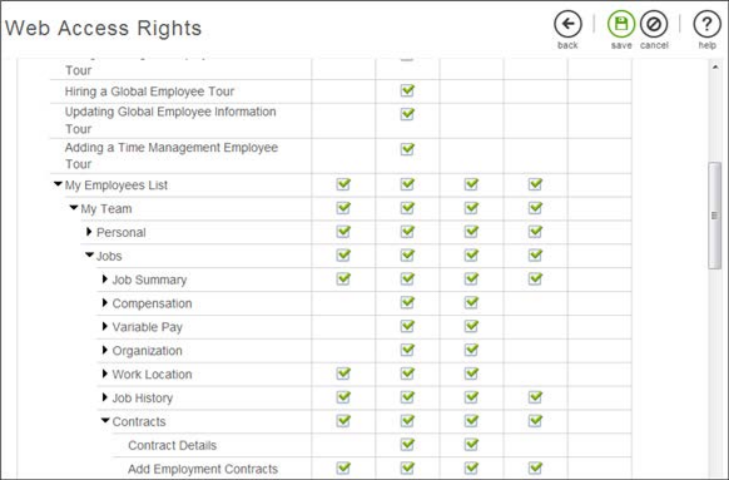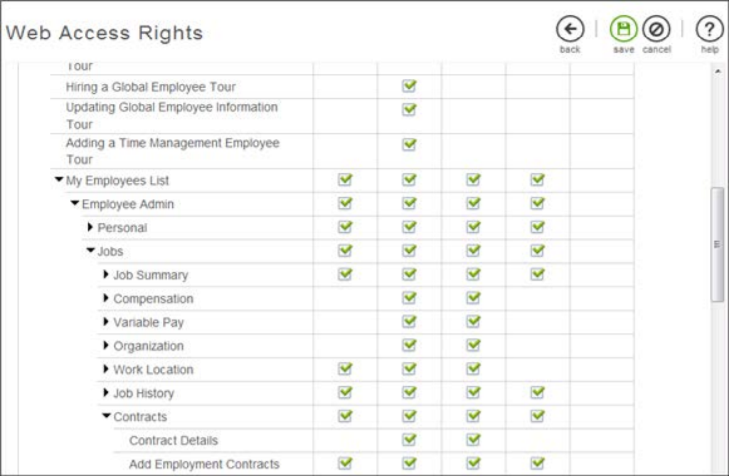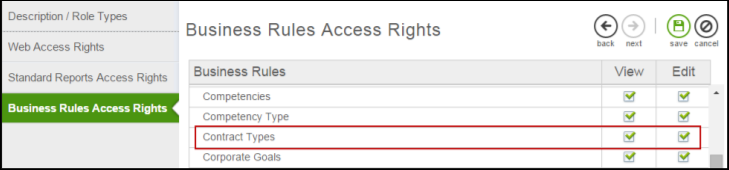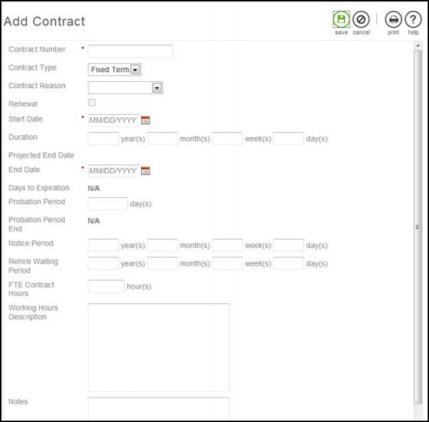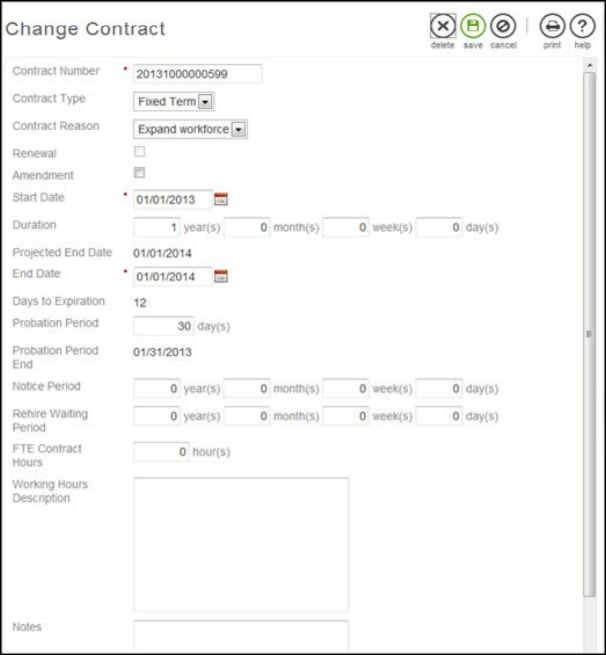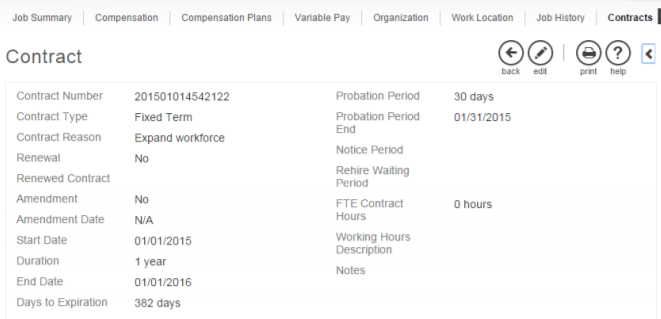Manage Employment Contracts
Manage Employment Contracts
The Contract Management feature is used to add, view, modify, and delete employment contract information for employees. Only managers and employee administrators can be given access rights to add, modify, and delete employment contracts. Employees can be given access to only view their contract information.
You enable and use the Contract Management feature for a company by completing the following five steps:
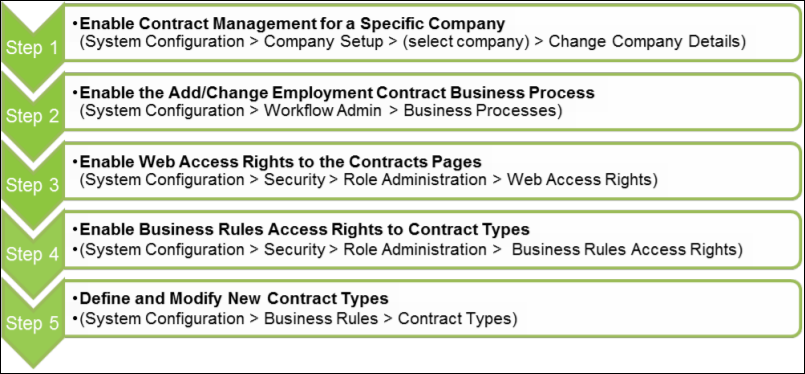
Enable Contract Management
Enable Contract Management for a specific company using the Company Setup.
Enable the Employment Contract Business Process
Enable the employment contract business process.
To enable the employment contract business process:
Enable Web Access Rights to the Contracts Pages
Enable the access rights to the contracts pages.
To enable access rights to the contracts pages:
Enable Business Rules Access Rights to Contract Types
Enable the business rules access rights to Contract Types.
To enable access rights to the Contract Types business rule:
Define and Modify New Contract Types
System Administrators can define and modify new types of employment contracts using the Contract Types business rule (System Configuration > Business Rules > Contract Types) to meet local compliance requirements for U.S., Canada, and global employees. The Contract Types business rule contains four required fields: Code, Description, Country, and Term (Probation (fixed term), Temporary (fixed term), and Indefinite (unlimited term)). The Country field enables you to define a new contract that is available to all supported countries or only to a specific country, as needed. Once defined, you can amend and renew contracts.
To define a new employment contract type using the Contract Types business rule:
View Contracts Page
Managers and employee administrators can view a list of contracts for a group of employees on the Employee Contracts page (My Team or Employee Admin > Employee Contracts). Information on the Contracts page includes: contract number; contract type; contract reason; amendment information; start/end dates; expiration information; probation, notice, and rehire waiting periods; FTE contract hours; and working hour description.
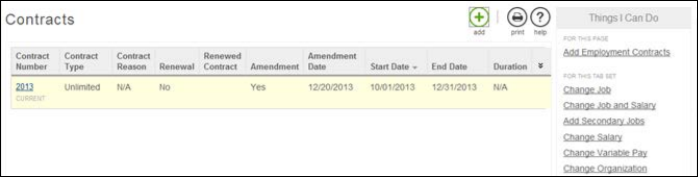
- View a list of contracts
- View details for a contract
- Add (see "Add of Change Employee Contract Information") a contract
- Change (see "Add or ChangeEmployee Contract Information") a contract
- Delete a contract
The most current contract is highlighted on the Contracts page.
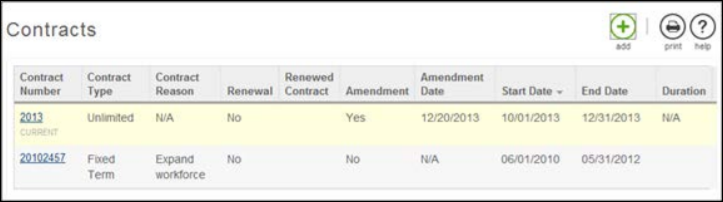
Add or Change Employee Contract Information
Add or change employee contract information on the Add/Change Contract page.
A contract that is referenced by another contract as renewed cannot be deleted. If you attempt to delete such a contract, the following message appears: "This contract has been renewed. Renewed contracts cannot be deleted."
View an Employee Contracts List
View a summary of employees with contract information on the Employee Contracts page.
Over 25 columns are available to help filter contract-related information, including employee-specific and organization information, job, contract number, start and end dates, renewal, amendment, and probation information, and notice and rehire information. A green check mark indicates each employee's most current contract.
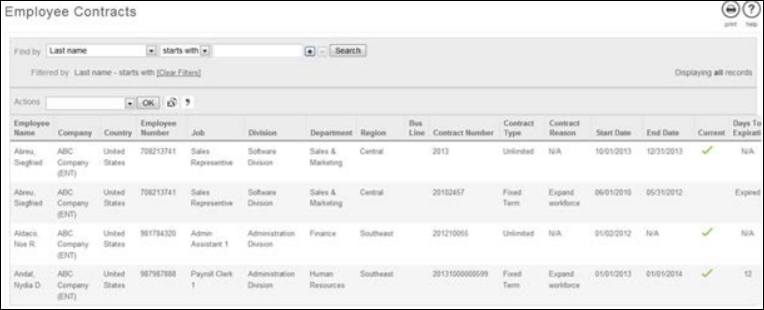
© UKG Inc. All rights reserved. For a full list of UKG trademarks, visit www.ukg.com/trademarks. All other trademarks, if any, are the property of their respective owners. No part of this document or its content may be reproduced in any form or by any means or stored in a database or retrieval system without the prior written authorization of UKG Inc. (“UKG”). Information in this document is subject to change without notice. The document and its content are confidential information of UKG and may not be disseminated to any third party. Nothing herein constitutes legal advice, tax advice, or any other advice. All legal or tax questions or concerns should be directed to your legal counsel or tax consultant.
Liability/Disclaimer
UKG makes no representation or warranties with respect to the accuracy or completeness of the document or its content and specifically disclaims any responsibility or representation for other vendors’ software. The terms and conditions of your agreement with us regarding the software or services provided by us, which is the subject of the documentation contained herein, govern this document or content. All company, organization, person, and event references are fictional. Any resemblance to actual companies, organizations, persons, and events is entirely coincidental.
Links to Other Materials: The linked sites and embedded links are not under the control of UKG. We reserve the right to terminate any link or linking program at any time. UKG does not endorse companies or products to which it links. If you decide to access any of the third-party sites linked to the site, you do so entirely at your own risk.