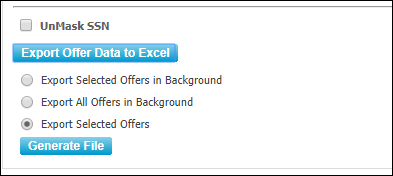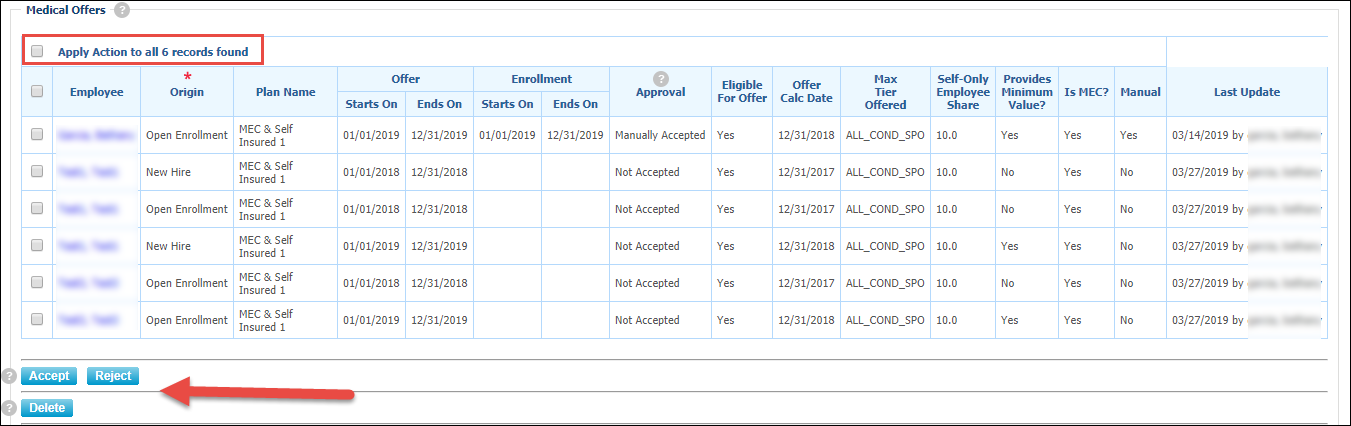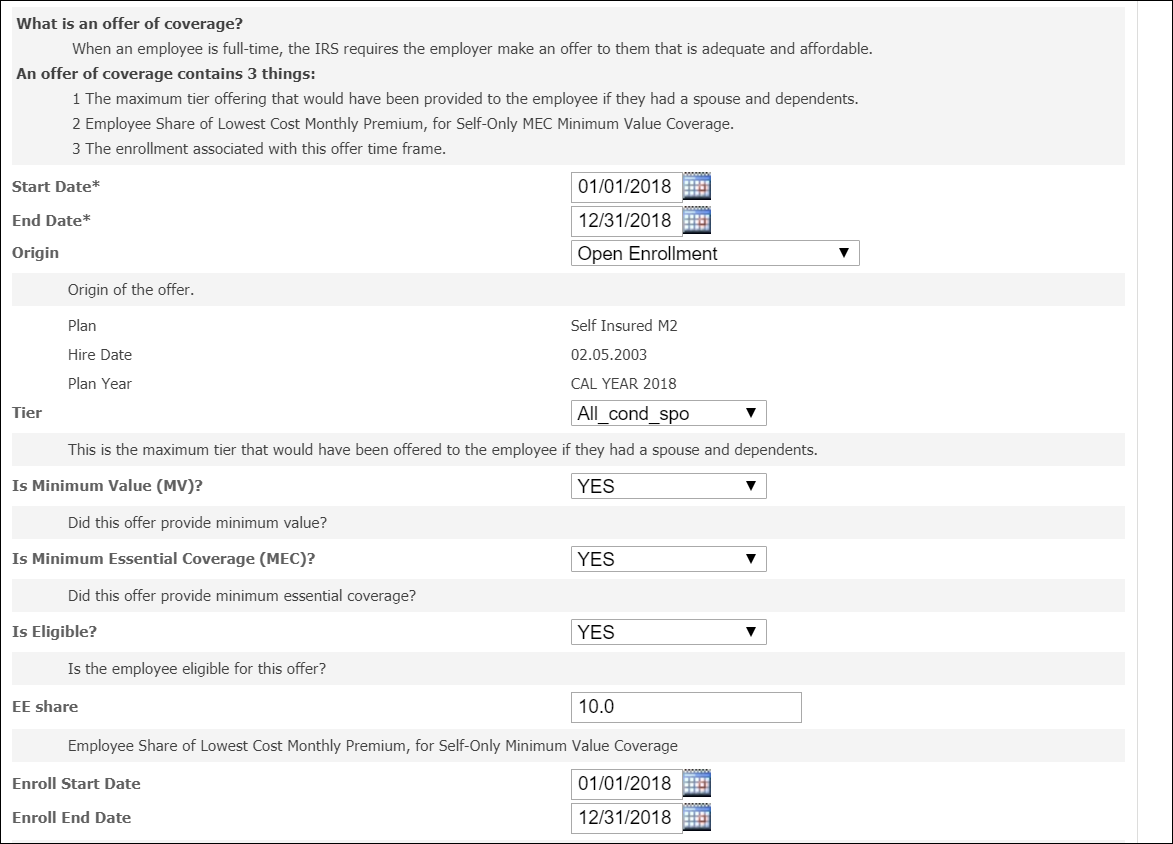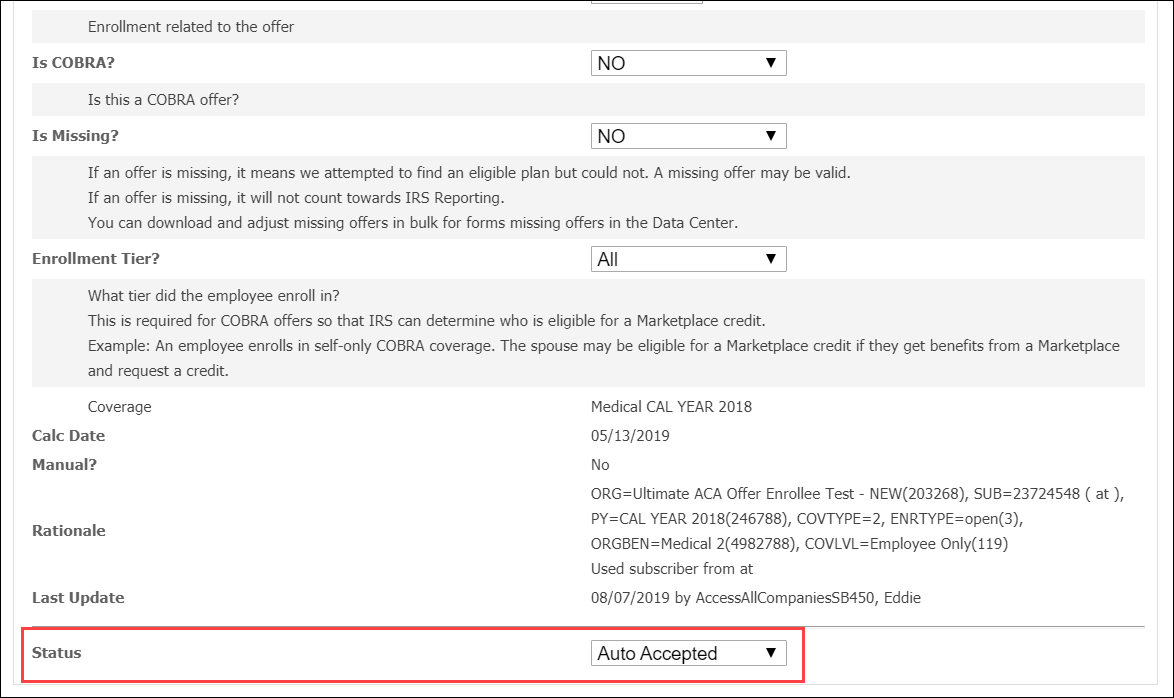Manage Benefits Administration ACA Medical Offers and Self-Insured Enrollee Data
Manage Benefits Administration ACA Medical Offers and Self-Insured Enrollee Data
Benefits Administration PPACA Overview
Generally, employers with 50 or more full-time employees must report Forms 1095-C and 1094-C to the IRS.
Form 1095-C reports offers of coverage made to full-time employees and individuals who are enrolled in the employer’s self-insured medical or Health Reimbursement Account (HRA) coverage. Form 1094-C provides information about the employer, such as the number of employees, the number of Forms 1095-C, and employer contact information.
- Medical Offer records calculated in Benefits Administration
- Self-insured enrollee data calculated in Benefits Administration
- UKG Pro ACA Manager configuration
- ACA Payroll hours processed in UKG Pro
- UKG Pro Health Care Measurement Group data (for customers measuring ACA full-time status using a look-back period)
Benefits Administration ACA Data Storage
For Benefits Administration customers, ACA-relevant data is stored in two separate areas, UKG Pro and Benefits Administration.
| Data Type | In UKG Pro | In Benefits Administration |
|---|---|---|
| Configuration Data |
|
|
| Employee-Level Data |
|
|
Benefits Administration ACA Data Reporting
ACA-relevant data stored separately in UKG Pro and Benefits Administration is combined automatically each night:
- Benefits Administration ACA calculation calculates two employee-level data sets, Medical Offers and Self-Insured Enrollees (if applicable)
- Benefits Administration ACA API transmission sends data sets for Medical Offers and Self-Insured Enrollees (including dependent demographics) to UKG Pro’s ACA tables
- UKG Pro stored procedure for Benefits Administration ACA reformats Benefits Administration’s API data to integrate with the rest of UKG Pro’s ACA data
- UKG Pro stored procedure for monthly hours calculates monthly ACA service hours and ACA eligibility statuses for each employee
- UKG Pro stored procedure for Health Care Measurement Groups calculates average hours and eligibility statuses for customers who use a look-back period to measure ACA full-time status
- Part I
- UKG Pro data is used for employee demographic information and the customer ALE Member configuration
- Part II
- UKG Pro data is used for employment statuses and full-time status determinations
- Benefits Administration data is used for Medical Offers
- Part III (if applicable)
- UKG Pro data is used for employee demographics
- Benefits Administration data is used for dependent demographics, self-insured coverage months for employees and dependents
Medical Offers Data in Benefits Administration
Benefits Administration’s Medical Offers data includes the date range for when coverage was offered to each employee, details about the offered coverage, and how long the employee was enrolled in the offered coverage (if applicable).
- Is a new hire
- Is eligible for an open enrollment period
- Completes a Life Event election or has their election modified by a Work Status Event
- Is enrolled in medical coverage
You can manage Medical Offers data in Benefits Administration for individual or multiple employees. Medical Offers data is calculated nightly in Benefits Administration and transmitted via the Benefits API into UKG Pro’s ACA tables. Medical Offers data is used to calculate Form 1095-C Part II Lines 14, 15, and 16.
Medical Offers Best Practices
Review the following best practices to manage Medical Offers data in Benefits Administration:
- Update Not Accepted Eligible Medical Offers Status
- Employees who are eligible for coverage but have not enrolled in or waived coverage have an Eligible Medical Offers status of Not Accepted. Periodically review your Medical Offers data in Benefits Administration and update the status of these Not Accepted Eligible Medical Offers to Manually Accepted.
- Manage configuration changes in Benefits Administration
- Configuration changes, such as changes to medical plans, costs, populations, or new
hire rules, do not automatically prompt existing Medical Offers to recalculate.
Medical Offers only recalculate if an employee-level change occurs, such as a change
in enrollment or termination of employment. Manage configuration changes by completing one
of the following:
- Manually update the existing Medical Offers either individually or in bulk
- Delete the existing Medical Offers and wait for the next nightly calculation process to recreate them using the updated configuration rules
- Configuration changes, such as changes to medical plans, costs, populations, or new
hire rules, do not automatically prompt existing Medical Offers to recalculate.
Medical Offers only recalculate if an employee-level change occurs, such as a change
in enrollment or termination of employment. Manage configuration changes by completing one
of the following:
- Form 1095-C Line 15 Costs Configuration Amounts
- You may want the dollar amount for Form 1095-C Line 15 to be different than the amount that the employee is eligible for based on the Benefits Administration Costs Configuration. For example, Form 1095-C Line 15 may show that smokers are charged higher medical premiums than non-smokers based on the Costs Configuration amounts. You can partner with your ACA Services team each year to configure the ACA Affordability Cost setting in the Benefits Administration solution to ensure the different costs are reported on employees' Forms 1095-C. This setting is often used for wellness credits and tobacco surcharges as it is easier to report Form 1095-C Line 15 rates that are lower or higher than the amount for which the employee was eligible.
- For example:
ACA regulations permit reporting non-tobacco rates, even if the employee was charged a higher rate as a smoker.
If you have wellness credits apart from tobacco usage, such as biometric, blood pressure, cholesterol, you must report the higher rate for 1095-C calculations.
- Medical Offers for Company Transfers
- Company Transfers may have incorrect Medical Offers data because employees have an updated Last Hire Date. To correct Medical Offers data for Company Transfers, go to the employee’s ACA Employee Data page in Benefits Administration and manually update the employee’s ACA Employment Period to show continuous employment from the employee’s original start date. Delete the incorrect Medical Offers and allow the nightly processes to run and recalculate the employee’s Medical Offers with corrected dates. Regenerate your Form 1095-C data in UKG Pro.
Review and Update Multiple Employees’ Medical Offers
The ACA Medical Offers page in Benefits Administration displays all the Medical Offers for the organization. From this page, you can search for Medical Offers that meet your selected criteria, download data to Excel, or update the data in bulk.
Review and Update an Employee’s Medical Offer
You can review and update Medical Offers data for individual employees. You can update the attributes of the Medical Offer and the status. The default status for Medical Offers is system calculated and can be either:
- Auto-Accepted
- This status displays when an employee makes an active election for the offer (including when the employee declines the offer)
- Not Accepted
- This status displays when an employee does not make an election to either enroll in or decline coverage
Review and Update Self-Insured Enrollees Data
For customers with self-insured medical plans, employee and dependent data for self-insured enrollments can be viewed on the employee’s ACA Employee Data page.
- Review self-insured enrollees data. The Enrollees (1095-C Part III Covered Individuals) section on the ACA Employee Data page lists the employee and dependents enrolled in a self-insured medical or HRA plan with date ranges of enrollment. This data is calculated and transmitted via API nightly into UKG Pro’s ACA tables so that these individuals can be included in Part III of Form 1095-C.
-
If applicable, update self-insured enrollee data:
Update Medical Offers or Enrollees via the Data Import
From the Data Import page, you can import or update ACA employment periods, Medical Offers, and self-insured enrollees. Once imported, updated offer of coverage and self-insured enrollee records are stored as Manual and will not be recalculated by the system.
View API Transactions Statuses and Correct Errors
You can use the API Transactions page in Benefits Administration to view the Medical Offers and Self-insured Enrollees data that is being transmitted nightly to Core UKG Pro’s ACA tables. This page allows you to see all the details for your API transmissions and any errors encountered.
© 2023 UKG Inc. All rights reserved. For a full list of UKG trademarks, visit https://www.ukg.com/trademarks. All other trademarks, if any, are the property of their respective owners.
This document and all information contained herein are provided to you "AS IS" and UKG Inc. and its affiliates (collectively "UKG") make no representation or warranties with respect to the accuracy, reliability, or completeness of this document, and UKG specifically disclaims all warranties, including, but not limited to, implied warranties of merchantability and fitness for a particular purpose. The information in this document is subject to change without notice. The document and its content are confidential information of UKG and may not be disseminated to any third party. No part of this document or its content may be reproduced in any form or by any means or stored in a database or retrieval system without the prior written authorization of UKG. Nothing herein constitutes legal, tax, or other professional advice. All legal, tax, or other questions or concerns should be directed to your legal counsel, tax consultant, or other professional advisor. All company, organization, person, and event references are fictional. Any resemblance to actual companies, organizations, persons, and events is entirely coincidental.