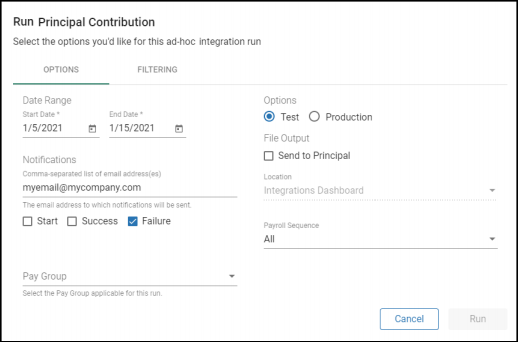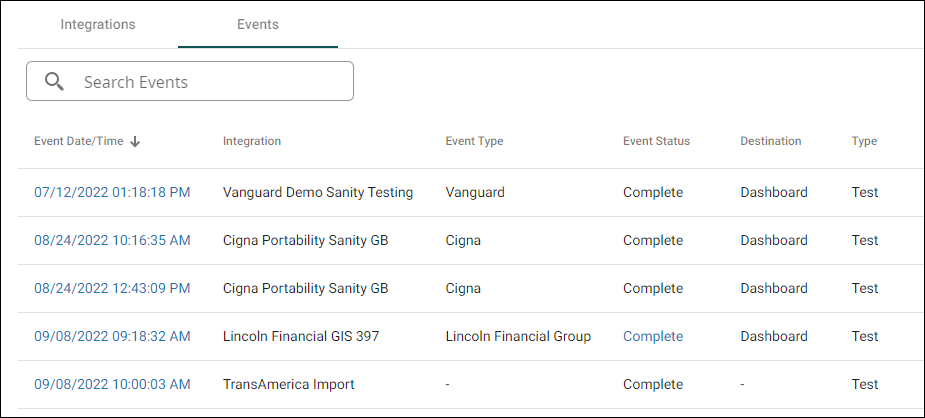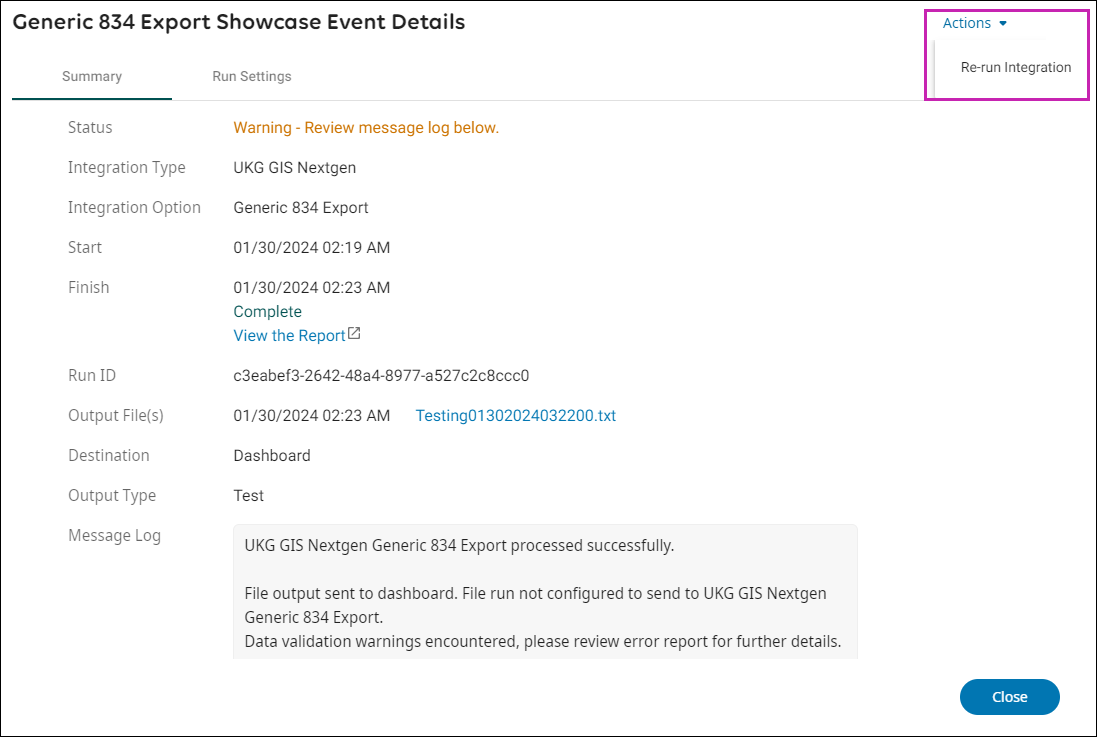Payroll Contribution Integrations
Payroll Contribution Integrations
You can run your Payroll Contribution integration files from within the Integrations Dashboard.
The Integrations Dashboard enables you to run and view the results of integrations between UKG Pro products and other business partners. The Integrations Dashboard is the first page that appears when you log in to the Integration Platform. There are two main components to the Integrations Dashboard, the Integrations and Events pages.
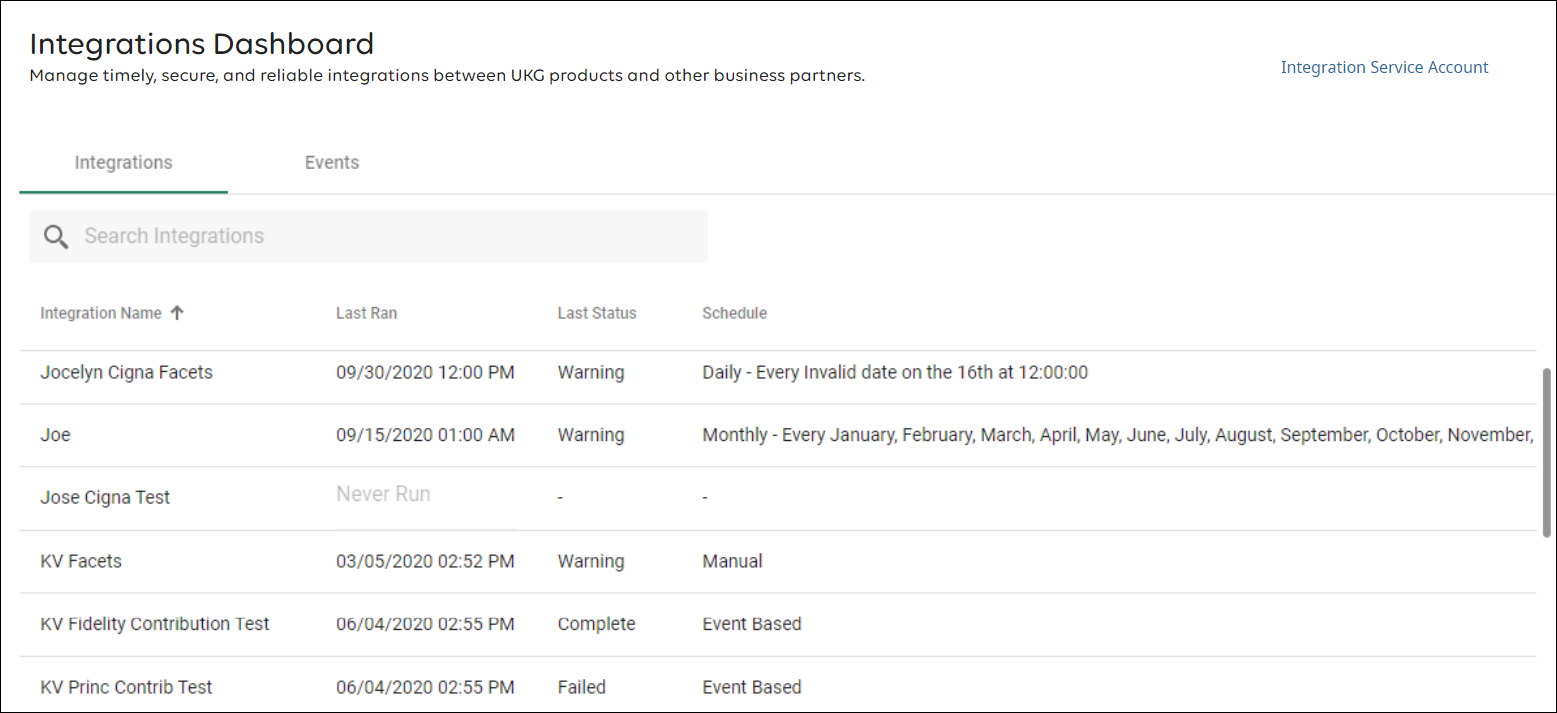
Access the Integrations Dashboard
From within Role Administration, you must first assign web access rights to the appropriate user roles in UKG Pro (Menu > System Configuration > Security > Role Administration > Select a Role > Web Access Rights > Integration Platform). Check the View and Edit access boxes so that users assigned to the role can access the integration.
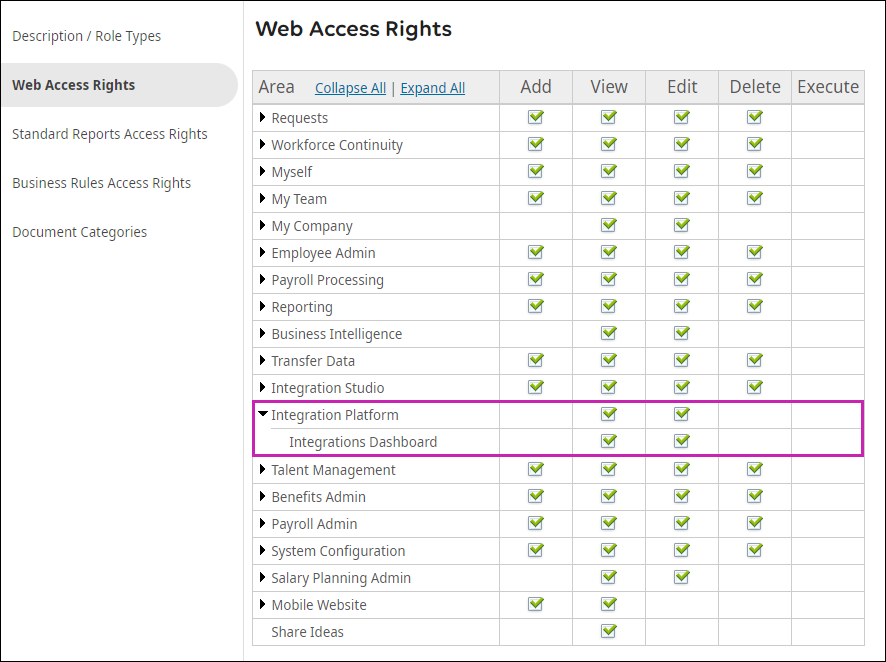
To access the Integrations Dashboard:
https://integrations.ultipro.com/
At the Sign In page, enter your Company Access Code or Customer API Key. You can locate this information in UKG Pro > System Configuration > Security > Service Account Administration.
Check the I Agree to Terms and Conditions (Required) box.
- Select Continue. Note Multi-factor authentication (MFA) is required the first time you log in.
Complete the multi-factor authentication steps, as applicable.
Enter your UKG Pro credentials.
Select Sign In. The Integrations Dashboard displays.
Run a Payroll Contribution Integration
The Integrations Dashboard allows you to run an integration manually, monitor the status of the integration, and view the integration status.
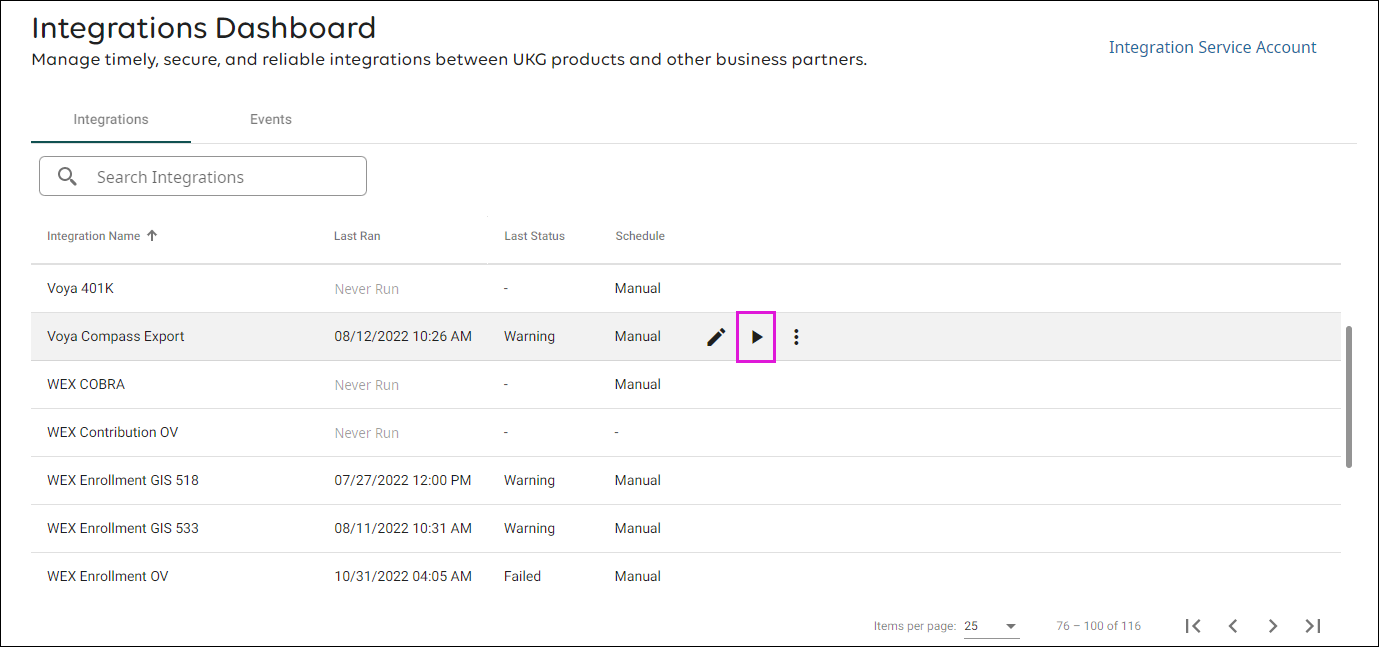
Re-Run an Integration
You may need to re-run an integration in the event that an integration failed or was not received by the vendor.
© 2024 UKG Inc. All rights reserved. For a full list of UKG trademarks, visit https://www.ukg.com/trademarks. All other trademarks, if any, are the property of their respective owners.
This document and all information contained herein are provided to you "AS IS" and UKG Inc. and its affiliates (collectively "UKG") make no representation or warranties with respect to the accuracy, reliability, or completeness of this document, and UKG specifically disclaims all warranties, including, but not limited to, implied warranties of merchantability and fitness for a particular purpose. The information in this document is subject to change without notice. The document and its content are confidential information of UKG and may not be disseminated to any third party. No part of this document or its content may be reproduced in any form or by any means or stored in a database or retrieval system without the prior written authorization of UKG. Nothing herein constitutes legal, tax, or other professional advice. All legal, tax, or other questions or concerns should be directed to your legal counsel, tax consultant, or other professional advisor. All company, organization, person, and event references are fictional. Any resemblance to actual companies, organizations, persons, and events is entirely coincidental.