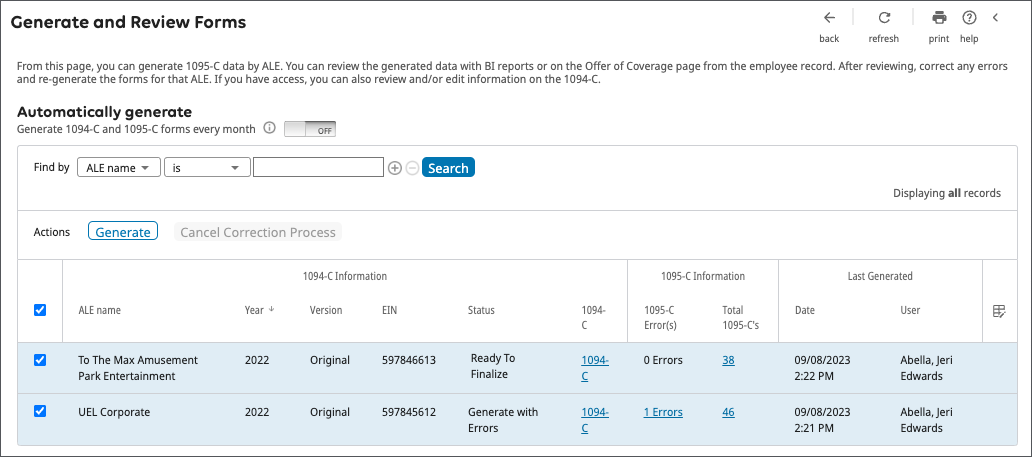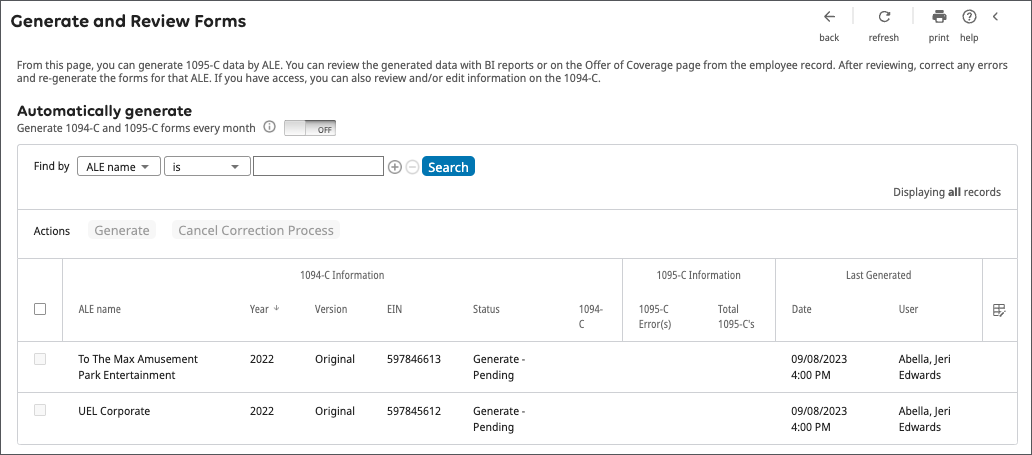Manage ACA Monthly Details
Manage ACA Monthly Details
Manage ACA Monthly Details
ACA administrators can select the reporting year and review the latest ACA-related data, including benefit plan and health care eligibility information for individual employees on the ACA Monthly Details page. Administrators can use filters to select employees based on search criteria and mark their employment status as full-time for ACA reporting.
The ACA Monthly Details page displays information from individual employees' Offer of Coverage pages, grouped into sections: General Information (Employee Name, ALE Name, Month, Receiving 1095-C, and Full Time/Part Time Status); ACA Measurement and Classification; Form 1095-C Part II Data (Lines 14, 15, 16, 17, Plan Start Month, and Age as of Jan 1); Plan Information; and Employee Information.
The details are automatically updated when Applicable Large Employers (ALEs) are generated, and Forms 1095-C data are created for:
- Employees' auto-populated data
- Employees' user-edited data
- Employees who do not have a form, but were active during the year
- Employees whose Form 1095-C has been suppressed by the user
- Enable the PPACA Reporting Settings page > Use Auto-Populated Codes for Part II (Menu > System Configuration > System Settings).
- Enable both view and edit access rights for the ACA Monthly Details page (Menu > System Configuration > Security > Role Administration).
ACA administrators can download the ACA Monthly Details report as a CSV file.
Change ACA Full-Time Override Setting
The Change ACA Full-Time Override setting is used to mark an employee as full time for ACA reporting. When set to Yes, the employee’s status auto-populates as full time for ACA on Forms 1095-C and 1094-C for each of the months you select to override, regardless of the number of hours worked or their health care measurement group status.
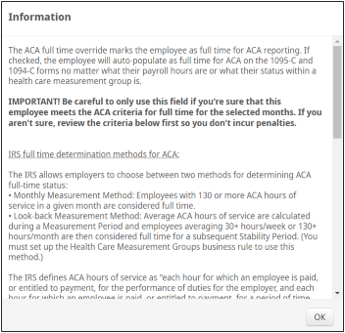
- Employees with leave of absence hours that are tracked outside of the UKG Pro pay history
- Employees with payroll adjustments, such as voided checks, that caused ACA hours to calculate incorrectly
- Non-hourly employees whose pay history Earnings were not configured to track hours (for example, employees paid flat rate salaries or paid by commission-only)
- Employees assigned to a Health Care Measurement Group who have not yet reached their first Stability Period, but are expected to work 30+ hours/week
- Employees with payroll data from a third-party system that has not been loaded in UKG Pro (which may include new customers for the months prior to going live with UKG Pro)
- Employees who are not employed any day of the month, which is indicated by code "2A" in Line 16.
- Employees who were not offered coverage while in a limited non-assessment period, which is indicated by the combination of codes "1H" in Line 14, and "2D" in Line 16.
- Employees whose Form 1095-C form has been suppressed.
Enable Web Access Rights to the ACA Monthly Details
The ACA Monthly Details page is a configurable page that system administrators must enable for users. When the View-only rights are enabled, ACA administrators can view the monthly ACA-related data. When View and Edit rights are enabled, ACA administrators can access the page filter, selection, and override controls to find employee records and override data to report ACA full-time status on Forms 1095-C.
- From the Role Administration page, select a role.
- From the Add/Change Roles page, select Web Access Rights.
- Expand Reporting, ACA Manager and ACA Monthly Details.
- Check the View and Edit boxes for ACA Offered Plans Details and Change ACA Full-Time Status.
- Select Save.
Change Employee Records to ACA Full Time using Overrides
ACA administrators can use filters on the ACA Monthly Details page to search for and find employees that match selected criteria and then override data to ensure full-time status is reported on Forms 1095-C.
In this example, several filters are used to find employee records that may be incorrectly showing as "Part Time" for ACA reporting purposes. The filter identifies employees with a Leave of Absence status in a given month whose Full time/part time indicator on their employee profile was set to "Full Time", but their ACA status calculated as "Part Time" for that month. Administrators can change the filtered set of employee records to ACA Full Time status for reporting purposes.
Regenerate the Applicable Large Employer (ALE)
The ACA Monthly Details page displays ACA-related data based on the last time the ALE was generated. When ACA data is overridden, administrators must regenerate the data for the ALE.
© 2023 UKG Inc. All rights reserved. For a full list of UKG trademarks, visit https://www.ukg.com/trademarks. All other trademarks, if any, are the property of their respective owners.
This document and all information contained herein are provided to you "AS IS" and UKG Inc. and its affiliates (collectively "UKG") make no representation or warranties with respect to the accuracy, reliability, or completeness of this document, and UKG specifically disclaims all warranties, including, but not limited to, implied warranties of merchantability and fitness for a particular purpose. The information in this document is subject to change without notice. The document and its content are confidential information of UKG and may not be disseminated to any third party. No part of this document or its content may be reproduced in any form or by any means or stored in a database or retrieval system without the prior written authorization of UKG. Nothing herein constitutes legal, tax, or other professional advice. All legal, tax, or other questions or concerns should be directed to your legal counsel, tax consultant, or other professional advisor. All company, organization, person, and event references are fictional. Any resemblance to actual companies, organizations, persons, and events is entirely coincidental.