Create and Manage Prompts in People Analytics
Prompts
Prompts are reusable filters that add interactivity to a report.
When a user runs a report that contains prompts, the prompts act as questions that help the user customize the information in the report to suit their needs. For example, a prompt can allow users to select a department, a date, or a numeric value to filter results.
You can build a simple prompt in the Detail Filter Expression dialog box by enclosing text in question marks (for example, ?Select a company?). People Analytics automatically selects a prompt type based on the type of data item selected.
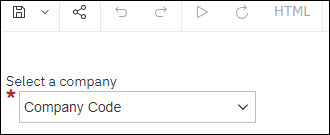
Alternatively, you can build a prompt page with special formatting and multiple prompt controls. You can allow one prompt per page or multiple prompts on a page.
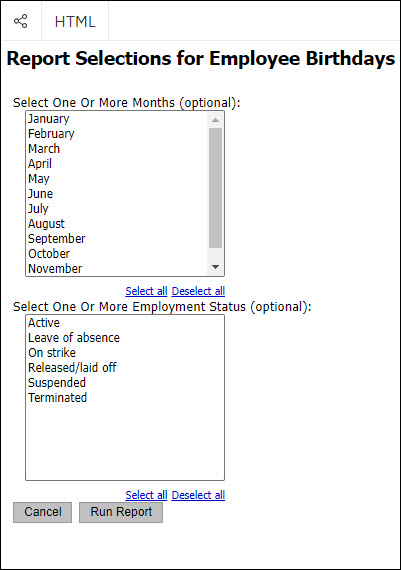
Another option is to use cascading prompts to reduce the number of values in each prompt. After a user makes a selection from the first prompt control, People Analytics uses that selection to filter the data available in subsequent prompts.
Create a Simple Manual Prompt
Use a filter expression to create a simple manual prompt that filters for a single data item. Reporting automatically selects a prompt type based on the type of data item selected.
Create a Prompt Page
Create a prompt page to improve performance when you need to add multiple prompts to a report. Prompt pages also enable you to add formatting to the page and provide instructions to help users. You can create multiple prompt pages and specify the number of prompts to display on each page.
Create a Cascading Prompt
Cascading prompts improve the user experience of a report by reducing the values that appear in a child prompt based on the user's selection in a parent prompt. A Value, Text Box, or Search & Select prompt can be used as a parent in a cascade, but only a Value prompt or Search & Select prompt can be used as a child.
Delete a Prompt Page
When you create a prompt page, a filter for each prompt is automatically added to the main report query. To remove a prompt page, you must delete both the page and the underlying filter.
- From the UKG Pro® People Analytics portal, open the report in the report editor.
- From the People Analytics application bar, select the Open Menu icon.
- From the Open Menu, select Content.
- From the Content page, select a tab, and then navigate to the location of the report.
- Select the Action Menu icon for the report.
- Select Edit Report.
- Delete the prompt page.
- Select the Report drop-down list from the navigation menu, and then select Prompt Pages.
- From the list, select the prompt page, and then select the Delete icon from the on-demand toolbar.
- Delete the prompt filters.
- From the navigation menu, select the Report drop-down list and then select the query that includes the filter.
- From the Detail Filters pane, select each filter to be deleted, and then select the Delete icon from the on-demand toolbar.
- (Optional) Run the report to verify your changes.
- Select the Run Actions icon, and then select Run HTML from the drop-down list.
- Verify that the prompts from the prompt page do not appear. If a prompt does appear, verify that you deleted the filter for the prompt.
- Select the Save icon to save the report.
© 2024 UKG Inc. All rights reserved. For a full list of UKG trademarks, visit https://www.ukg.com/trademarks. All other trademarks, if any, are the property of their respective owners.
This document and all information contained herein are provided to you "AS IS" and UKG Inc. and its affiliates (collectively "UKG") make no representation or warranties with respect to the accuracy, reliability, or completeness of this document, and UKG specifically disclaims all warranties, including, but not limited to, implied warranties of merchantability and fitness for a particular purpose. The information in this document is subject to change without notice. The document and its content are confidential information of UKG and may not be disseminated to any third party. No part of this document or its content may be reproduced in any form or by any means or stored in a database or retrieval system without the prior written authorization of UKG. Nothing herein constitutes legal, tax, or other professional advice. All legal, tax, or other questions or concerns should be directed to your legal counsel, tax consultant, or other professional advisor. All company, organization, person, and event references are fictional. Any resemblance to actual companies, organizations, persons, and events is entirely coincidental.