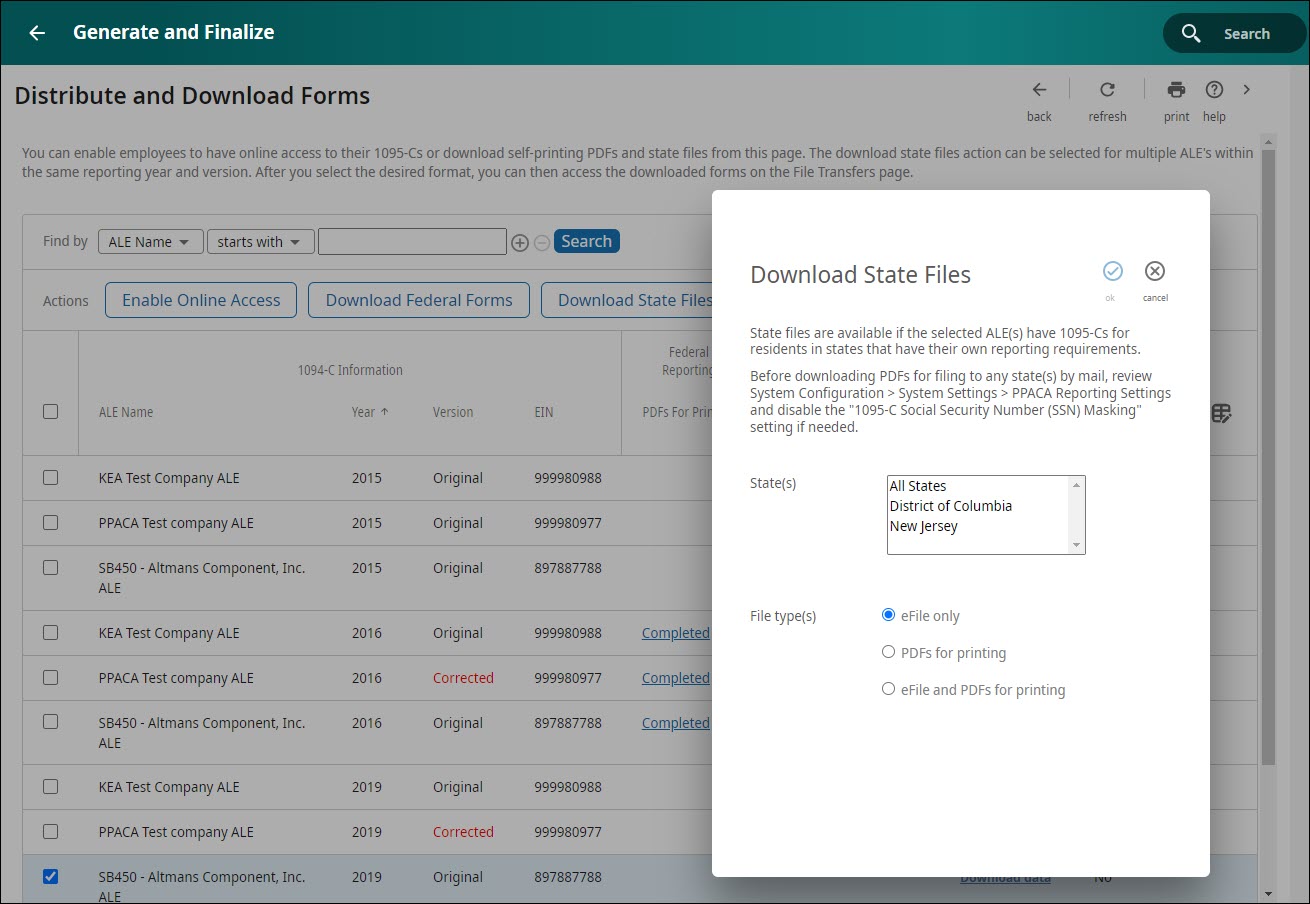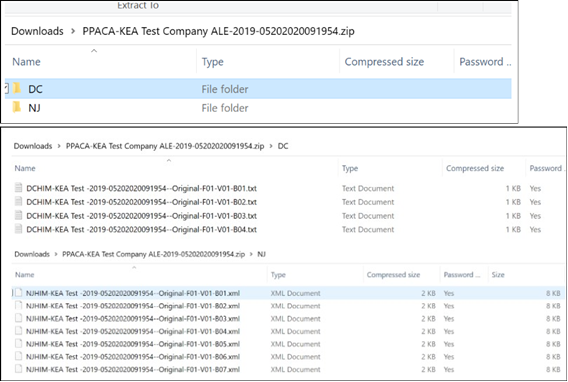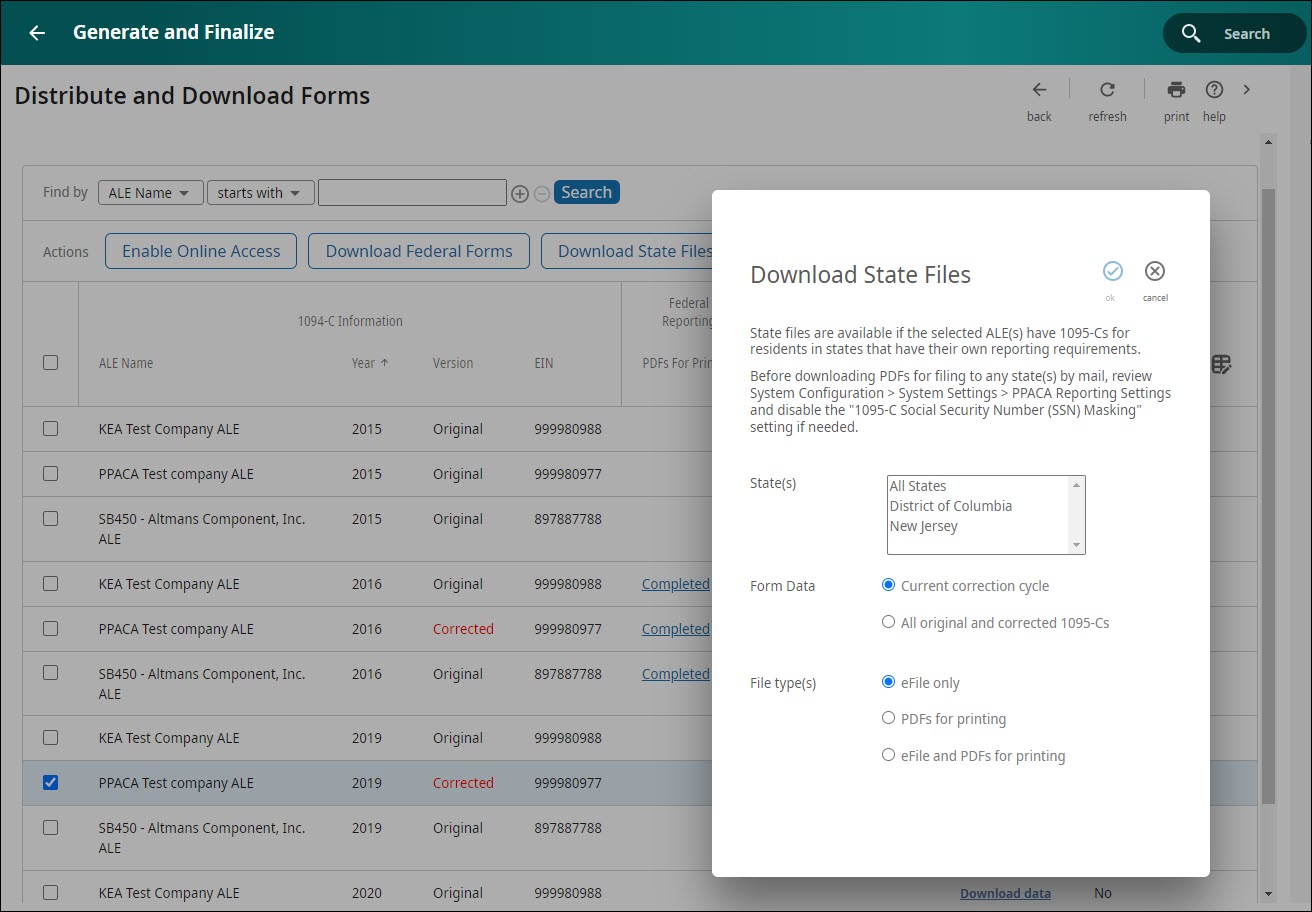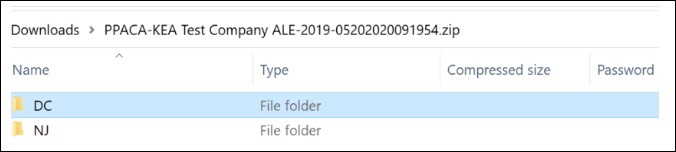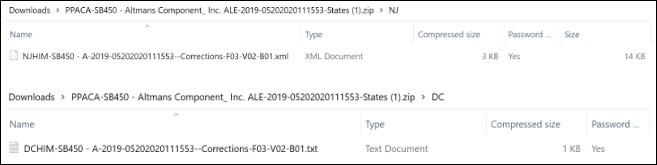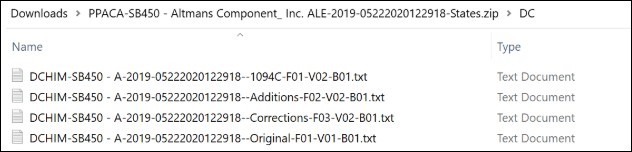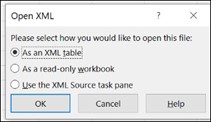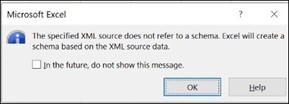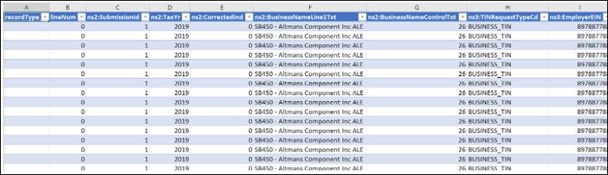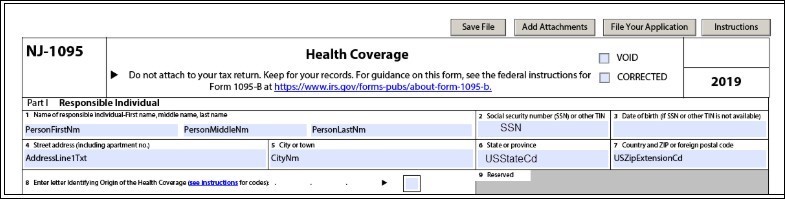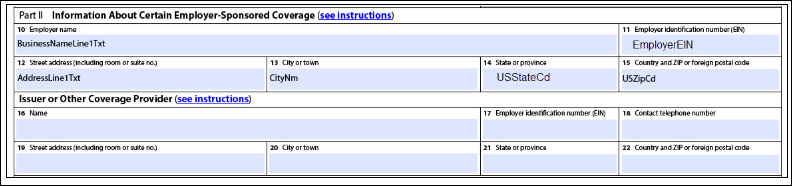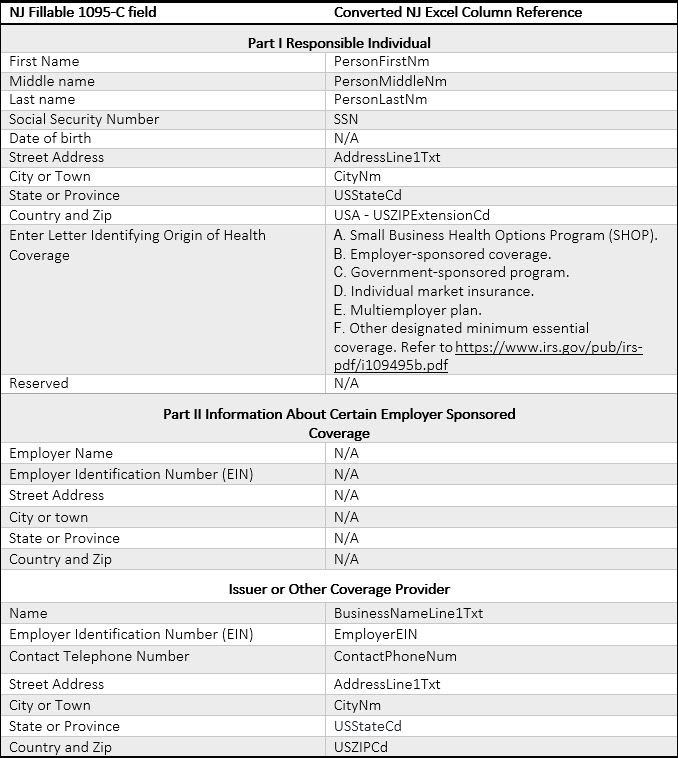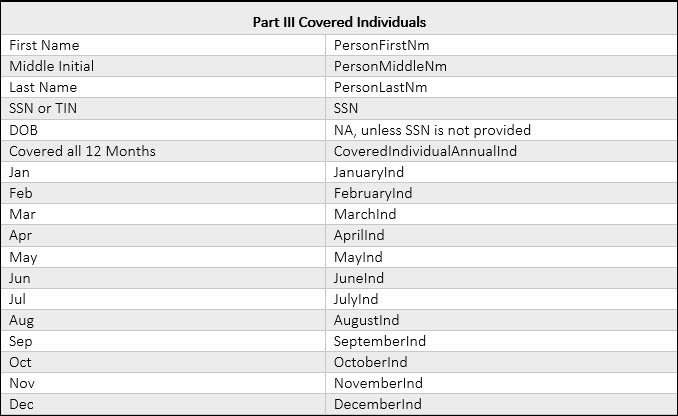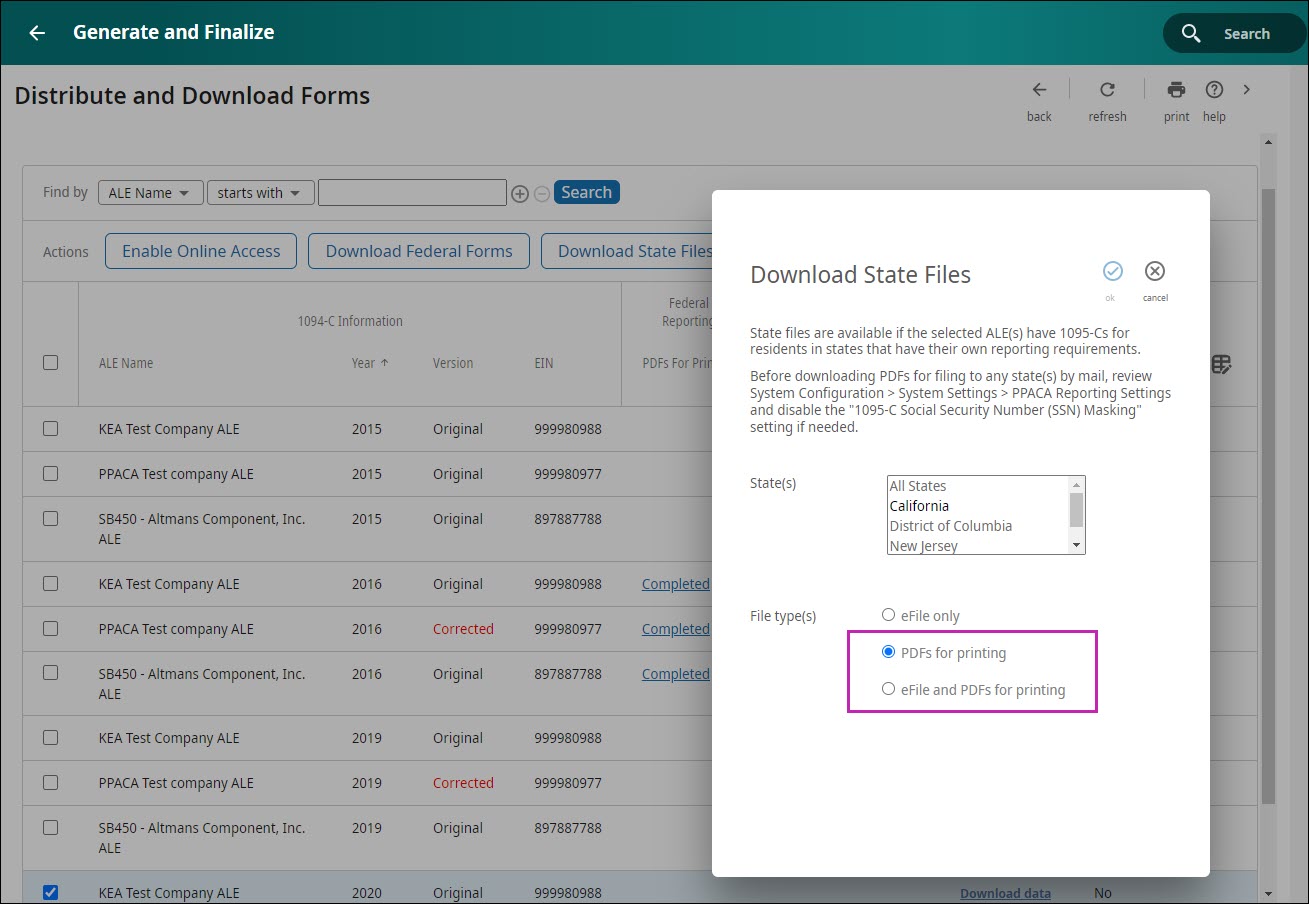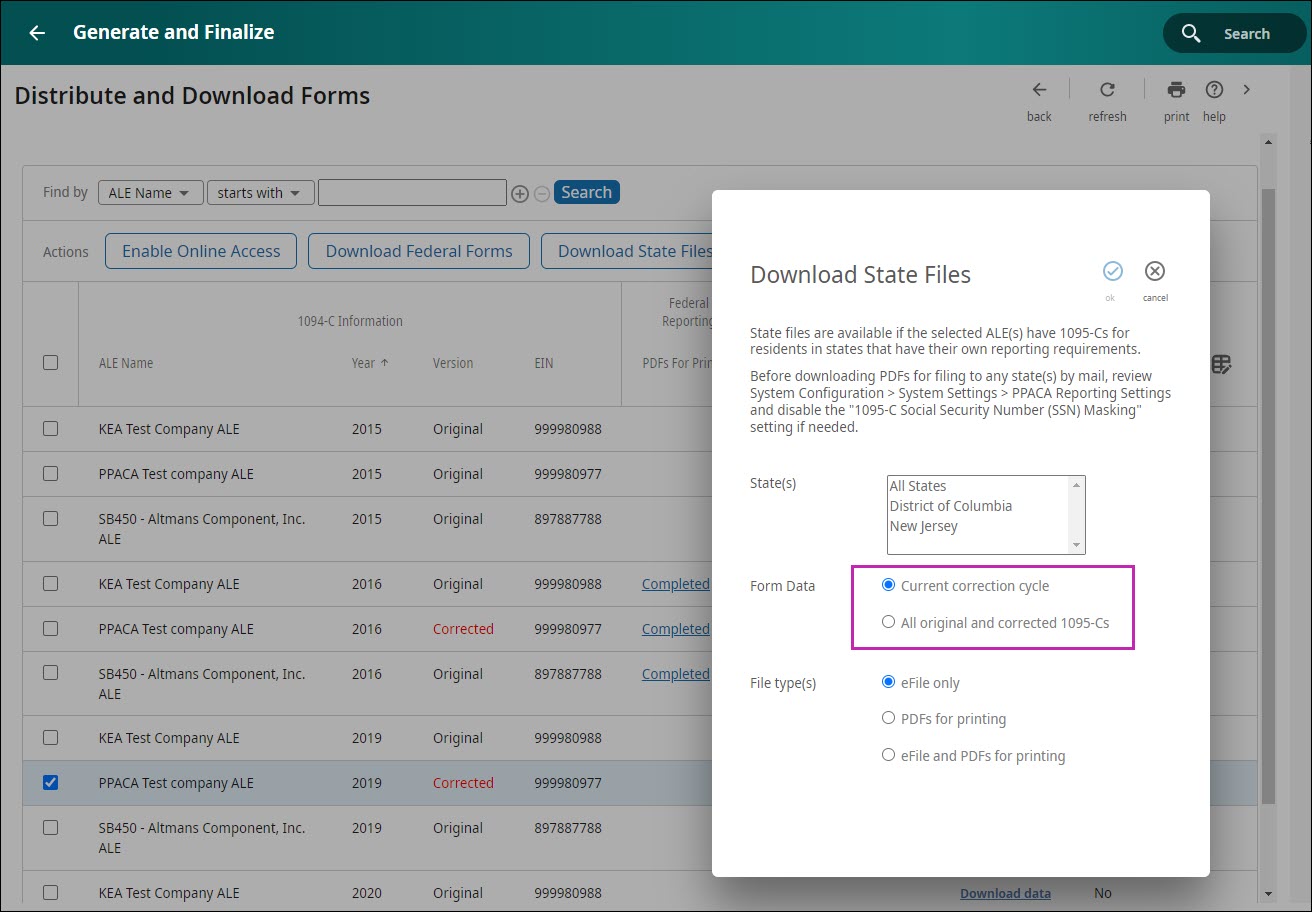State-Level Healthcare Reporting Guide
State-Level Healthcare Reporting Guide
State Healthcare Reporting
The UKG Pro ACA Manager generates state and federal healthcare reporting files (Form 1094-C and Form 1095-C) to file forms to state agencies and the IRS. State files are generated only for those 1095-C recipients who reside in a state where state-level reporting is required.
Employers with employees who reside in a state listed in the following table must report healthcare information by the filing deadline to comply with state-level reporting requirements. Note that deadlines are subject to change. Refer to the state agency reporting requirements to determine the latest filing deadlines, file format and size limits, filing requirements for self-insured versus fully insured, and required forms to file.
| State | File Format | File Size Limit | Self vs Fully Insured | Required Forms |
|---|---|---|---|---|
| New Jersey | XML | Less than 12 MB (~2,500 1095-C forms) | Self Insured | Form 1095-C |
| District of Columbia (DC) | Delimited TXT | Less than 250 MB (~17,000 1095-C forms) | Self Insured, Fully Insured | Form 1095-C, Form 1094-C |
| Rhode Island | XML | Less than 100 MB | Self Insured | Form 1095-C, Form 1094-C |
| California | XML | Less than 100 MB | Self Insured | Form 1095-C, Form 1094-C |
Residency Requirements
Residency requirements for healthcare reporting vary from state to state.
- State override option selected by employer
- Pay history of employee shows accrued earnings for one or more days while the employee was a resident of the state
- State listed on Form 1095-C (employees without pay history or non-employee form)
| State | Minimum Number of Days as State Resident | References | Contact |
|---|---|---|---|
| New Jersey | 15 (non-consecutive) | https://nj.gov/treasury/njhealthinsurancemandate/employers.shtml | https://nj.gov/treasury/assets/contact/contact-njinsurancemandate.shtml |
| District of Columbia (DC) | 1 | https://otr.cfo.dc.gov/sites/default/files/dc/sites/otr/publication/attachments/FAQ%20reporting%20SRP%20Update.3.31.20.pdf | e-services.otr@dc.gov |
| California | 1 | https://www.ftb.ca.gov/file/business/report-mec-info/publications.html | FTBHealthcare@ftb.ca.gov; FTBFXPortal@ftb.ca.gov |
| Rhode Island | 1 | https://tax.ri.gov/guidance/health-insurance-mandate | Tax.IndMandate@tax.ri.gov |
When the residency requirement is met for a state, the required state-level healthcare reporting forms are generated for employees in the applicable file format.
The Resident State field on the Income Tax page identifies the resident state for individual employees with pay history in the given ACA reporting year. Employers can change the resident state for employees by using the Change Resident Taxes link in the Things I Can Do section.
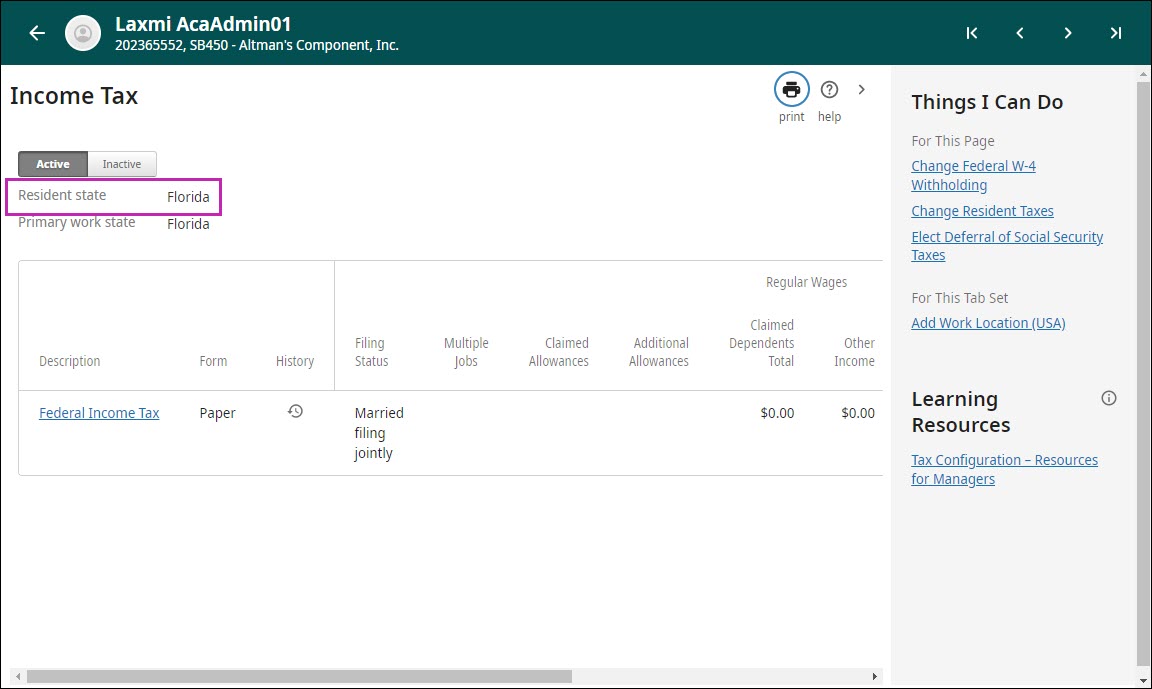
State Healthcare Residency Override
If an employee’s state residency calculation based on the employee's pay history does not meet the desired reporting for the applicable state file, an employee level State Healthcare Residency Override option is available on the employee’s offer of coverage page.
By editing this field, the State Healthcare Residency Override option will automatically include the employee's 1095-C within the selected state(s) State Healthcare File when 'Download State Forms' is selected from the Distribute and Download Forms' page.
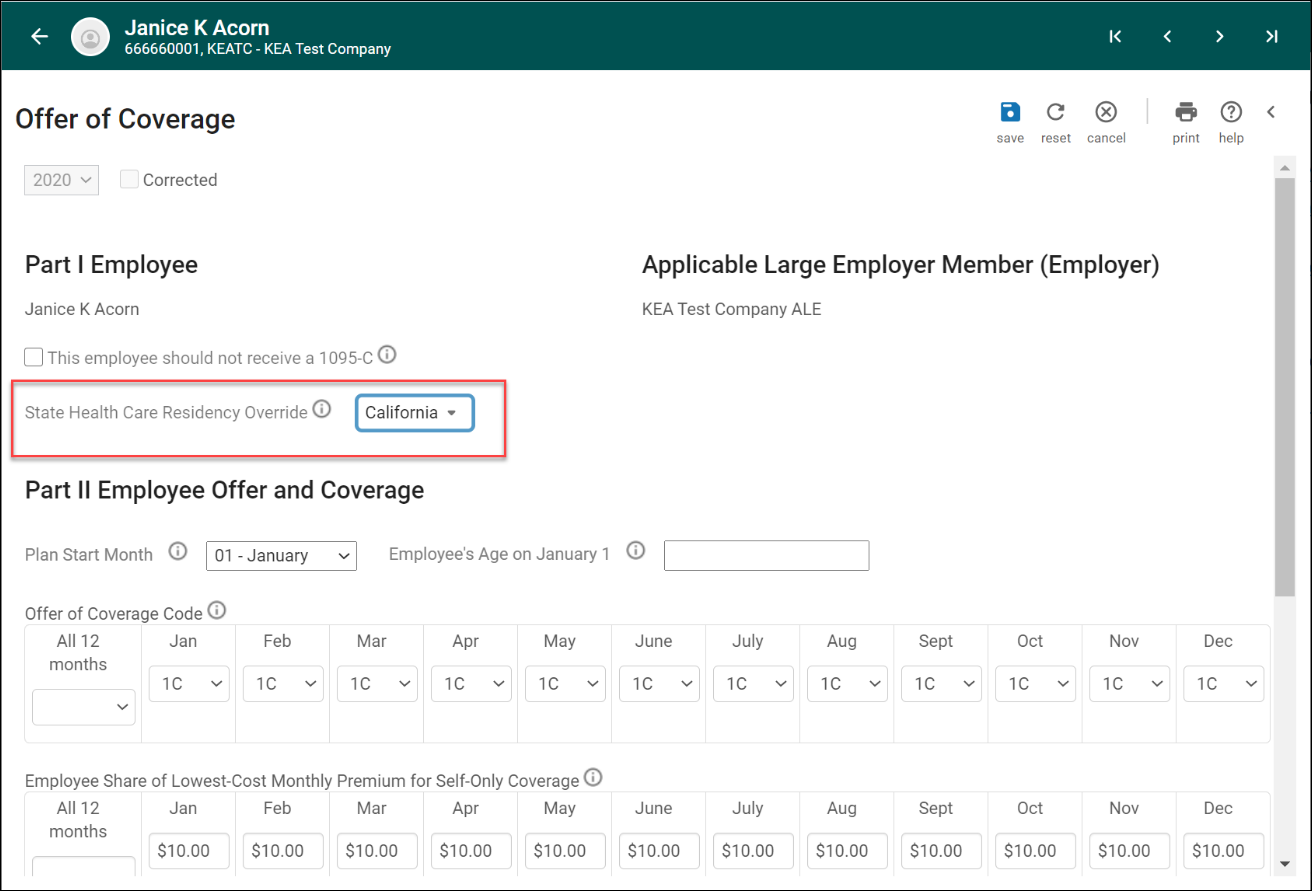
The State Healthcare Residency Override option will also default the employee’s residency days to 365 within the State Healthcare Reporting ‘Employee List’ CSV download option from the Distribute and Download Forms page.
Example 1:
Janice Acorn’s pay history has her being reported as a Nevada resident that has enrolled in Self Insured coverage on her 1095-C form. In the example, when we use the State Healthcare Residency Override and select ‘California’, her 1095-C will now be included in the California state file that is downloaded from the Distribute and Download forms page. Additionally, the ‘Employee List’ download will report her as a resident of ‘CA’ for 365 days.
Example 2:
Jacob Smith’s pay history is being reported as a New York resident and he has decided to decline coverage for a Self-Insured plan. Therefore Jacob’s 1095-C form does not have any coverage reported within Part III of the 1095-C form. If the PPACA admin modifies Jacob’s State Healthcare Residency Override option on his offer of coverage page to the State of New Jersey, Jacob’s 1095-C form will NOT be included in the New Jersey state file that is downloaded from the Distribute and Download Forms page, as New Jersey requires 1095-Cs reporting Self Insured coverage only. Additionally, the ‘Employee List’ download will NOT report Jacob as a resident of NJ for 365 days.
Download State Files for Original Applicable Large Employers
PPACA Administrators for applicable large employers (or ALEs) can download state form data files to self-file from the Distribute and Download Forms page in the ACA Manager beginning with the 2019 reporting year.
Each downloaded ACA Form Data file is encrypted, and password protected for security purposes. A completed status displays when the download is complete and an email that includes a password is sent to users who have been assigned the PPACA Administrator role.
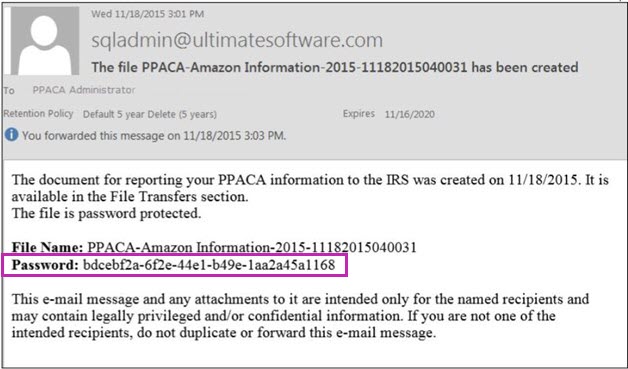
Download State Files for Corrected Applicable Large Employer(s)
PPACA Administrators can download state form data files to self-file or e-file for ALEs for the current correction cycle and all historical original and corrected Forms 1095-C for the Applicable Large Employer’s reporting year.
Modifying State Files for Corrected Applicable Large Employer(s)
Corrected 1095-Cs and 1094-Cs for state healthcare reporting have the same requirements as federal reporting of 1095-C forms to the IRS. Any corrected 1095-C form must reference the original submission ID, and record ID of the 1095-C form being corrected within the state file.
Since only the record ID information is tracked within the ACA Manager and the actual submission of the files is done manually by the PPACA Admin, the PPACA Admin must manually add the submission IDs to the corrected state file(s) downloaded from the Distribute and Download Forms Page.
New Jersey and Rhode Island
For states that leverage the same format as the Federal IRS XML, for example New Jersey and Rhode Island, these state data files require the following attributes to be reviewed and added to the form data file(s):
- For Form 1094-Cs use “SubmissionId” and “CorrectedUniqueSubmissionId”
- For Form 1095-C use “RecordID” and “CorrectedUniqueRecordId”
For states that have a different format as the Federal IRS XML, each state has different requirements for reporting the corrected 1095-C and 1094-C therefore placeholder value(s) are listed in the corrected data files.
California
- For Form 1094-Cs use “OriginalSubmittedTransmissionSubmission” and “ReceiptID”
- For Form 1095-C use “OriginalSubmittedTransmissionSubmission” and “ReceiptID”
Download State Employee List
PPACA Administrators can download a CSV file that lists employee and non-employee 1095-C forms that will be included in each state healthcare reporting file based on residency data for the selected reporting year prior to downloading state files.
The Employee List that is provided considers any ‘State Residency Overrides’ that has been entered on the employee Offer of Coverage page.
Additionally, the state download ‘Employee List’ filters the 1095-C forms based on the requirements applicable to each state regarding Self vs Fully insured 1095-C forms.
| State | Self vs Fully Insured |
|---|---|
| New Jersey | Self Insured |
| District of Columbia (DC) | Self Insured, Fully Insured |
| Rhode Island | Self Insured |
| California | Self Insured |
Example: Alicia Dobbs is a California resident who declined her self-insured coverage provided by her employer. Her 1095-C form displays Part I, Part II and no information in Part III as she has declined coverage. When the employee list is downloaded for the state of California, her name will not be displayed in the CSV file as the state of California requires only 1095-C forms reporting self-insured coverage.
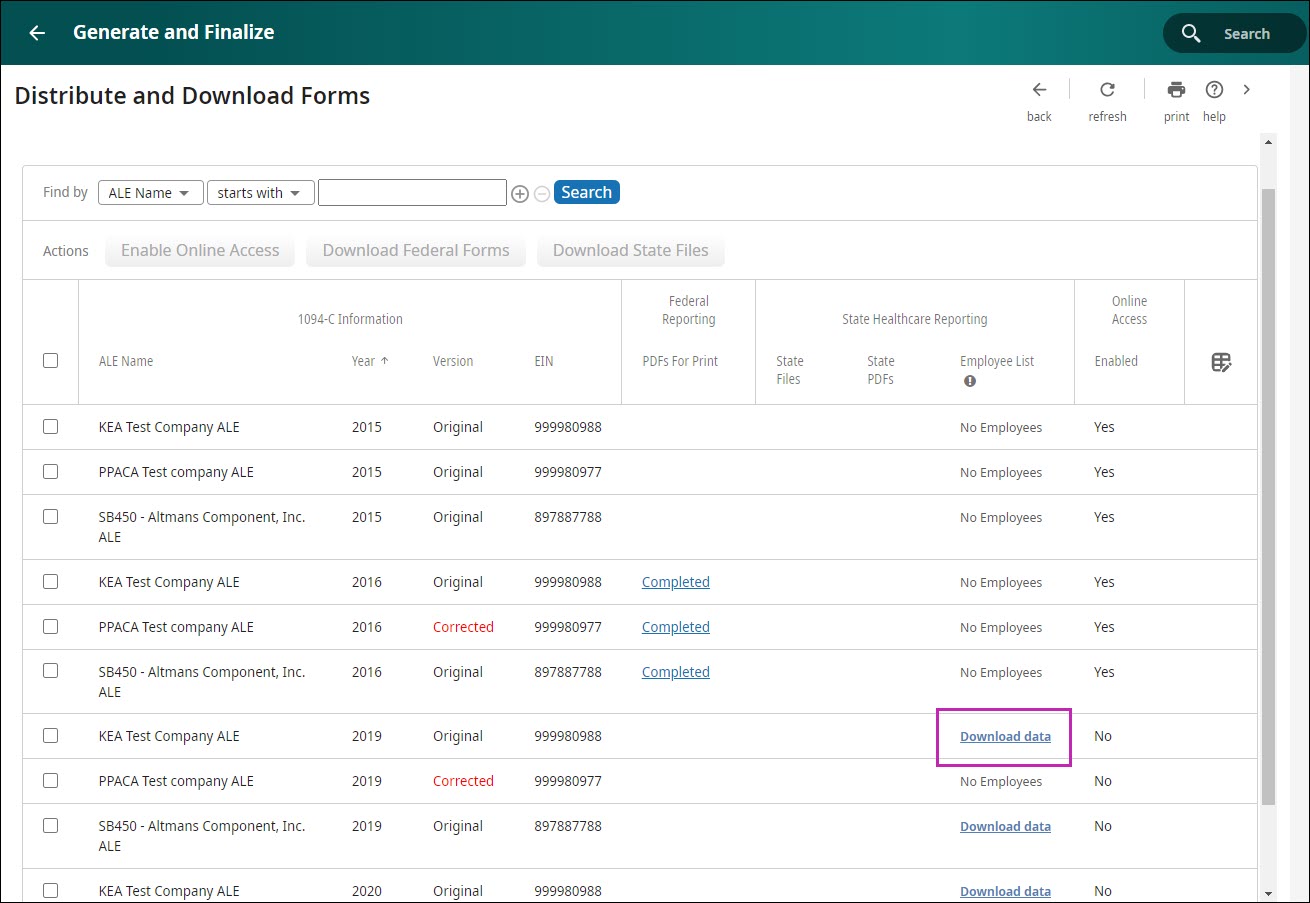
- From the Generate and Finalize page, in the Distribute and Download Forms section, select Continue to proceed to the Distribute and Download Forms page.
- PPACA Administrators can view a Download Data link under the State Healthcare Reporting > Employee list column.
- Select the Download Data link.
- The downloaded CSV file contains the following state healthcare employee and
non-employee reporting information.
Submit State Healthcare Files to New Jersey
ACA Manager creates the state-level reporting files. However, employers must manually submit the files to the state’s reporting system.
After the NJ XML files are downloaded, employers or insurers can file Forms 1095-C using the MFT Secure Transport service or the fillable form depending on the number of forms to file.
- Registered filers can use the Division of Revenue and Enterprise Services' (DORES) MFT SecureTransport service (MFT). MFT is the required system for filers of 50 or more forms. Taxpayers who have MFT SecureTransport service user credentials use them to submit the required health insurance coverage returns. Once DORES receives your request and authorizes your account, you can expect to receive instructions on how to submit your health insurance coverage returns. If you already have an MFT SecureTransport service account, you can use the same account to transmit the 1095 files provided the filename starts with NJHIM. New Jersey will accept returns submitted in bulk filing by users of MFT SecureTransport.
- As an alternative to MFT, coverage providers with under 50 forms must use the Fillable
Form NJ-1095 to file one form at a time. The NJ-1095 form is valid for federal filers of
either 1095-B or 1095-C forms. Employers can leverage the NJ XML that is downloaded from the
ACA Toolkit to obtain the required information to complete the fillable form.
The Fillable Form NJ-1095C is available to download from the State of New Jersey website, along with additional instructions.
State Folder and New Jersey XML File
The ACA Manager creates the Form 1095-C files in XML format with a file extension of NJHIM for the state of New Jersey.

When the original file version is created, the file includes the 1095-C information for only the state of New Jersey residents who have earned income in New Jersey for a minimum of 15 days. Within the NJ XML, the 1094-C’s Form1095CAttachedCnt is updated to match the number of Forms 1095-C for New Jersey residents included in the file.
When a Form 1095-C correction or a Form 1095-C additional form is created within the ACA Manager during a correction cycle, for a resident of the state of New Jersey, a respective state file is created during the correction cycle and required to be filed for the state.

Convert the New Jersey XML to an Excel File
To obtain readable information, convert the XML data into a table using Microsoft Excel.
Complete the Fillable NJ-1095 Form
Refer to cells in the applicable columns of your company’s Excel file to obtain the information to complete the Fillable NJ-1095 form.
Submit State Healthcare Files to District of Columbia (DC)
All filers are required to file the Healthcare Information Returns electronically via the OTR web portal, MyTax.DC.gov. You must have a MyTax.DC.gov web logon to access the electronic bulk filing of 1094/1095.
Submission Details
- If you have a MyTax.DC.gov account, no additional registration is required. Simply access the D.C. OTR portal with your existing login credentials to upload your files.
- If you don’t have an account, you must create one before uploading your files. Review the user guide for details on how to register.
- If you have an account but are having trouble accessing the portal, you may need to reset the password by clicking "Forgot Password?" on the login page. Once the password is reset, you should be able to access your account.
- If you’re unable to recover your credentials due to restricted access or you’ve been
locked out, you’ll need to close your My Tax Account profile (not your withholding EIN)
and create a new one. To do this:
- Compose a letter on company letterhead requesting your account profile be closed and email it to e-services.otr@dc.gov. The letter must be signed by an authorized officer on file with the D.C. OTR. You’ll typically receive confirmation within 24 hours that your account profile has been closed.
- Once closed, go to the D.C. OTR portal and select “Sign up” to create your new login ID and password.
For assistance on obtaining a logon ID or authorizing a third-party to submit the Healthcare Information Returns, review the tutorials and FAQs on the web portal. For additional information, refer to the OTR Notice 2019-04, dated September 12, 2019.
State Folder and District of Columbia .TXT File
The ACA Manager creates the Form 1095-C files in a delimited text format with a .txt extension in the State folder with a file extension of DCHIM for the state of District of Columbia.

When the original file version is created, the file includes the 1095-C information for only the state of DC residents who have earned income in DC for at least 1 day in the filing year. Within the DC txt file, 1094-C's Form1095CAttachedCnt is updated to match the number of Forms 1095-C for DC residents included in the file.
When a Form 1095-C correction or a Form 1095-C additional form is created within the ACA Manager during a correction cycle for a resident of the state of DC a respective state file is created during the correction cycle and required to be filed for the state. Corrections for DC should be filed as soon as possible. However, only one correction file can be filed per business day. No files will be accepted after December 31 of the filing year.
District of Columbia .TXT Sample File Layout for Forms 1094-C and 1095-C
To obtain sample layouts of the .TXT file that is submitted for state filing to the District of Columbia, visit the D.C. Office of Tax and Revenue.
Submit State Healthcare Files to Rhode Island
The State of Rhode Island accepts the same 1094-C and 1095-C XML(s) submitted to the IRS which is based off the IRS Reporting Requirements for AIRS.
The Division of Taxation’s website will provide a web page where you can upload your file(s).
Pre-registration is not required to access the web page. When you are ready to upload your file(s), navigate to the page to enter your company’s information, your contact and file details.
You can also specify if the file you upload is an original file, a replacement file (to replace a file that was previously loaded as an original), or if it contains corrected data.
You will receive a confirmation message in the web page if your file is successfully uploaded.
Submit State Healthcare Files to California
In order to upload 1095-C and 1094-C forms for the State of California, a MEC IR registration is required. Review the instructions on the State of California Francise Tax Board website.
- Register for a MEC IR Account at the State of California Francise Tax Board Registration page.
- Enroll in the MEC IR Program in order to submit data to the State of California.
- Confirm enrollment.
- Upon approval, you will receive a confirmation email, TCC keys you must use to transmit data and which are unique to your account are assigned, and a Secret Key (which is reissued annually) is assigned.
- Once your registration is approved, you must pass the testing process through the MEC FX Portal.
- Submit TEST CYCLE.
- Complete the testing cycle to confirm you’re transmitting data properly.
- Download State of California test scenario files from the ACA Manager Guide, Phase 3: Distribute, Print, and Report; Step 3: E-Filers and Self-Filers: Download and Submit State Reporting Data Files
- Download Prepare State of California Form Data File and Manifest from the ACA Manager Guide.
- Modify the test manifest file as explained in the Prepare State of California Form Data File and Manifest guide. Modify the form data file(s) as explained in the Prepare State of California Form Data File and Manifest guide.
- Send test file using your test CA-TCC.
- Receive confirmation that the file was received (Receipt ID).
- Check transmission history after 10 minutes to get acknowledgement that we processed your data.
- After receiving an Accepted status for both your Original and Corrected test filing submissions, use the Submit Test Scenarios for Evaluation page in the MEC FX Portal to enter your Receipt IDs for both submissions in order for California to review and approve these.
- Receive email confirmation that you can transmit production data. Allow up to 5 business days to receive this email. Your production CA-TCC is available in MEC FX Portal.
- Transmit production data.
- Send production files using your production CA-TCC.
- Receipt ID confirms that the files were received.
- Check transmission history after 10 minutes to get acknowledgement that we processed your data.
Download and Print State Files
The ACA Manager provides a method for downloading and printing files for states that allow paper files to be submitted in place of efile. Check with your state’s reporting authority to determine if your state allows paper filing.
Currently, California allows paper filing for employers with fewer than 250 forms. A waiver to file by paper may also be requested by employers with 250 or more forms; refer to California’s filing instructions for Forms 1094-C and 1095-C for further details (https://www.ftb.ca.gov/file/business/report-mec-info/publications.html).
© 2023 UKG Inc. All rights reserved. For a full list of UKG trademarks, visit https://www.ukg.com/trademarks. All other trademarks, if any, are the property of their respective owners.
This document and all information contained herein are provided to you "AS IS" and UKG Inc. and its affiliates (collectively "UKG") make no representation or warranties with respect to the accuracy, reliability, or completeness of this document, and UKG specifically disclaims all warranties, including, but not limited to, implied warranties of merchantability and fitness for a particular purpose. The information in this document is subject to change without notice. The document and its content are confidential information of UKG and may not be disseminated to any third party. No part of this document or its content may be reproduced in any form or by any means or stored in a database or retrieval system without the prior written authorization of UKG. Nothing herein constitutes legal, tax, or other professional advice. All legal, tax, or other questions or concerns should be directed to your legal counsel, tax consultant, or other professional advisor. All company, organization, person, and event references are fictional. Any resemblance to actual companies, organizations, persons, and events is entirely coincidental.