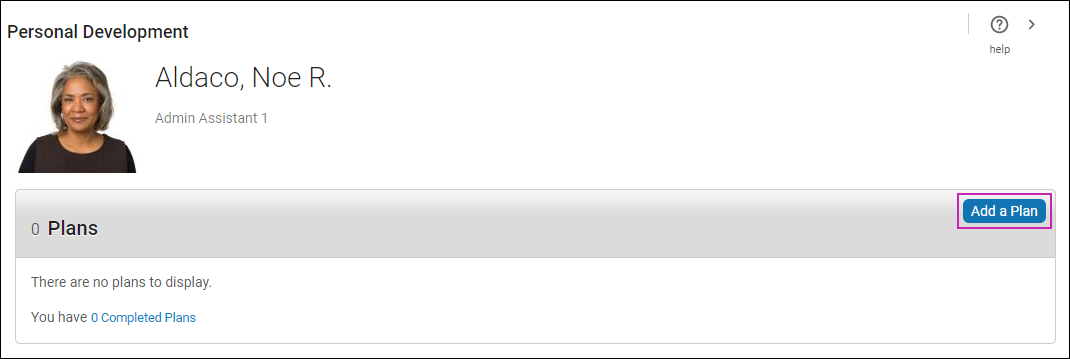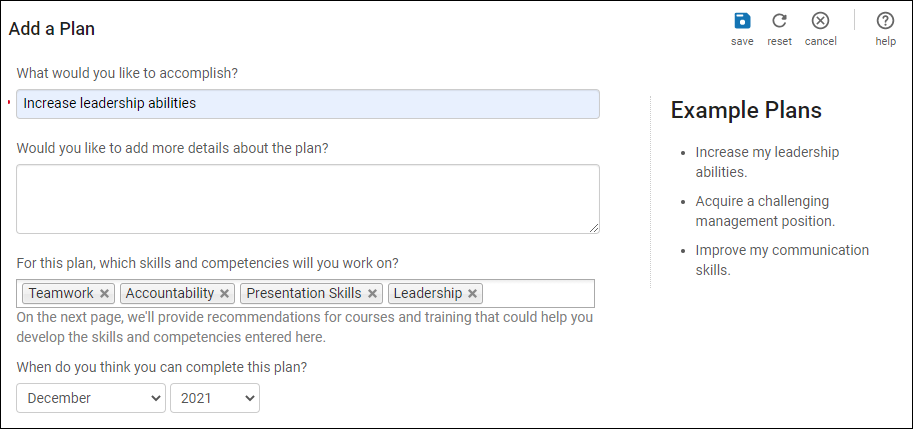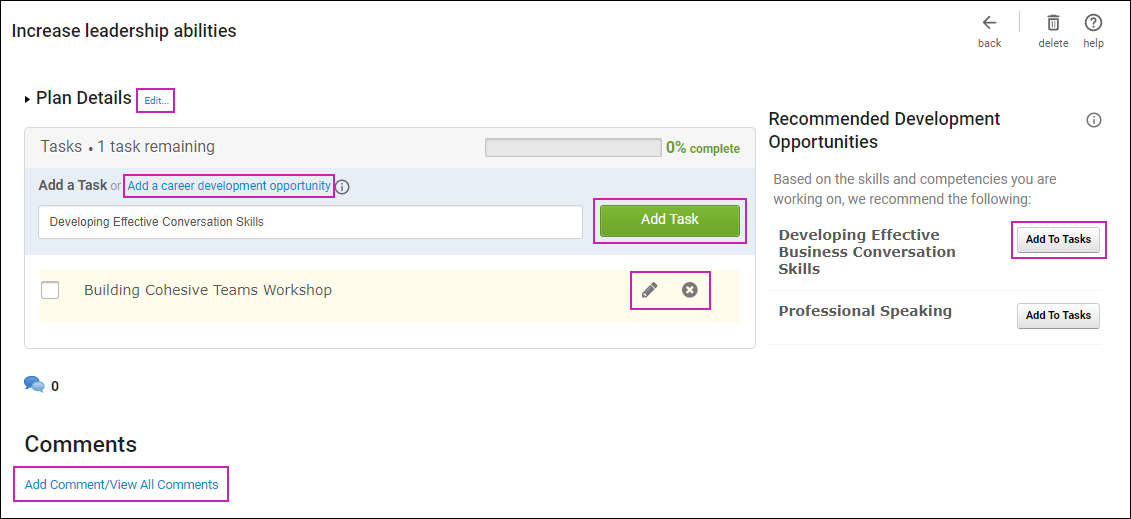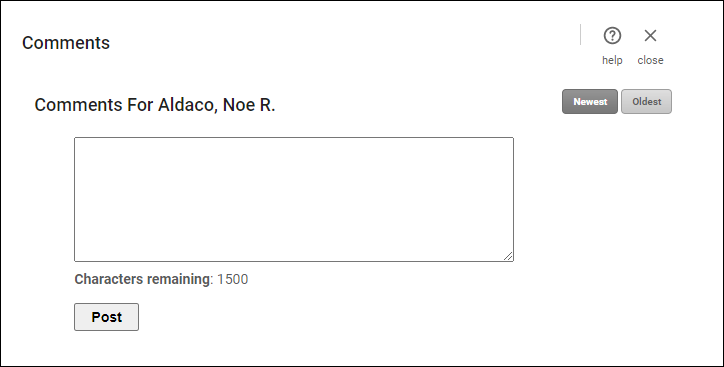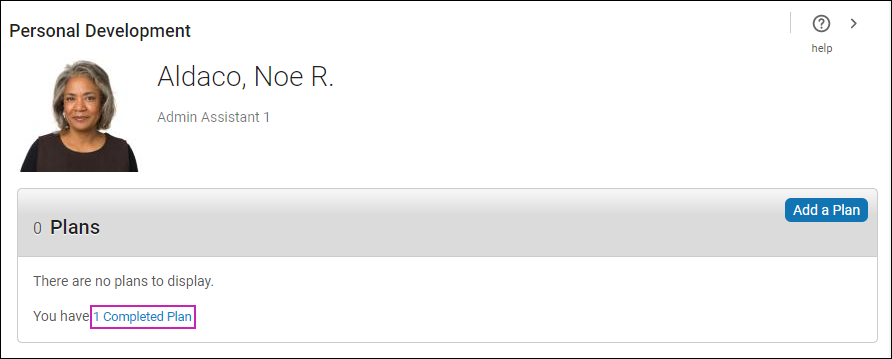Manage Personal Development
Manage Personal Development
Personal Development plans provide administrators, managers, and employees with a central location to track an employee's personal development goals. Individual plans can be created to include specific tasks needed to complete the plan. As tasks are completed, each plan shows the employee's progress towards completing the plan.
A development plan differs from a development goal. A development plan builds upon the concept of ongoing and continuous employee development. It is not included in the performance review for rating purposes.
Manage personal development plans using the Personal Development page.
Navigation: Menu > Myself > Career & Education > Personal Development
Personal development enables you to:
- View the progress of personal development plans
- View your strengths and opportunities to help you build a plan that is tailored to your proficiencies
- Add a task or career development opportunity to a plan
- View the detail page of a personal development plan
- Collaborate by adding or viewing comments
- View completed plans
- Reopen a completed plan by assigning a task or career development opportunity
If you have a plan with incomplete tasks, you can mark the displayed tasks as complete by selecting the box next to each task. You can also delete a displayed task, whether completed or not, by selecting the Delete icon next to each task.
Add a Personal Development Plan
Administrators, managers, and employees can add personal development plans that can help an employee keep track and further progress on their personal development goals.
Employee Navigation: Menu > Myself > Career & Education > Personal Development
Manager Navigation: Menu > My Team > My Employees > select employee > Career & Education > Personal Development
Administrator Navigation: Menu > Administration > Employee Admin > My Employees > select employee > Career & Education > Personal Development
View and Edit a Personal Development Plan
Administrators, managers, and employees can view and edit individual personal development plans to help an employee keep track and further progress on their personal development goals.
Employee Navigation: Menu > Myself > Career & Education > Personal Development
Manager Navigation: Menu > My Team > My Employees > select employee > Career & Education > Personal Development
Administrator Navigation: Menu > Administration > Employee Admin > My Employees > select employee > Career & Education > Personal Development
Add a Career Development Opportunity to a Plan
Career development opportunities can be included in an employee's personal development plan to assist in completing the plan. Employees, managers, or administrators can match skills or competencies associated with a career development opportunity.
A development opportunity is a resource that supports individuals in their continued career development. Employees can view and participate in development opportunities on the Career Development pages.
When adding a development opportunity to a plan, employees must still:
- Participate in the development opportunity
- Complete the development opportunity
Employee Navigation: Menu > Myself > Career & Education > Personal Development > select plan
Manager Navigation: Menu > My Team > My Employees > select employee > Career & Education > Personal Development > select plan
Administrator Navigation: Menu > Administration > Employee Admin > My Employees > select employee > Career & Education > Personal Development > select plan
Add Comments to a Personal Development Plan
Administrators, managers, and employees can add comments to an employee's personal development plan to elaborate on the tasks and work completed as part of the plan.
Employee Navigation: Menu > Myself > Career & Education > Personal Development > select plan
Manager Navigation: Menu > My Team > My Employees > select employee > Career & Education > Personal Development > select plan
Administrator Navigation: Menu > Administration > Employee Admin > My Employees > select employee > Career & Education > Personal Development > select plan
View Completed Personal Development Plans
Administrators, managers, and employees can view completed personal development plans to review previous plans and track development progress.
Employee Navigation: Menu > Myself > Career & Education > Personal Development
Manager Navigation: Menu > My Team > My Employees > select employee > Career & Education > Personal Development
Administrator Navigation: Menu > Administration > Employee Admin > My Employees > select employee > Career & Education > Personal Development
© UKG Inc. All rights reserved. For a full list of UKG trademarks, visit www.ukg.com/trademarks. All other trademarks, if any, are the property of their respective owners. No part of this document or its content may be reproduced in any form or by any means or stored in a database or retrieval system without the prior written authorization of UKG Inc. (“UKG”). Information in this document is subject to change without notice. The document and its content are confidential information of UKG and may not be disseminated to any third party. Nothing herein constitutes legal advice, tax advice, or any other advice. All legal or tax questions or concerns should be directed to your legal counsel or tax consultant.
Liability/Disclaimer
UKG makes no representation or warranties with respect to the accuracy or completeness of the document or its content and specifically disclaims any responsibility or representation for other vendors’ software. The terms and conditions of your agreement with us regarding the software or services provided by us, which is the subject of the documentation contained herein, govern this document or content. All company, organization, person, and event references are fictional. Any resemblance to actual companies, organizations, persons, and events is entirely coincidental.
Links to Other Materials: The linked sites and embedded links are not under the control of UKG. We reserve the right to terminate any link or linking program at any time. UKG does not endorse companies or products to which it links. If you decide to access any of the third-party sites linked to the site, you do so entirely at your own risk.