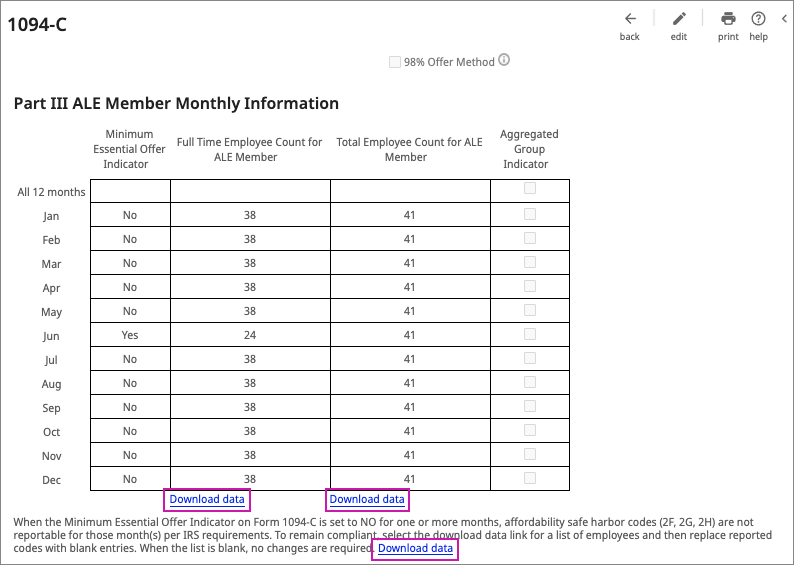Best Practices to Audit ACA Data
ACA Penalties
ACA Penalties Overview
The Affordable Care Act (ACA) includes specific penalties under the Employer Mandate (also known as the Employer Shared Responsibility Provisions). To help organizations avoid penalties, it's important for employers to ensure ACA forms are complete and entries are accurate before providing copies to employees and filing final forms to the Internal Revenue Service (IRS).
The ACA Employer Mandate penalties under sections 4980H(a) and 4980H(b) have been enforced for all years beginning in the 2015 reporting year.
- 4980H(a) - penalty for failure to offer Minimum Essential Coverage to at least 95% or more of your full-time employees and their dependents
- 4980H(b) - penalty for offering healthcare coverage to your full-time employees that is either unaffordable or fails to provide minimum value
Penalty assessments for reporting inaccurate data on Forms 1094-C and 1095-C for 2020 and prior reporting years had previously been waived (known as Good Faith Transition Relief) under the Internal Revenue Code sections 6721 and 6722:
- 6721 – penalty for failure to file accurate data on time
- 6722 – penalty for failure to furnish forms with accurate data to recipients on time
Effective 2021, the Good Faith Transition Relief is no longer applicable, which means that reported data on Forms 1094-C and 1095-C must be accurate and filed on time. Filing inaccurate or late ACA information for the 2021 filing year and future reporting years may subject an organization to penalties, which are typically issued 12-18 months after the filing deadline.
Best Practices to Audit ACA Data
Before filing Forms 1094-C and 1095-C, review your data carefully to ensure that the information is accurate, the codes are appropriate, and no data is missing. Reduce the risk for penalties by following these best practices to ensure ACA data is accurate.
- Review warning messages that display on the Generate and Review Forms and Finalize 1094-C pages.
- Review information on Form 1094-C, Part III and on Form 1095-C, Parts II and III
- Review potential penalties using the ACA dashboard. Note To review code combinations that show potential monthly penalties and identify how penalties are calculated, refer to the Monitor Forms 1095-C Data and Penalties using the PPACA Dashboard Guide.
- Identify issues using the following People Analytics (Business
Intelligence) Reports:
- PPACA 1094-C Summary
- PPACA 1095-C Summary
- PPACA 1095-C Part II – Offer and Coverage Report Template
- PPACA 1095-C Part II – Employees in Multiple Companies
- 1095-C Part II Import Template for 4980H(a) Risks
- 1095-C Part II Import Template for 4980H(b) Risks
- PPACA 1095-C Part III - Covered Individuals Report Template
Potential Monthly Penalties Review using the ACA Dashboard
Employers can review the Potential Monthly Penalties graph on the ACA Dashboard to help resolve issues and avoid possible penalties. Based on the latest generated Form 1095-C data, the Potential Monthly Penalties section displays your company’s estimated monthly penalties for not offering affordable coverage or for not offering coverage to eligible employees by month.
You can modify graph information to view the potential monthly penalties by Affordability penalties, Offer of Coverage penalties, or combined Affordability and Offer of Coverage penalties. When you hover over a penalty bar, you can view estimated penalty dollar amounts. You can also select the Download Data link to review which employees have code combinations that are causing potential penalties.
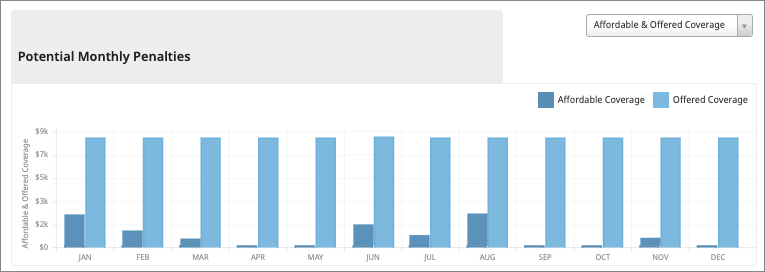
Audit Form 1094-C Data
Review and Update Form 1094-C Part III ALE Member Monthly Information
Part III ALE Member Monthly Information section of Form 1094-C contains information on the Minimum Essential Offer Indicator, Full Time Employee Counts, and Total Employee Counts for employers to review for accuracy.
The first column, Minimum Essential Offer Indicator, answers the question of whether your company offered minimum essential coverage for the applicable month or all 12 months to at least 95% of your full-time employees (and dependents).
If minimum essential coverage was offered to all full-time employees that month, a Yes appears in the Minimum Essential Offer Indicator column. Although, employers can manually change a No to Yes in this column, it's recommended for employers to first review Forms 1095-C monthly data for accuracy to ensure that minimum essential coverage was offered. Review information in the second and third columns to ensure accuracy for the total full-time employee and total employee counts.
Review 1094-C Data in People Analytics
The PPACA 1094-C Summary People Analytics report displays the Part III data for the 1094-C form. This form is filed to the IRS for each Applicable Large Employer (ALE)
- In the People Analytics portal, navigate to the PPACA Reports
folder ().
- From the People Analytics application bar, select the Open Menu icon.
- From the Open Menu, select Content.
- From the Content page, select the Team Content tab, and then navigate to the location of the report.
- Select the Action Menu icon for PPACA 1094-C Summary, and then select Run.
- Enter the appropriate information on the report’s prompt page:
- Select the filing year for the report.
- Select each applicable large employer (ALE) you want to appear in the report.
- Select Run Report.
- View the report and verify that the data accurately reflects the coverage each employer
offered for each month. Closely inspect the following data for errors, as mistakes in
these columns will put your organization at risk of fines and penalties:
- Ensure that Yes is selected for each month in which the employer offered minimum essential coverage to at least 95% of their employees and their employee’s dependent children.
- Ensure that the number of the ALE’s full-time employees is accurate for each month.
- If inaccurate information appears, complete the following actions:
- In the UKG Pro solution, navigate to the Generate and Review Forms page ().
- Select the 1094-C link for the ALE that requires updates.
- Select Edit.
- Complete applicable updates, and then select Save.
- Select Back to return to the Generate and Review Forms page.
- Select the applicable ALE box, and then select Generate.
- After the form generates, run the PPACA 1094-C Summary report again to verify your changes.
Audit Form 1095-C Data
Coverage Code Information on Form 1095-C
Employers can review the coverage codes to ensure corrections are made prior to furnishing and filing Forms 1095-C.
Check all data on forms for accuracy and errors to avoid the risk of penalties.
- Offer of Coverage
- The Offer of Coverage field corresponds to Line 14 of Form 1095-C and describes the coverage that the employer offered to its employee and any dependents. This is a required field. Refer to the IRS instructions for Form 1095-C for a list of Offer of Coverage codes and their definitions.
- Employee Share of Lowest Cost Premium
- The Employee Share of Lowest Cost Premium field corresponds to Line 15 of Form 1095-C and reports the employee’s share of the lowest-cost monthly premium for self-only minimum essential coverage offered by the employer. This field is required when the following codes are used for Offer of Coverage: 1B, 1C, 1D, 1E, 1J, 1K, 1L, 1M, 1N, 1O, 1P, or 1Q.
- Safe Harbor
-
The Safe Harbor field corresponds to Line 16 of Form 1095-C and reports the Safe Harbor code, if applicable. Safe Harbor codes allow you to report that one of the following situations applied to the employee:
-
The employee was not employed or was not a full-time employee.
-
The employee enrolled in the minimum essential coverage offered.
-
The employer met one of the section 4980H affordability Safe Harbors.
NoteRefer to the IRS instructions for Form 1095-C for a detailed list of Safe Harbor codes and their definitions.
Although a Safe Harbor code is not required, it is highly recommended unless one of the following codes is used for Offer of Coverage: 1A, IG, or 1S. When an Offer of Coverage code indicates that an employee was not offered coverage, a Safe Harbor code enables you to specify the reason why coverage was not offered. This action helps your organization avoid the risk of penalties.
For example, a Safe Harbor code is helpful in the following situations:
-
An employee who was hired in March has an Offer of Coverage Code of 1H for January and February. This code indicates that the employer didn’t offer coverage, but it doesn’t specify that coverage wasn’t offered because the employee was not yet employed. Enter the Safe Harbor code of 2A to indicate that the employee was not employed that month.
-
An employee who was hired in January has an Offer of Coverage code of 1H for January because they were not employed every day that month. Enter the Safe Harbor code of 2B to indicate that the employee was in a limited non-assessment period during the month of January.
-
A part-time employee was offered coverage. As the employee is required to pay the full premium, the amount entered in the Employee Required Contribution field does not meet the minimum value requirement. Enter the Safe Harbor code of 2B to indicate that the employee was not employed full time.
-
Form 1095-C Reports and Data in People Analytics
The UKG ProPeople Analytics (Business Intelligence) solution provides delivered and sample reports that allow you to view the Part II Offer and Coverage and Part III Covered Individuals data for Forms 1095-C. Run these reports for each applicable large employer (ALE) to closely examine your ACA data for issues.
The following delivered reports are recommended when reviewing Form 1095-C data for accuracy:
- PPACA 1095-C Summary Report – displays data vertically, with separate rows for each line of Form 1095-C for a given employee.
- PPACA 1095-C Part II – Offer and Coverage Report TEMPLATE – displays data horizontally, with one row for each employee and a column for each line of Form 1095-C. This report also allows you to edit the data and import it back to the UKG Pro solution.
- PPACA 1095-C Part II – Employees in Multiple Companies Report – similar to the PPACA
1095-C Part II – Offer and Coverage Report TEMPLATE report, but is filtered to only display
data for employees with multiple component companies. Run this report if your organization
includes employees who worked for multiple component companies during the filing year (for
example, if an employee transfers from one component company to another component company,
or if an employee worked in two different component companies for the entire year). You can
use this report to edit the data and import it back to the UKG Pro
solution. The default download format for this report is Excel, with the following
conditional highlighting:
- Forms 1095-C that have been suppressed are highlighted in gray.
- Forms 1095-C that may include codes with potential 4980H(a) penalty risks in certain months are highlighted in yellow. The yellow highlighting only indicates that the Safe Harbor code is missing; the report does not validate whether existing Safe Harbor codes are accurate.
Additionally, the 1095-C Part II import templates for 4980H(a) and 4980H(b) provide you with a filtered list of Forms 1095-C with missing data. These sample reports are helpful in the following scenarios:
| Condition | ACA Employer Mandate | Report |
|---|---|---|
| Form 1094-C, Part III indicates No for Minimum Essential Coverage (MEC) for at least one month where the full-time employee counts are greater than zero. | 4980H(a) - penalty for failure to offer Minimum Essential Coverage to at least 95% or more of your full-time employees and their dependents. | Use the 1095-C Part II import template for 4980H(a) risks report to identify
full-time employees who are missing offers of coverage. This report allows you to
download a 1095-C Part II import template that is filtered to display only forms that
meet the criteria for 4980H(a). This report includes only those forms that have at
least 1 month with Line 14 codes: 1H, 1B, 1D, 1J, 1L, or 1O, and no Safe Harbor Code
in Line 16. Months with missing data are highlighted in yellow. After you download the
report:
|
| Form 1095-C, Part II indicates healthcare coverage was offered, but missing a Safe Harbor Code | 4980H(b) - penalty for offering healthcare coverage to your full-time employees that is either unaffordable or fails to provide minimum value | Use the 1095-C Part II import template for 4980H(b) risks to identify
unaffordable coverage or does not provide minimum value. This report allows you to
download a 1095-C Part II import template that is filtered to display only forms that
meet the criteria for 4980H(b). This filter displays only those forms that have at
least one month where Line 14 shows the employee was offered coverage (includes all
codes except for 1A, 1G, 1H, or 1S), but Line 16 does not show a Safe Harbor Code
(indicating that the coverage may have been unaffordable or not provided minimum
value). Months with missing data are highlighted in yellow. After you download the
report:
|
Review 1095-C Data Using the PPACA 1095-C Summary Report
The PPACA 1095-C Summary People Analytics report allows you to view Form 1095-C Part II Offer and Coverage and Part III Covered Individuals data in a vertical format, similar to the layout of the form itself, to help insure accuracy. If you prefer a horizontal format, or if you want to edit the data and re-import it to the UKG Pro solution, you can run the PPACA 1095-C Part II – Offer and Coverage Report TEMPLATE report instead.
Review 1095-C Data Using the PPACA 1095-C Part II – Offer and Coverage Report Template
The PPACA 1095-C Part II – Offer and Coverage Report TEMPLATE report in People Analytics allows you to view Form 1095-C Part II Offer and Coverage and Part III Covered Individuals data in a horizontal format to help ensure accuracy. You also can edit data and import it back into the UKG Pro solution.
Review 1095-C Data for Employees in Multiple Component Companies
Run the PPACA 1095-C Part II – Employees in Multiple Companies report in People Analytics if your organization includes employees who worked for multiple component companies during the filing year. The report displays Part II Offer and Coverage and Part III Covered Individuals data for Forms 1095-C, but is filtered to display only the data for employees who are in multiple component companies. Review the report to ensure data accuracy.
Review 1095-C Part II Data for 4980H(a) Risks
Run the 1095-C Part II Import Template for 4980H(a) Risks report to review Part II Offer and Coverage data for Forms 1095-C that include an Offer of Coverage code with potential 4980H(a) penalty risks and a missing Safe Harbor code.
Review 1095-C Part II Data for 4980H(b) Risks
Run the 1095-C Part II Import Template for 4980H(b) Risks report to review Part II Offer and Coverage data for Forms 1095-C that include a monthly cost with potential 4980H(b) penalty risks and a missing Safe Harbor code.
© 2024 UKG Inc. All rights reserved. For a full list of UKG trademarks, visit https://www.ukg.com/trademarks. All other trademarks, if any, are the property of their respective owners.
This document and all information contained herein are provided to you "AS IS" and UKG Inc. and its affiliates (collectively "UKG") make no representation or warranties with respect to the accuracy, reliability, or completeness of this document, and UKG specifically disclaims all warranties, including, but not limited to, implied warranties of merchantability and fitness for a particular purpose. The information in this document is subject to change without notice. The document and its content are confidential information of UKG and may not be disseminated to any third party. No part of this document or its content may be reproduced in any form or by any means or stored in a database or retrieval system without the prior written authorization of UKG. Nothing herein constitutes legal, tax, or other professional advice. All legal, tax, or other questions or concerns should be directed to your legal counsel, tax consultant, or other professional advisor. All company, organization, person, and event references are fictional. Any resemblance to actual companies, organizations, persons, and events is entirely coincidental.