People Assist Employee Portal
Employee Portal Access
You can access the Employee Portal from your computer or your mobile device.
Your organization may also use single sign-on (SSO) to access the portal. Ask your HR Team for the preferred access method.
Employee Portal Navigation
The Employee Portal allows employees to quickly find what they are looking for regarding HR issues.
The following table describes key components of the Employee Portal.
| Section | Description | Image |
|---|---|---|
| Navigation Menu | From the navigation menu you can:
Note *The My Folder section is only visible if your organization is using the UKG Document Manager solution as their file management system and access is enabled. | 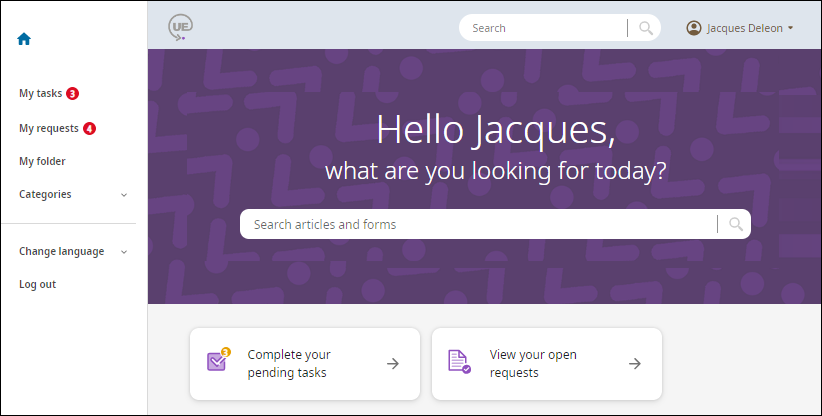 |
| Home Page | From the home page you can:
| 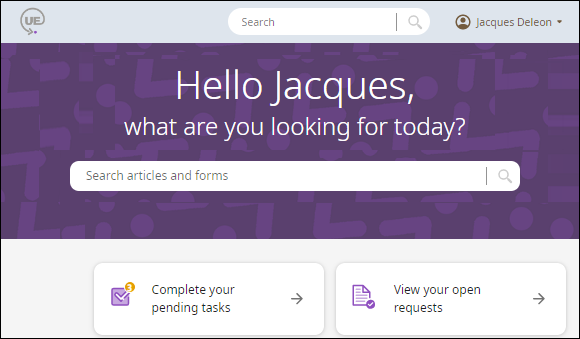 |
| Main Content | From the main content area, you can:
| 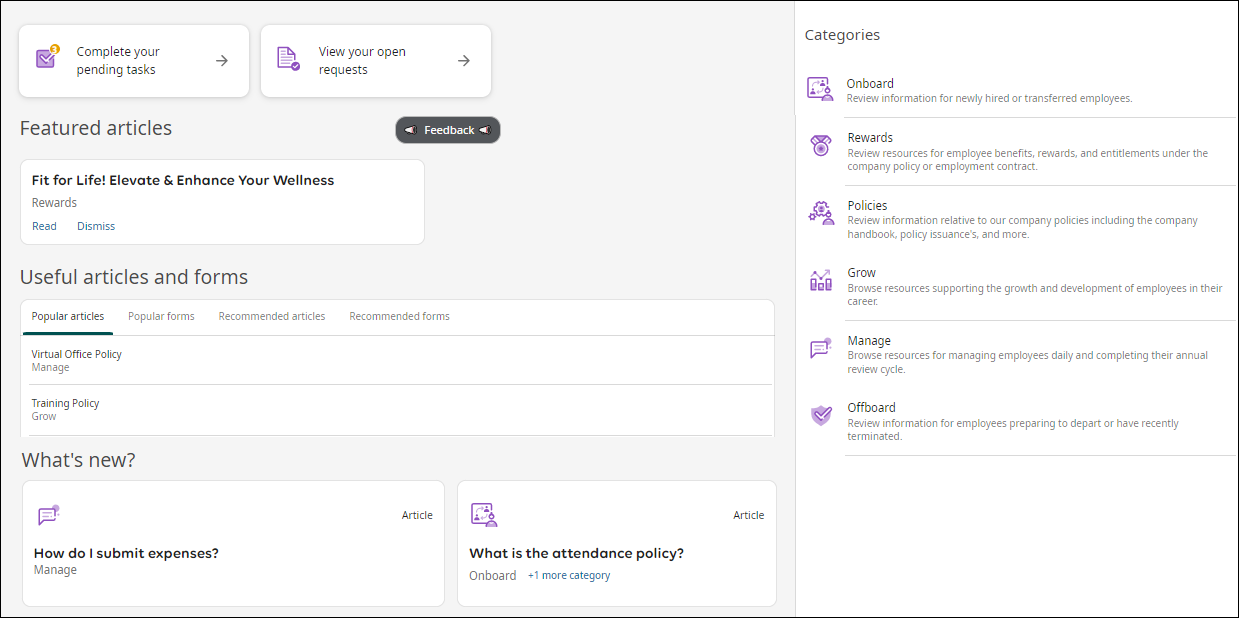 |
My Requests Section
From the My requests section, you can:
- Create a request
- Review requests and send messages
- Reopen closed requests
- Access additional portal options
When you select the Create a request button in the My requests page, you are redirected to a page with all the categories. [screenshot?]
Create a Request from a Category
Categories act like folders, organizing articles and request forms based on their relevance to specific Human Resources areas.
The Categories side bar in the home page
The Categories section in the navigation menu
Additional Options to Create Requests
There are other areas in the Employee Portal from where you can access request forms directly.
The Useful articles and forms section
A search result list
A Knowledge Base article (some articles may contain links to forms)
For any of these options, select the request form you want to use and follow the form instructions. Once you submit your request, you can monitor it from the My requests section or the View your open requests button in the home page.
Review Request Status and Send Messages
Monitor your requests to learn about their progress and to ensure that you reply to any additional inquiries from the HR Team.
Reopen Closed Requests
Reopen closed requests if an issue is not resolved to your satisfaction or if you have additional questions.
Access Knowledge Base Articles and Provide Feedback
You can access Knowledge Base articles from the Articles section within each category, from the Useful Articles and Forms section in the home page, or by introducing keywords in the Search bar.
Articles include links to relevant forms, files, or media. At the end of each article, you may have the option to provide feedback on it.
My Tasks Section
Your manager or a department can assign you tasks such as completing or signing a form, or acknowledging a document. Several options are available in the Employee Portal to complete your process tasks
| Type of Task | Description |
|---|---|
| Fill Out a Web Form | Provide information completing an online form. |
| Fill Out a PDF | Provide information by completing a form. |
| Sign a Document | Electronically sign a PDF document. |
| Acknowledge a Document | Confirm that you have read and understood a company document. |
| Custom Task | Follow instructions to complete tasks within or outside the Employee Portal. |
Complete Tasks
You can complete tasks from the My tasks section or the Complete your pending tasks button in the home page. Either selection redirects you to the Tasks to complete page, where tasks are grouped by process.
The number next to the My tasks section indicates the number of pending tasks you have. The number of pending tasks is also reflected in the Complete your pending tasks button.
The Complete your pending tasks button displays in the banner only if you have pending tasks
© 2024 UKG Inc. All rights reserved. For a full list of UKG trademarks, visit https://www.ukg.com/trademarks. All other trademarks, if any, are the property of their respective owners.
This document and all information contained herein are provided to you "AS IS" and UKG Inc. and its affiliates (collectively "UKG") make no representation or warranties with respect to the accuracy, reliability, or completeness of this document, and UKG specifically disclaims all warranties, including, but not limited to, implied warranties of merchantability and fitness for a particular purpose. The information in this document is subject to change without notice. The document and its content are confidential information of UKG and may not be disseminated to any third party. No part of this document or its content may be reproduced in any form or by any means or stored in a database or retrieval system without the prior written authorization of UKG. Nothing herein constitutes legal, tax, or other professional advice. All legal, tax, or other questions or concerns should be directed to your legal counsel, tax consultant, or other professional advisor. All company, organization, person, and event references are fictional. Any resemblance to actual companies, organizations, persons, and events is entirely coincidental.