Maintain Goal, Competency, and Employee Notes
Notes for Performance Reviews
The Goal Notes, Competency Notes, and Employee Notes features enable you to comment on your performance during and between performance reviews. You can add, edit, or delete these notes at any time.
- Use the Goal Notes feature to add comments to your goals. When the goal progress feature is enabled by your administrator, you can track goal progress by percentage complete for each goal.
- Use the Competency Notes feature to add comments to a competency.
- Use the Employee Notes feature to add notes that are visible to you. You can also mark employee notes as visible to others in your performance review.
Goal Notes
The Goal Notes feature allows you to add notes and track progress (if enabled) while working on active goals. Goals are extremely useful during a performance review process because they provide important insight into your goal contributions through the review period.
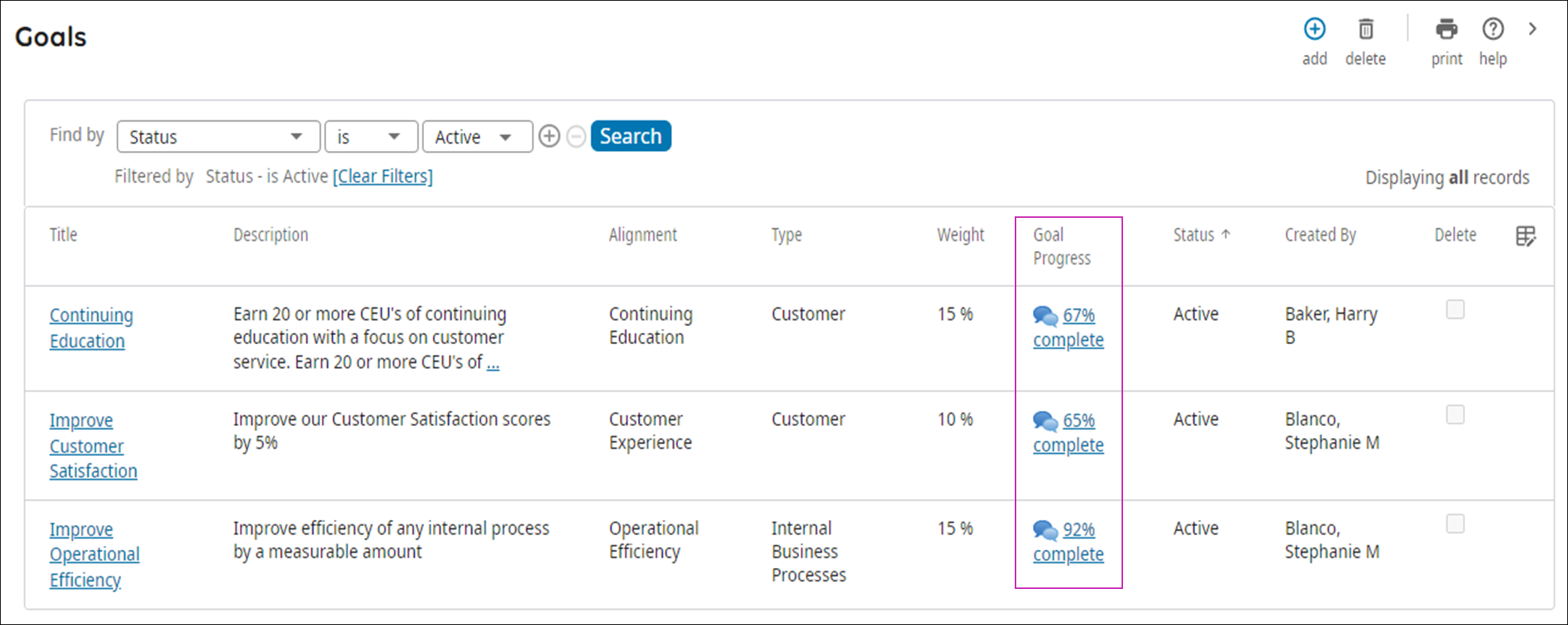
Add Goal Notes
Edit Goal Notes
Delete Goal Notes
Competency Notes
The Competency Notes feature allows you to add notes and evidence demonstrating your proficiency while working toward active competencies. Competencies are assigned to you.
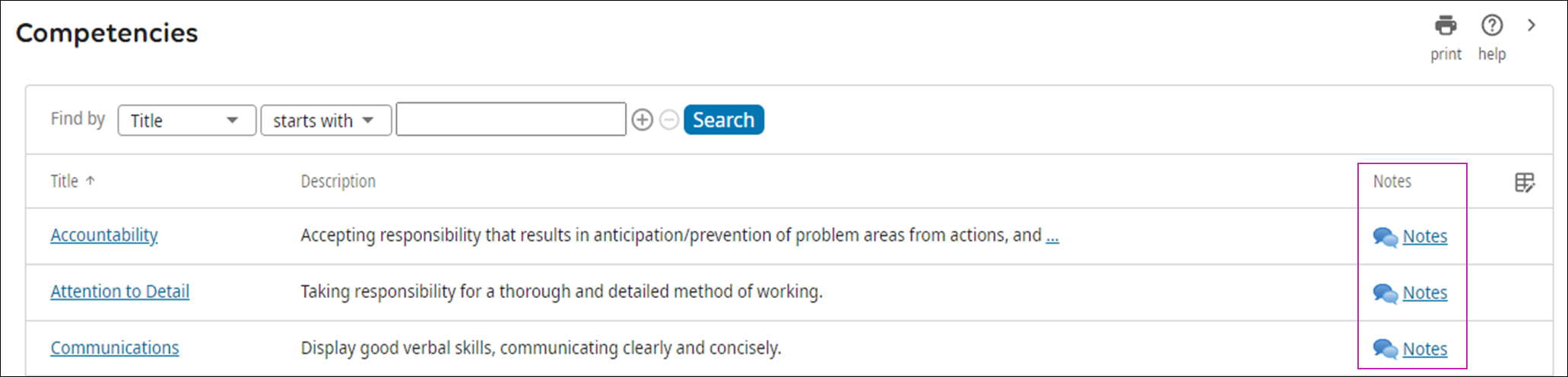
Add Competency Notes
- Select Notes at the competency that needs a new note.
- Enter your note in the text box and select who can view the note:
- Notes visible to Anyone are available to anyone with access to your employee record.
- Notes visible to Only Me are available only to you. Note The Visible from Review checkbox is selected by default but can be deselected if the note should not appear in a review.
- Select Post.
Edit Competency Notes
- Select Notes at the competency that needs a note changed.
- Select Edit at the note you want to change.
- Make any necessary changes to the note text or visibility:
- Notes visible to Anyone are available to anyone with access to your employee record.
- Notes visible to Only Me are available only to you.Note The Visible from Review checkbox is selected by default but can be deselected if the note should not appear in a review.
- Select Save.
Delete Competency Notes
- Select Notes at the competency that needs a note removed.
- Select Delete at the note you want removed.
- In the dialog box, select OK.
Employee Notes
The Employee Notes feature enables you to provide general comments about your performance. Employee notes can be made available in your review and are extremely helpful during the performance review process. These notes provide important insight into your contributions during the review period.

Add Employee Notes
- From the Talent Profile, select Employee Notes.
- Enter your note and select who can view the note:
- Notes visible to Anyone are available to anyone with access to your employee record.
- Notes visible to Only Me are available only to you.Note The Visible from Review checkbox is selected by default but can be deselected if the note should not appear in a review.
- Select Post.
Edit Employee Notes
- From the Talent Profile, select Employee Notes.
- Select Edit at the note you want to change.
- Make any necessary changes to the note text or visibility:
- Notes visible to Anyone are available to anyone with access to your employee record.
- Notes visible to Only Me are available only to you. Note The Visible from Review checkbox is selected by default but can be deselected if the note should not appear in a review.
- Select Save.
Delete Employee Notes
- From the Talent Profile, select Employee Notes.
- Select Delete at the note you want removed.
- In the dialog box, select OK.
© 2023 UKG Inc. All rights reserved. For a full list of UKG trademarks, visit https://www.ukg.com/trademarks. All other trademarks, if any, are the property of their respective owners.
This document and all information contained herein are provided to you "AS IS" and UKG Inc. and its affiliates (collectively "UKG") make no representation or warranties with respect to the accuracy, reliability, or completeness of this document, and UKG specifically disclaims all warranties, including, but not limited to, implied warranties of merchantability and fitness for a particular purpose. The information in this document is subject to change without notice. The document and its content are confidential information of UKG and may not be disseminated to any third party. No part of this document or its content may be reproduced in any form or by any means or stored in a database or retrieval system without the prior written authorization of UKG. Nothing herein constitutes legal, tax, or other professional advice. All legal, tax, or other questions or concerns should be directed to your legal counsel, tax consultant, or other professional advisor. All company, organization, person, and event references are fictional. Any resemblance to actual companies, organizations, persons, and events is entirely coincidental.