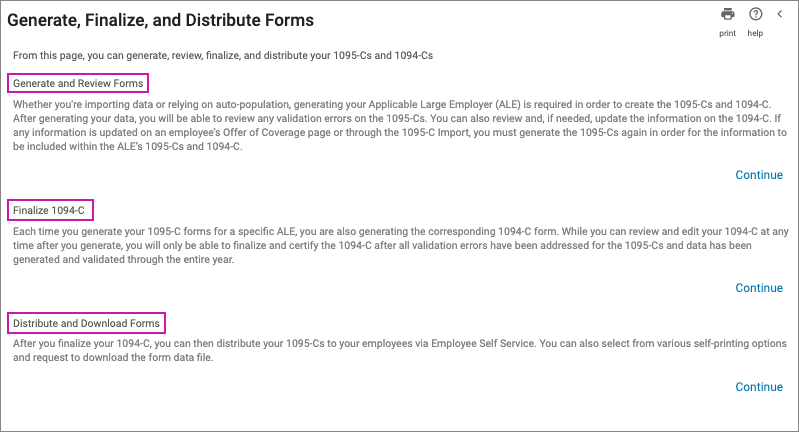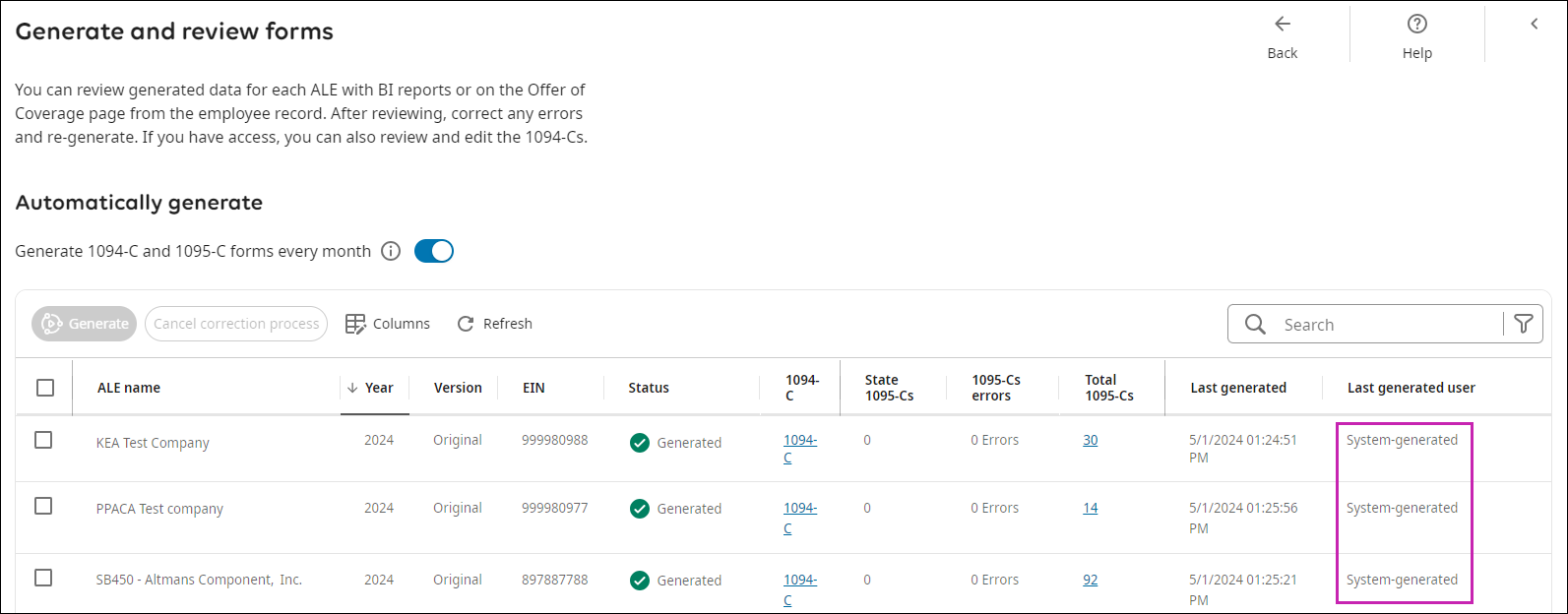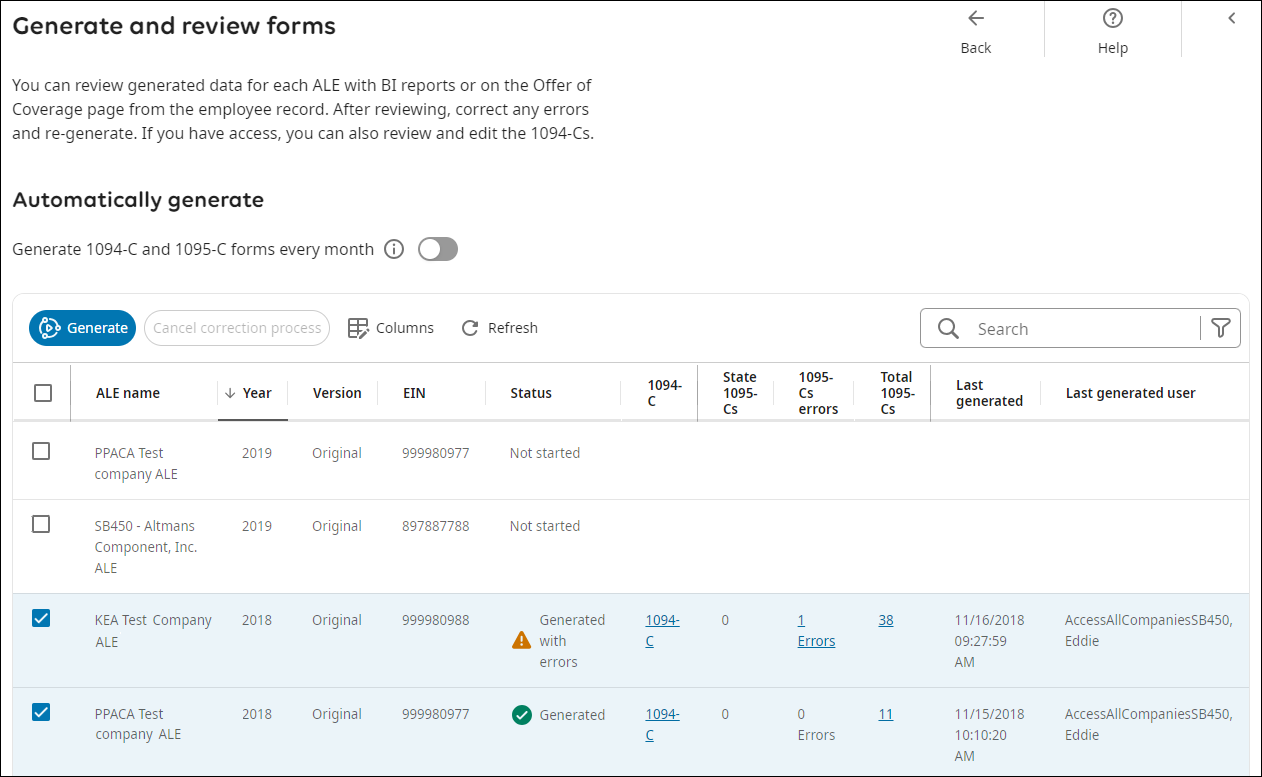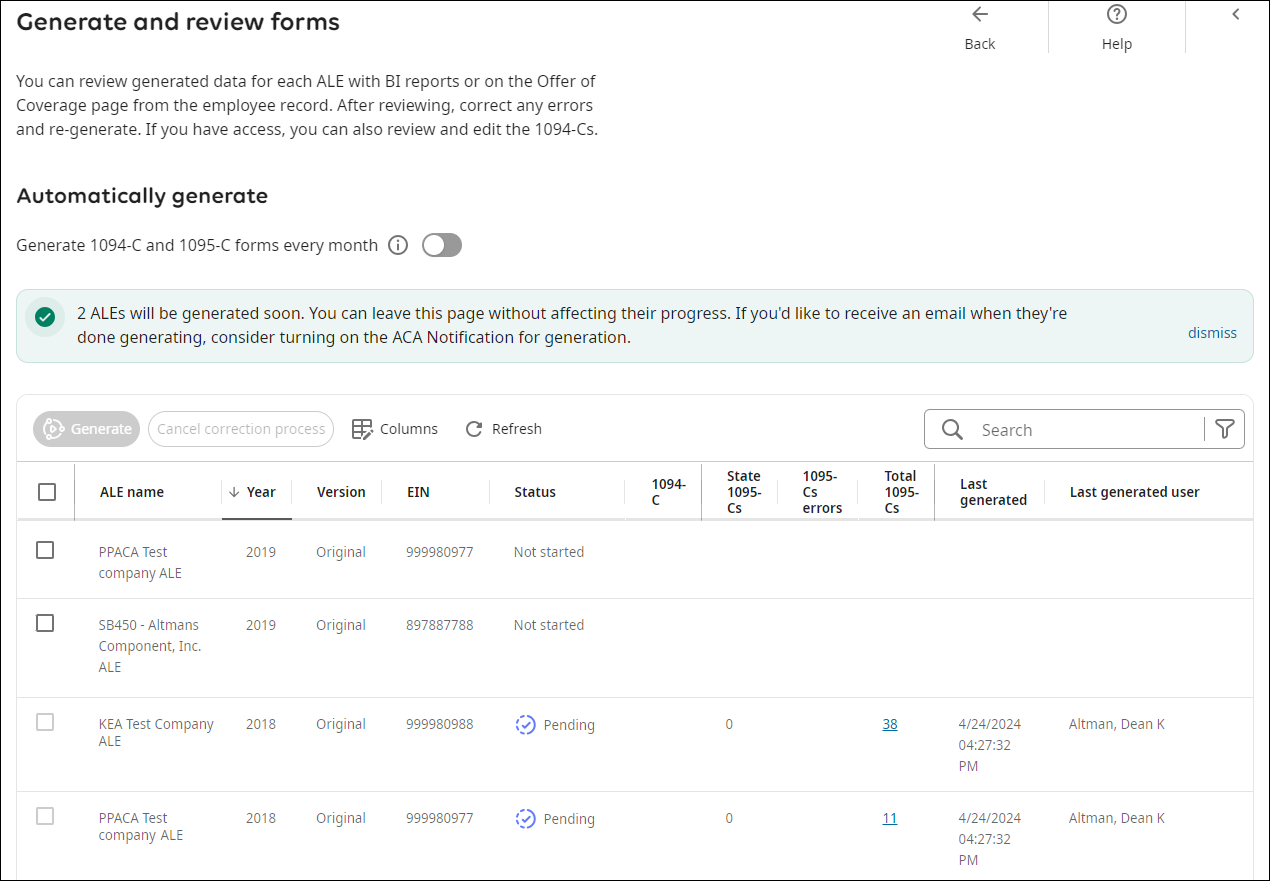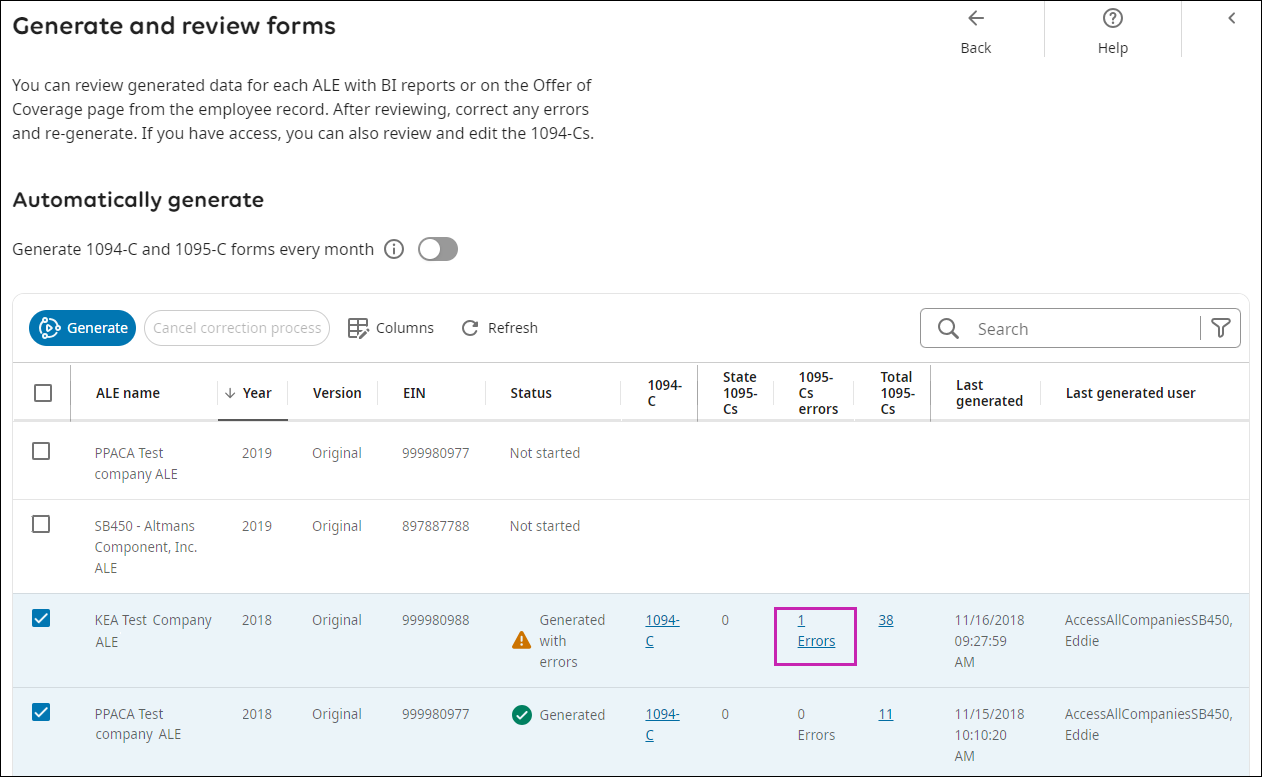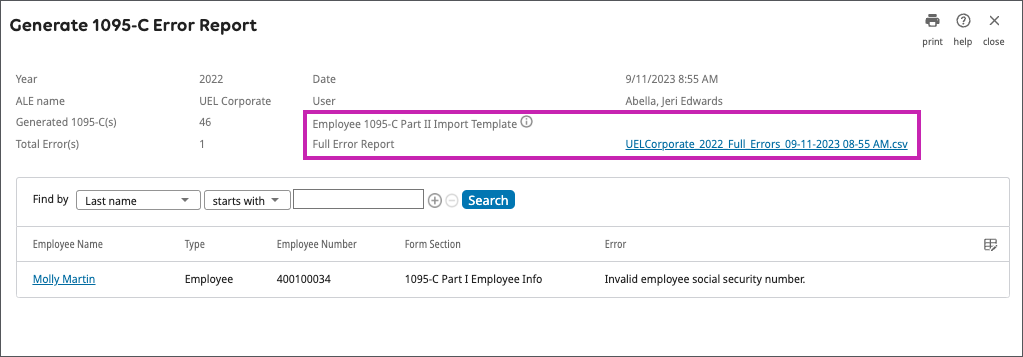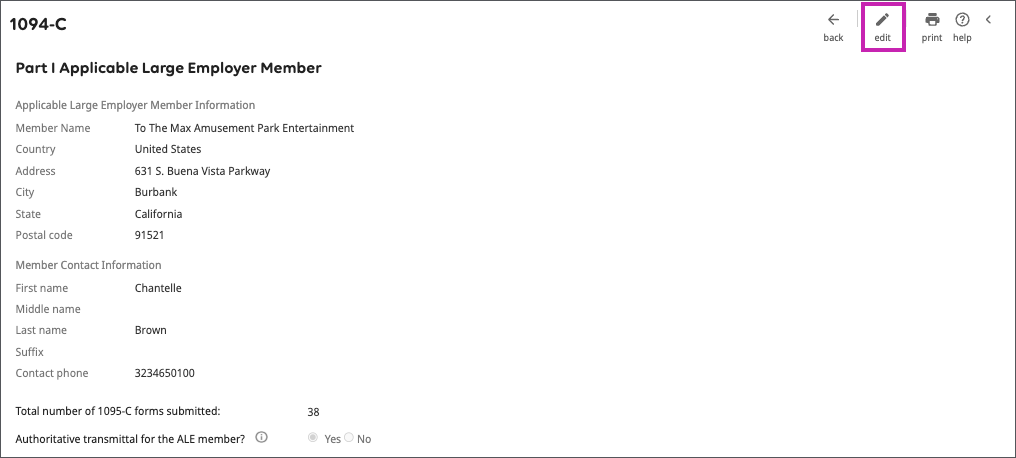Generate and Review Forms 1095-C and 1094-C
Generate Process
Form 1095-C (Employer-Provided Health Insurance Offer and Coverage) is sent to specific employees of applicable large employers (ALEs) by the employer, providing information about health coverage offered, eligibility, and possibly, enrollment status. Data must be entered and generated prior to distributing final Form 1095-Cs to employees.
Form 1094-C (Transmittal of Employer-Provided Health Insurance Offer and Coverage Information Returns) is sent to the Internal Revenue Service (IRS) by the employer, providing a “cover sheet” for Form 1095-C. Form 1094-C includes the employer name, address, phone, Employer Identification Number (EIN), number of employees, name of contact person, and number of submitted Forms 1095-C.
Generate Process with Auto-population
The PPACA Reporting settings (System Configuration > System Settings) control how the Generate process leverages the auto-population feature to populate data for Form 1095-C. To use the auto-population feature, payroll and deduction information must be stored in UKG Pro and associated business rules configured to auto-populate Form 1095-C, Part II.
In addition, deduction and coverage information for employees and their dependents must be stored to auto-populate Form 1095-C, Part III. Select the option to Include Terminated Employees when reporting is needed for Part III due to COBRA coverage offered within a self-insured plan on the PPACA Reporting Settings page.
When the Auto-population feature is enabled, the generation process proceeds as follows. The system:
- Determines which employees require Form 1095-C based on PPACA configuration.
- Populates UKG Pro Human Resources, Payroll, and Benefit information for Form 1095-C, Part II (Employee Offer and Coverage) or Part III (Covered Individuals).
- Generates the employee’s Form 1095-C, Part I (Employee), Part II (Employee Offer and Coverage), and Part III (Covered Individuals).
- Validates the employee’s Form 1095-C.
- Generates the ALE Form 1094-C. If errors exist, review and correct data in Form 1095-C, Parts II and II.
Use the PPACA Business Intelligence report templates to correct and, if needed, maintain auto-populated values on the Offer of Coverage page for selected employee records. To replace an auto-populated value with a blank on the Offer of Coverage page, enter a value of NA in the appropriate cell of the CSV file. To maintain an auto-populated value on the Offer of Coverage page, ensure the cell of the CSV file is empty, so it contains no value. After you save and import your changes again, review the Offer of Coverage page to validate your changes.
Generate Process without Auto-population
When the Auto-population feature is not enabled, the system uses data that has been manually entered or imported using a Business Intelligence report template.
When auto-population is not enabled, the generation process proceeds as follows. The system:
- Generates the employee’s Form 1095-C, Part I (Employee), Part II (Employee Offer and Coverage), and Part III (Covered Information) based on the manually-entered data on the Offer of Coverage page or imported data using a Business Intelligence report template.
- Validates the employee’s Form 1095-C.
- Generates the ALE Form 1094-C. If errors exist, review and correct Form 1095-C data Parts II and III.
Generate Forms 1095-C and 1094-C
You can generate Forms 1095-C and 1094-C from the Generate and Review Forms page. The Generate and Review Forms page updates applicable large employer (ALE) information, including the last generated date, the user who initiated the Generate process, and the total count of Forms 1095-C.
The Generate and Review Forms page displays all form statuses, including:
- Not Started
- Pending
- In Progress
- Generated
- Generated with Errors
- Ready to Finalize
- Finalized
Review Data and Correct Form 1095-C Errors
Review Form 1095-C errors by selecting the error link located in the 1095-C Error(s) column on the Generate and Review Forms page. The error link provides the number of errors identified during the validation process. All errors must be corrected and the ALE regenerated before proceeding to the next step of the process.
Form 1094-C
Form 1094-C includes four parts: I – Applicable Large Employer Member, II – Applicable Large Employer Member Information, III – ALE Member Monthly Information, and IV – Other ALE Members of Aggregated ALE Group. Review and update the information to ensure accuracy prior to finalizing an ALE.
Part I – Applicable Large Employer Member
Used to review and update the Applicable Large Employer Member and Member Contact Information fields, as needed, for all ALEs.
Part II – Applicable Large Employer Member Information
Used to review and update the Applicable Large Employer Member information, including whether a certification of eligibility applies.
- Authoritative Transmittal for ALE MemberReports the aggregate employer-level data. Ensure that one authoritative transmittal is filed for each employer.
- Section 498H Transition ReliefCheck or uncheck the Transition Relief box.
- Checked – certifies that you have provided at least Minimum Essential Coverage to at least 70% of your full-time employees and their dependents. Update any values in Part III, Minimum Essential Coverage Offer Indicator.
- Unchecked – certifies that you have provided at least Minimum Essential Coverage to at least 95% of your full-time employees and their dependents. Update any values in Part III, Minimum Essential Coverage Offer Indicator. This also clears any selected values in the Section 4980H Transition Relief Indicator in Part III of Form 1094-C.
Part III – ALE Member Monthly Information
Used to review and update the monthly information to ensure all required fields (denoted with a red asterisk) are completed for the twelve months. Administrators are required to provide Offer of Coverage codes for the year. These codes are entered every month or one time to represent all months in the year when finalizing Form 1094-C. If administrators are tracking on a monthly basis and one of the months does not contain a valid Offer of Coverage code, the following error message appears when attempting to finalize Form 1094-C: "Invalid: Missing offer of coverage code. In order to finalize the ALE, the employee's 1095-C must provide a valid offer of coverage. Review the values in the Minimum Essential Offer Indicator column to ensure accuracy based on the selection status of Section 4980H Transition Relief."
Part IV Other ALE Members of Aggregated ALE Group
Read-only section that includes information only if an ALE group containing more than one ALE member is configured in the system. Columns include:
- ALE Name – members sorted based on same group, beginning with the highest monthly average of full-time employees to the lowest. When an employer has more than 30 ALEs, only the largest 30 members of the group appear.
- EIN – numbers validated based on IRS guidelines. When a Employer Identification Number (EIN) includes a repeated number (for example, all 8’s or all 9’s) or a sequential number (ascending or descending), it is deemed invalid and a message appears: "Invalid Employer Identification Number (EIN) for the highlighted fields below. Please contact your system administrator for assistance in updating the EIN on the ALE Member business rule if you do not have access."
Edit Form 1094-C
Edit Form 1094-C from the Generate and Review Forms page.
© 2024 UKG Inc. All rights reserved. For a full list of UKG trademarks, visit https://www.ukg.com/trademarks. All other trademarks, if any, are the property of their respective owners.
This document and all information contained herein are provided to you "AS IS" and UKG Inc. and its affiliates (collectively "UKG") make no representation or warranties with respect to the accuracy, reliability, or completeness of this document, and UKG specifically disclaims all warranties, including, but not limited to, implied warranties of merchantability and fitness for a particular purpose. The information in this document is subject to change without notice. The document and its content are confidential information of UKG and may not be disseminated to any third party. No part of this document or its content may be reproduced in any form or by any means or stored in a database or retrieval system without the prior written authorization of UKG. Nothing herein constitutes legal, tax, or other professional advice. All legal, tax, or other questions or concerns should be directed to your legal counsel, tax consultant, or other professional advisor. All company, organization, person, and event references are fictional. Any resemblance to actual companies, organizations, persons, and events is entirely coincidental.