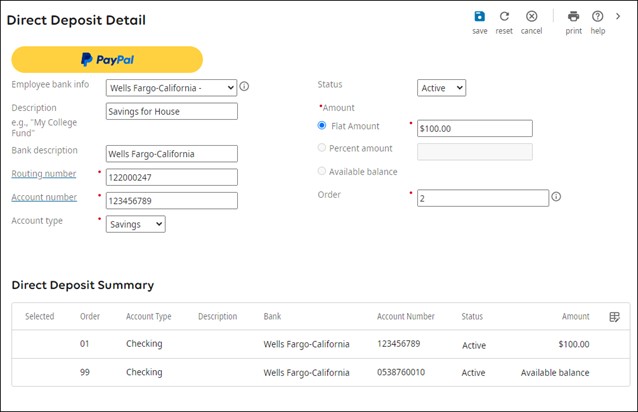Add or Change Direct Deposit Accounts
Add or Change Direct Deposit Accounts
Add or change direct deposit accounts on the Direct Deposit Detail page.
If you are unable to add, change, or archive information on the page, it may be due to how your company has configured the system. Please contact you company's system administrator for more details.
Direct Deposit Account Types
You can create three types of direct deposit accounts: available balance, flat amount, ore percent amount.
Percent Amount
Percentage amount accounts receive a percentage of the net pay to the designated direct deposit account.
All percentages are rounded to the nearest hundredth. For example, 90.99% is rounded up to 91%. 99.4% is the greatest percentage allowed.
Flat Amount
A flat dollar amount of the net pay is sent to a flat amount direct deposit account.
By default, if there are not enough funds to cover the flat amount, then no funds will be sent to flat amount account. Instead, all partial funds are sent to the available balance account.
If the system is configured to allow partial dollar amounts, the following message is displayed: "Accounts with an active status and an amount are displayed in the order they will be funded." In this case, when a deposit is less than the dollar amount designated for the flat amount account, the partial amount is deposited. The system funds the accounts in the priority order listed on the screen until the pay is exhausted.
Available Balance
After other direct deposit account rules have been applied, the remaining net pay is sent to the designated available balance account.
As a best practice, when only one account for 100% of the amount is required, create a single available balance account.
You cannot have multiple available balance accounts regardless of the status (active or inactive). To add a new available balance account, you must first archive the existing available balance account. Archiving the account will remove the account but save the historical data.
Create Multiple Direct Deposit Accounts
You can add multiple direct deposit accounts if the accounts receive a flat amount or a percentage of the pay.
When you set up multiple accounts, as a best practice, create an available balance type to account for any to account for any remaining amount and to allow for rounding.
Refer to the table below for an example scenario.
| Account Type | Amount |
|---|---|
| Percentage Account 1 | 80% |
| Percentage Account 2 | 10% |
| Available Balance Account | Any remaining amount |
Archive Direct Deposit Accounts
When you archive a direct deposit account, the system saves the historical data.
© 2024 UKG Inc. All rights reserved. For a full list of UKG trademarks, visit https://www.ukg.com/trademarks. All other trademarks, if any, are the property of their respective owners.
This document and all information contained herein are provided to you "AS IS" and UKG Inc. and its affiliates (collectively "UKG") make no representation or warranties with respect to the accuracy, reliability, or completeness of this document, and UKG specifically disclaims all warranties, including, but not limited to, implied warranties of merchantability and fitness for a particular purpose. The information in this document is subject to change without notice. The document and its content are confidential information of UKG and may not be disseminated to any third party. No part of this document or its content may be reproduced in any form or by any means or stored in a database or retrieval system without the prior written authorization of UKG. Nothing herein constitutes legal, tax, or other professional advice. All legal, tax, or other questions or concerns should be directed to your legal counsel, tax consultant, or other professional advisor. All company, organization, person, and event references are fictional. Any resemblance to actual companies, organizations, persons, and events is entirely coincidental.