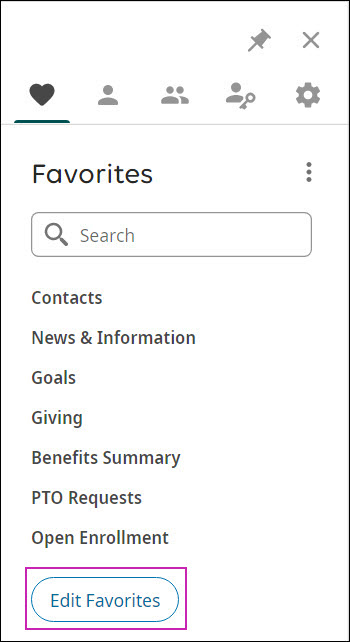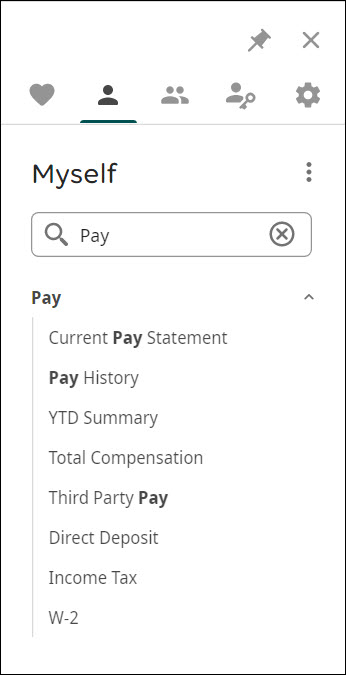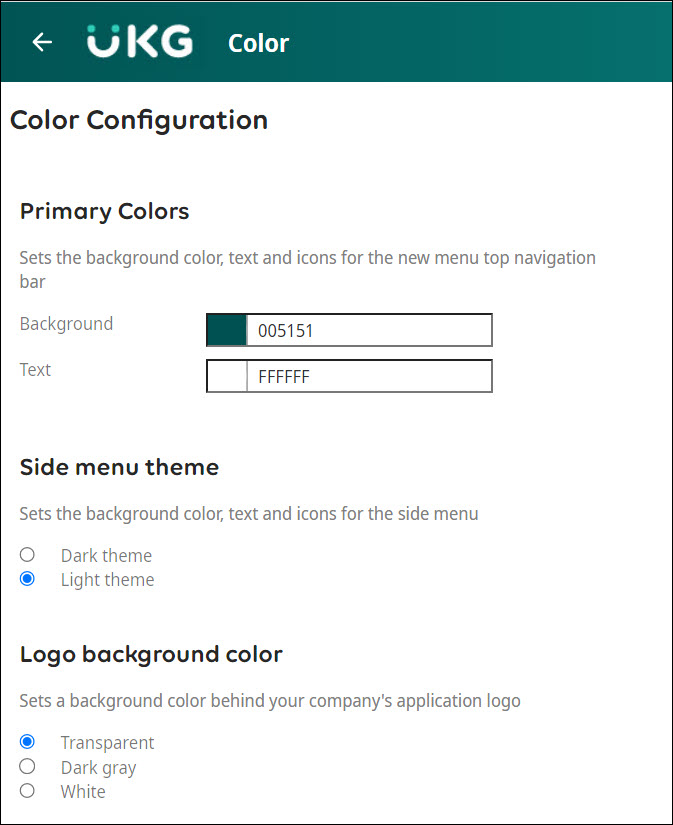Customize the Menu
Manage Menu Options
Users can select menu options to customize their navigation experience.
To access the Menu Options, select the Menu Options icon from the menu.
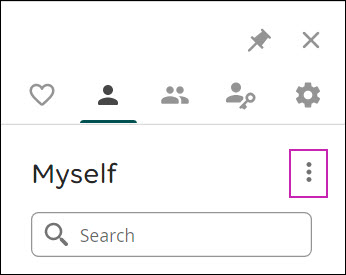
- Expand All: Nested menu items display
- Collapse All: Nested menu items do not display
- Compact View: The space between menu items is reduced
- Standard View: The space between menu items is expanded
- Hover Tabs On: Switch tabs by placing cursor over a tab
- Hover Tabs Off: Switch tabs by selecting a tab
- Default Sorting: Pages display in the default order
- Alphabetical Sorting: Pages display in alphabetical order
The menu can also be pinned open. To pin the menu, select the Pin icon from the menu.
Manage Favorites Settings
Configure the options that display in the Favorites menu for ease of navigation to frequently visited pages.
The Favorites Menu settings are available to each user to configure. The selections available to each user depend on the security access granted through role-based security.
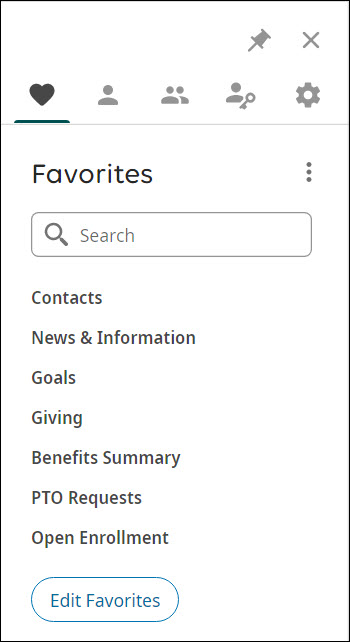
Search in the Menu
Use the search bar in the menu to quickly find pages.
Configure the Menu Color Theme
A system administrator can change the menu color theme to Dark theme or Light theme. The default is Light theme.
© 2022 UKG Inc. All rights reserved.
For a full list of UKG trademarks, visit www.ukg.com/trademarks. All other trademarks, if any, are the property of their respective owners. No part of this document or its content may be reproduced in any form or by any means or stored in a database or retrieval system without the prior written authorization of UKG Inc. (“UKG”). Information in this document is subject to change without notice. The document and its content are confidential information of UKG and may not be disseminated to any third party. Nothing herein constitutes legal advice, tax advice, or any other advice. All legal or tax questions or concerns should be directed to your legal counsel or tax consultant.
Liability/Disclaimer
UKG makes no representation or warranties with respect to the accuracy or completeness of the document or its content and specifically disclaims any responsibility or representation for other vendors’ software. The terms and conditions of your agreement with us regarding the software or services provided by us, which is the subject of the documentation contained herein, govern this document or content. All company, organization, person, and event references are fictional. Any resemblance to actual companies, organizations, persons, and events is entirely coincidental.
Links to Other Materials: The linked sites and embedded links are not under the control of UKG. We reserve the right to terminate any link or linking program at any time. UKG does not endorse companies or products to which it links. If you decide to access any of the third-party sites linked to the site, you do so entirely at your own risk.