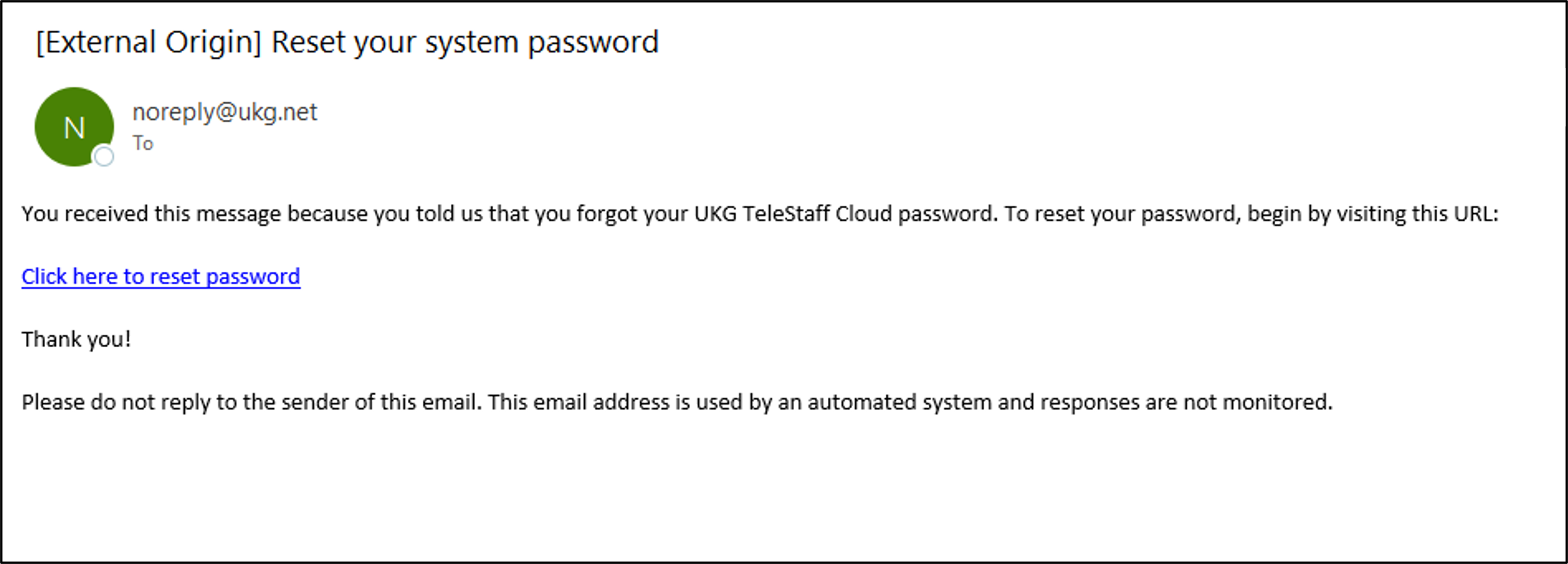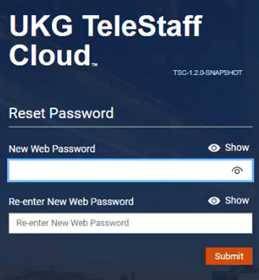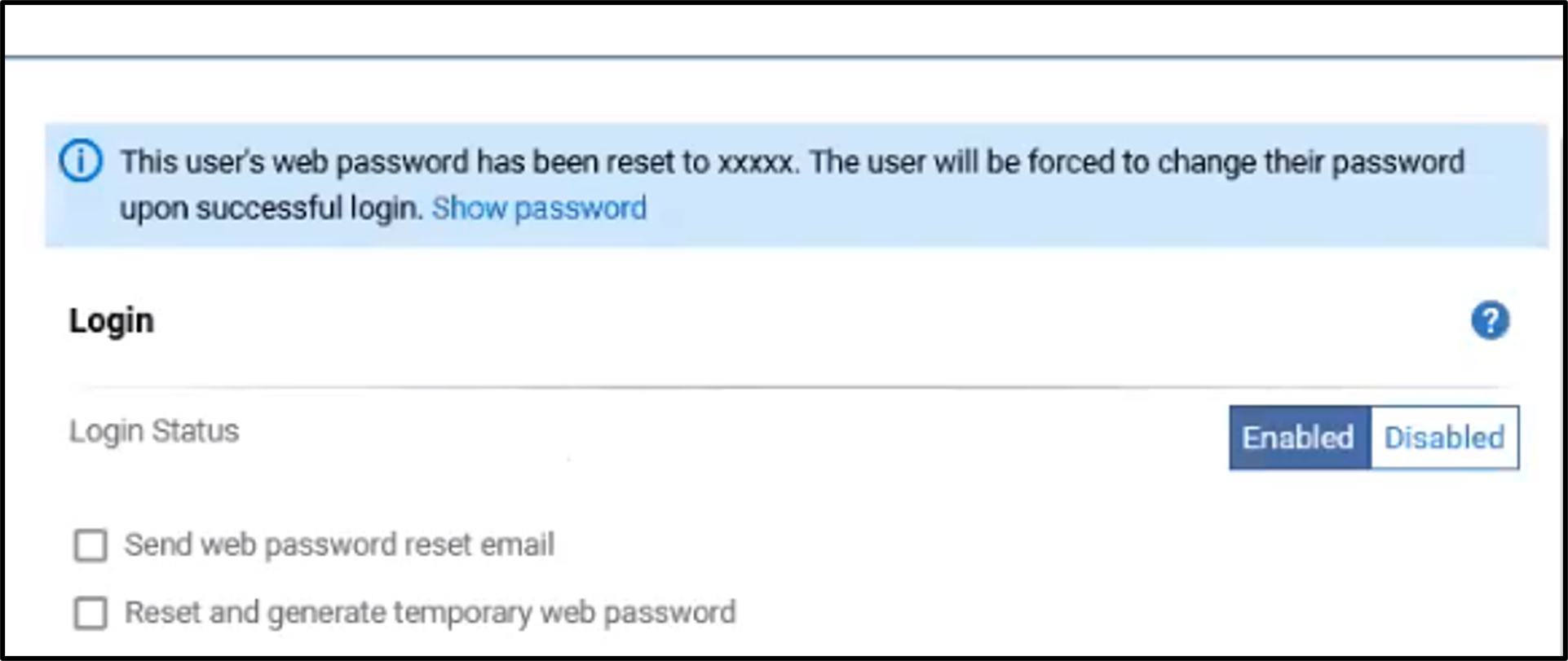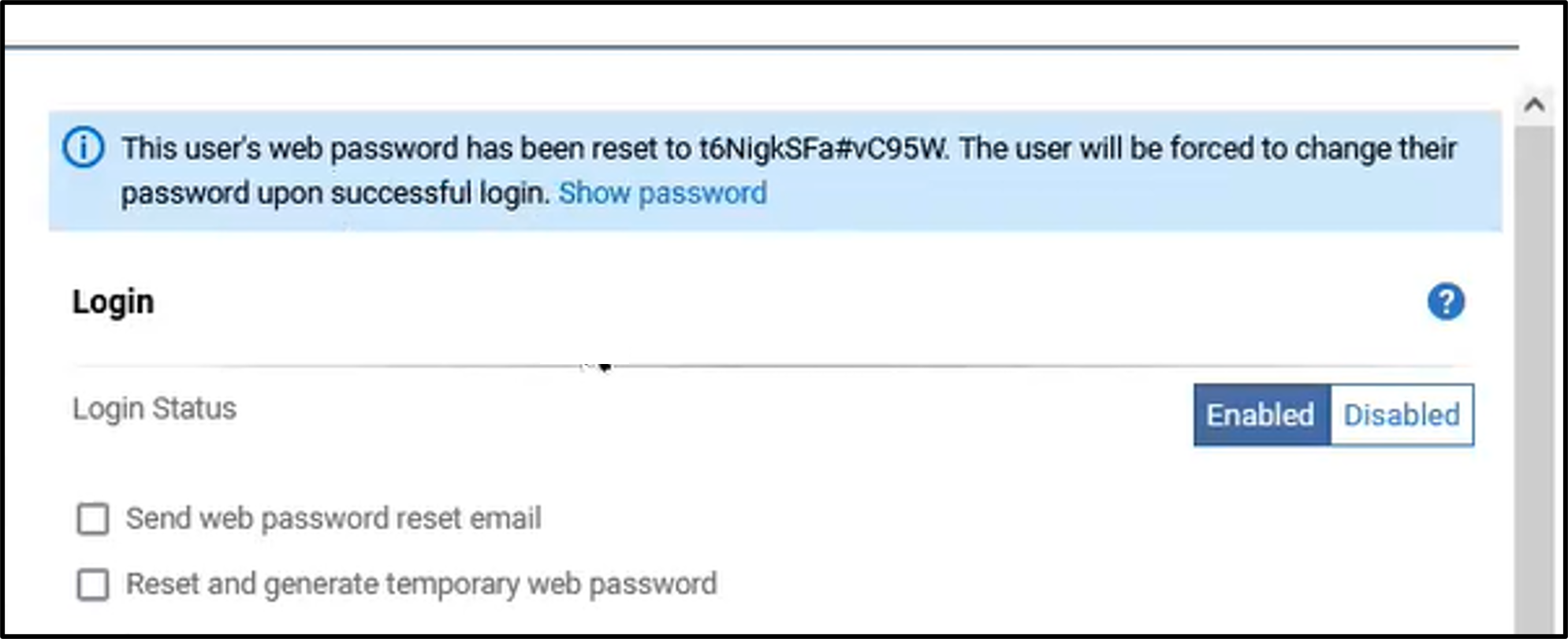Administering Self-Service Passwords
UKG TeleStaff Cloud Feature Only
The following feature is only available in the UKG TeleStaff Cloud solution.
Find your version of TeleStaff by navigating to the Login page. The Login page for UKG TeleStaff Cloud states, Welcome to UKG TeleStaff Cloud.
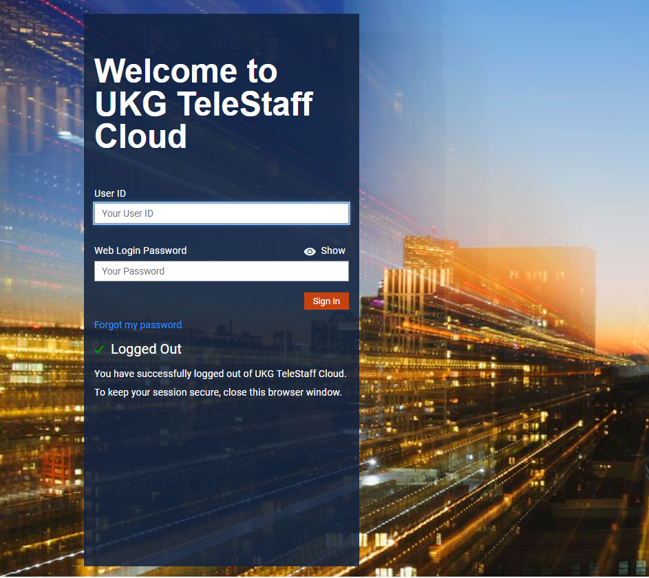
Self-Service Passwords
Passwords in the UKG TeleStaff Cloud solution are set by employees. There is not a default password.
When employees forget their password, they can select the Forgot my password link on the Login page. New employees are sent an email with a link to reset their password.
For employees without email, administrators generate a one-time use password which is used by the employee to create their password on the login page.
How to Reset Your Password
Initiate creating a new password at the UKG TeleStaff Cloud solution Login page.
People General Tab Settings
An employee's General tab, located in their personal information, holds their authenticated email address. This email address is used by the UKG TeleStaff Cloud solution to authenticate an employee when they've forgotten their password. This tab also holds settings for when employees require assistance from their administrators with forgotten passwords.
Authenticate Email Address
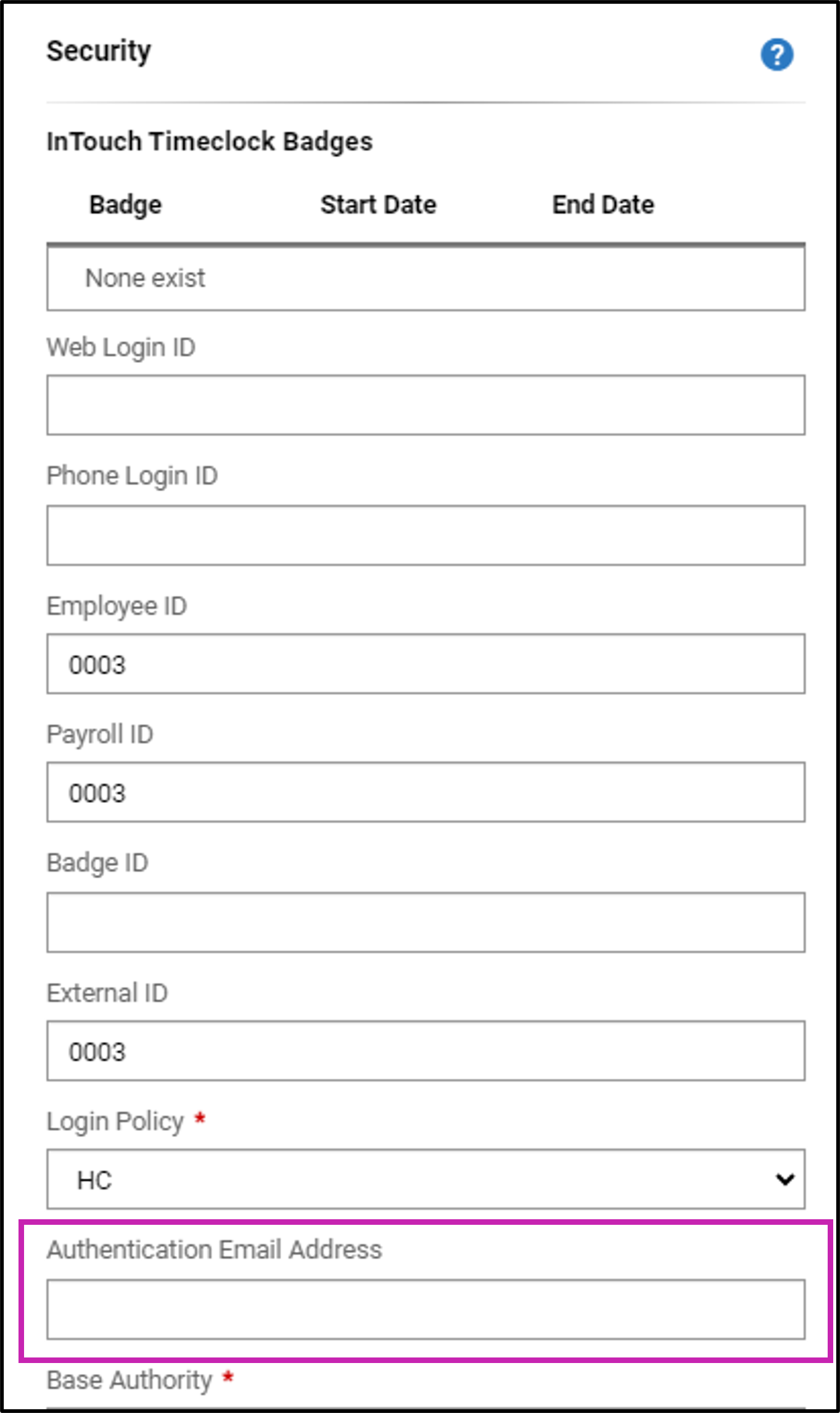
The reset password email is sent to the email in the Authenticate Email Address field located in the Security section.
- When an employee has forgotten their password, they are asked to confirm their identity by entering their user ID or email address.
This is the only email address used for receiving password resets.
Login Status
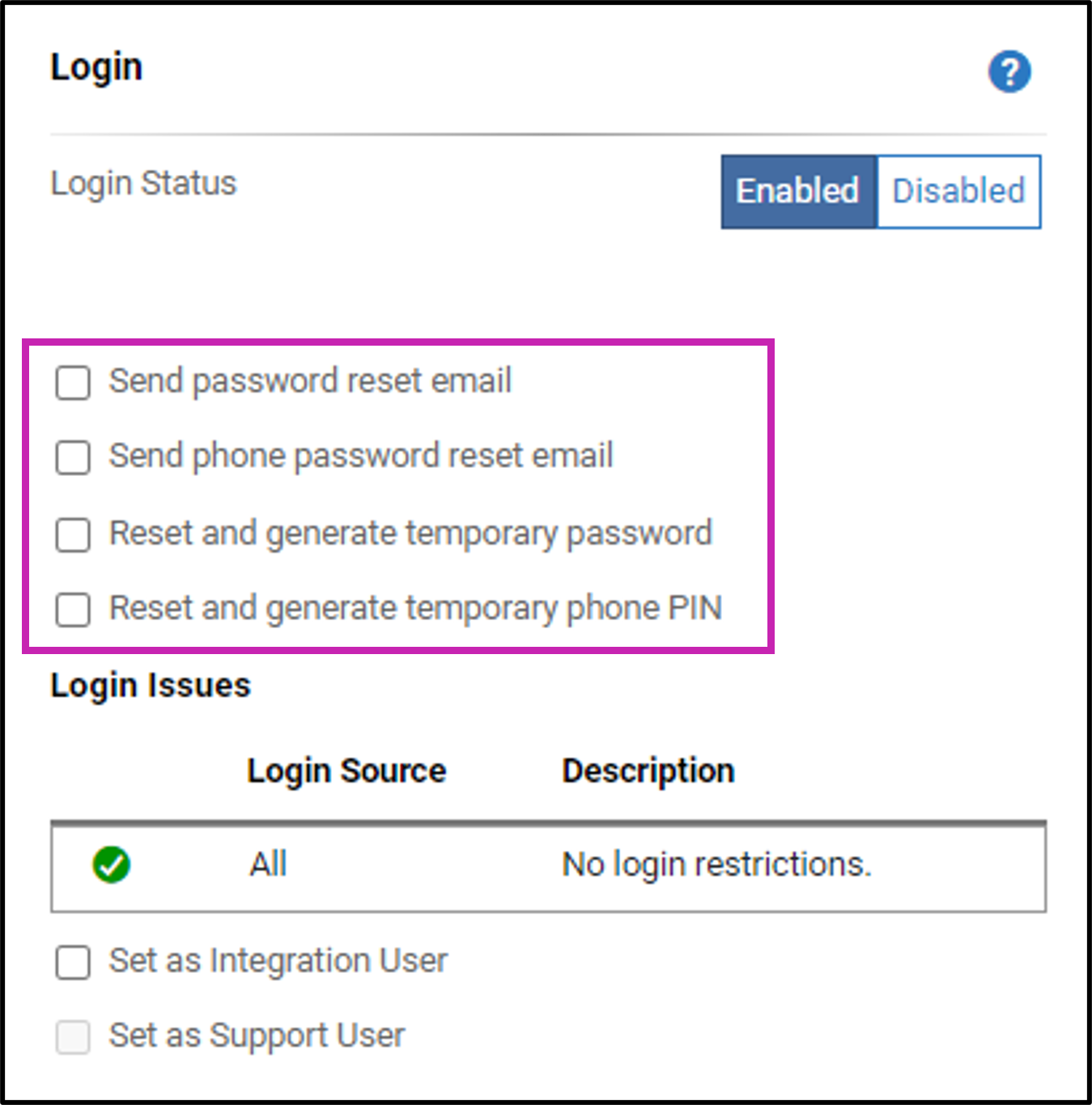
Send Password Reset Email: Select to send an email to the employee with a password reset link.
Send Phone Password Reset Email: This setting is only visible when phone passwords are separated from web passwords. Select to send an email with a link to reset the employee's phone password.
Reset and Generate Temporary Password: This setting is for employees without email. Select to reset the employee's password and generate a temporary password which the administrator provides to the employee.
Reset and Generate Temporary Phone PIN: This setting is only visible when phone passwords are separated from web passwords andis for employees without email. Select to reset the employee's phone password and generate a temporary one-time use PIN which the administrator provides to the employee.
How to Send a Password Reset Email to Employees
For employees that need assistance in resetting their password, administrators can initiate the reset.
Passwords for New Employees
Upon entering a new employee into the solution, the reset password email is automatically sent. The email address used is in the Authenticate Email Address field found on the employee's General tab.
Manual New Employee Entry
When employees are entered into the solution manually, if the Authenticate Email Address field is not populated upon save, the solution searches contact fields in order from one to four. The first email address it comes across is copied tothe Authenticate Email Address field.
Imported New Employees
When new employees are imported into the solution, the Authenticate Email Address field is not included in the import. Instead, he solution searchescontact fields in order from one to four. The first email address it comes across is copied to the Authenticate Email Address field.
Employees Without Email
For employees without email, administrators create a temporary password and give it to the employee. Employees then navigate to the Login page and use the temporary password to create their own.
© 2023 UKG Inc. All rights reserved. For a full list of UKG trademarks, visit https://www.ukg.com/trademarks. All other trademarks, if any, are the property of their respective owners.
This document and all information contained herein are provided to you "AS IS" and UKG Inc. and its affiliates (collectively "UKG") make no representation or warranties with respect to the accuracy, reliability, or completeness of this document, and UKG specifically disclaims all warranties, including, but not limited to, implied warranties of merchantability and fitness for a particular purpose. The information in this document is subject to change without notice. The document and its content are confidential information of UKG and may not be disseminated to any third party. No part of this document or its content may be reproduced in any form or by any means or stored in a database or retrieval system without the prior written authorization of UKG. Nothing herein constitutes legal, tax, or other professional advice. All legal, tax, or other questions or concerns should be directed to your legal counsel, tax consultant, or other professional advisor. All company, organization, person, and event references are fictional. Any resemblance to actual companies, organizations, persons, and events is entirely coincidental.