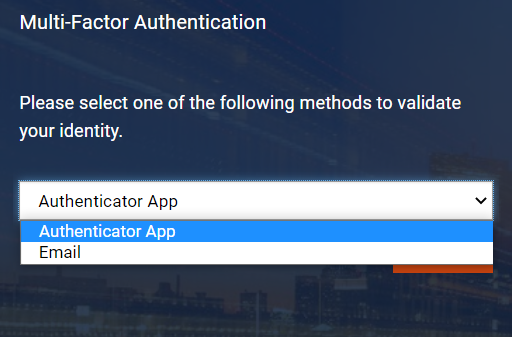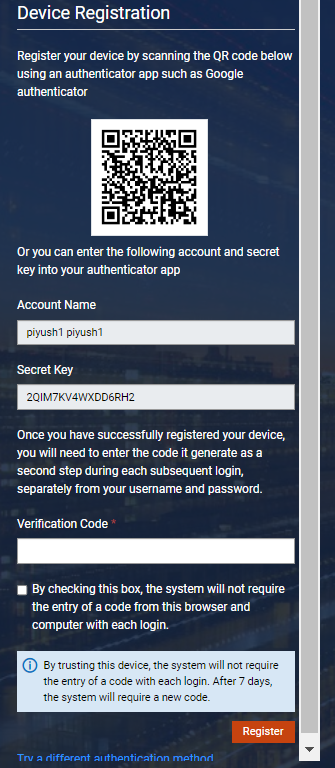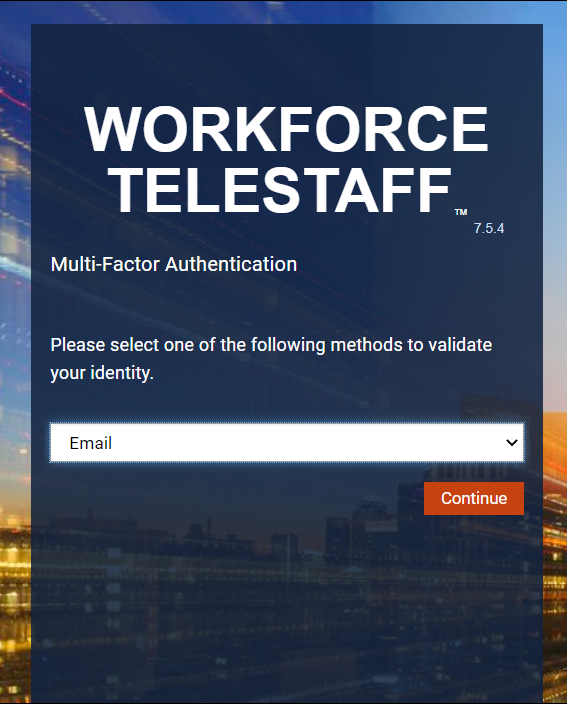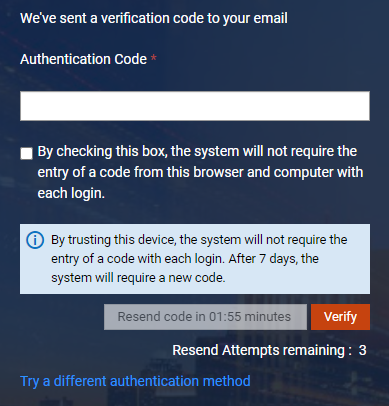Verify Multi-Factor Authentication
Multi-Factor Authentication Overview
Multi-factor authentication (MFA) adds an additional layer of security when logging in. MFA requires a secondary source to prove who you are before logging in. Authentication takes place at the Login page upon entering your password.
Multi-factor authentication supports confirmation via authentication applications as well as email. The authentication device is registered manually or by using a QR code. Entering incorrect authentication codes initiates account lockout and associated lockout duration policies.
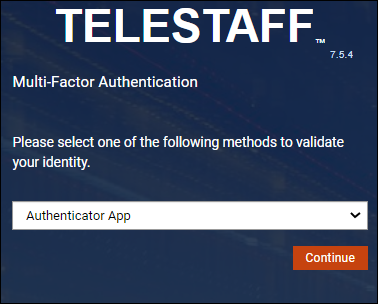
Verify MFA
There are two ways to verify your account, and one or both options may be available. If both are available, select your preferred verification method.
Verify MFA with an Authentication Application
Download your preferred authentication application prior to logging into the solution. The app serves as your verification method.
Verify MFA with an Email
A valid email must be entered into the solution in order to use an email address to authenticate.
Use the applicable navigation path for your solution.
UKG TeleStaff Navigation Path
UKG Pro WFM and UKG TeleStaff Navigation Path
Email Address Requirement
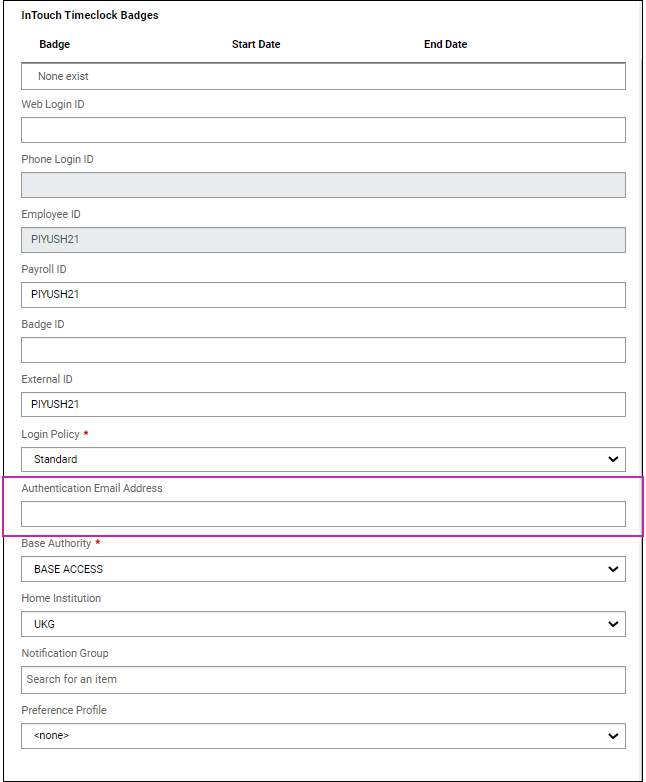
Authenticate using an Email Address
© 2024 UKG Inc. All rights reserved. For a full list of UKG trademarks, visit https://www.ukg.com/trademarks. All other trademarks, if any, are the property of their respective owners.
This document and all information contained herein are provided to you "AS IS" and UKG Inc. and its affiliates (collectively "UKG") make no representation or warranties with respect to the accuracy, reliability, or completeness of this document, and UKG specifically disclaims all warranties, including, but not limited to, implied warranties of merchantability and fitness for a particular purpose. The information in this document is subject to change without notice. The document and its content are confidential information of UKG and may not be disseminated to any third party. No part of this document or its content may be reproduced in any form or by any means or stored in a database or retrieval system without the prior written authorization of UKG. Nothing herein constitutes legal, tax, or other professional advice. All legal, tax, or other questions or concerns should be directed to your legal counsel, tax consultant, or other professional advisor. All company, organization, person, and event references are fictional. Any resemblance to actual companies, organizations, persons, and events is entirely coincidental.