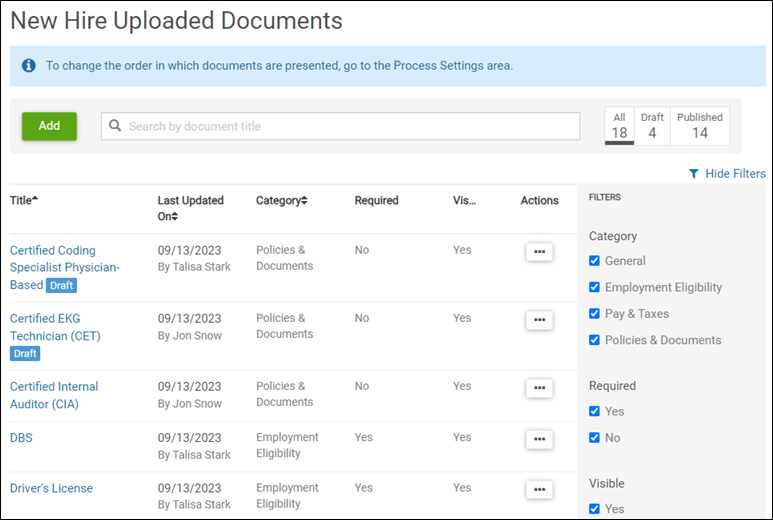Onboarding administrators configure the documents new hires can upload. New hires can upload documents and download them or make edits (for example, answer questions or sign a document) and then upload them back into Onboarding.
To ensure compliance with credentialing requirements, Onboarding allows new hires to upload documents that flow to UKG Pro.
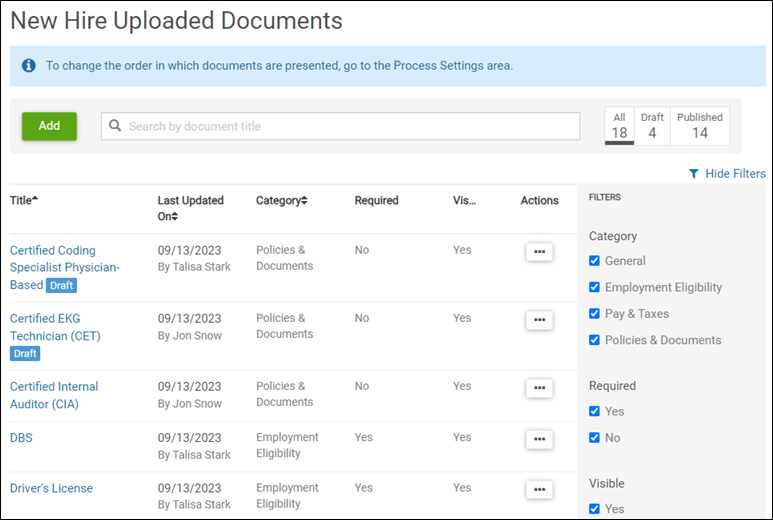
Note:
- To quickly find an uploaded document, use the filters on this page.
- To change the order in which documents are presented, go to the Process Settings area.
Navigation:
- On the New Hire Uploaded Documents page, select Add.
- On the Document Details page, complete the Details step.
- Enter the title.
- Choose a document category, which will be mapped to the document category in UKG Pro. This option allows you to configure who can view these documents in UKG Pro. The options are:
- General
- Employment Eligibility
- Pay & Taxes
- Policies & Documents
- Specify if the uploaded file is required.
- Specify if the uploaded file is visible to the onboarding owner. If a person is assigned both the Onboarding System Administrator role and the Onboarding Employee Administrator role, they can still view new hire uploaded documents.
Important:
If you request a new hire to upload their SSN card, you may want to restrict who can view it. In this example, you should select No at the Visible field.
- Enter a link, if necessary. For example, you may want to include a URL for a specific country's tax form that the new hire could complete and upload.
- Enter an optional description visible to the new hire in Policies and Documents.
- Enter any optional notes that need to be documented. Notes are not visible to the new hire. They can be used for internal tracking purposes.
- Select Save & Continue.
- From the Processes & Qualifiers step, you can associate the document with onboarding processes.
- Select the applicable boxes to determine which processes the document should be associated with. New hires launched with the selected processes and qualifiers can view the document.
- In the Qualifiers section, you can make the document available only to new hires who meet all qualifiers specified. If no qualifiers have been specified, the document is available to all new hires in the selected processes.
You can qualify based on Component Company and organization levels, or by umbrella category. Umbrella categories are combined qualifier options that include Employment and Work Location. These umbrella categories are "OR" conditions, meaning you can qualify on one of the options, but not all. For example, if you select Work Location as a qualifier, a new window appears. From here, you select if the document will include a qualifier of Country, State, or City, but not more than one.
- Select the desired qualifier option, and then select Add to select additional criteria for the umbrella category qualifier.
- Select the applicable boxes for the desired criteria, and then select Apply. All selected qualifiers will appear as a summary.
- Complete the Publish step, which displays a summary of all selected options.
- Select Publish to make the document request visible to future new hires launched using the selected processes.
- Select Keep as Draft to save a copy so you can continue editing and publish later.
Once published, the New Hire Uploaded Documents page displays the newly created document request in alphabetical order.