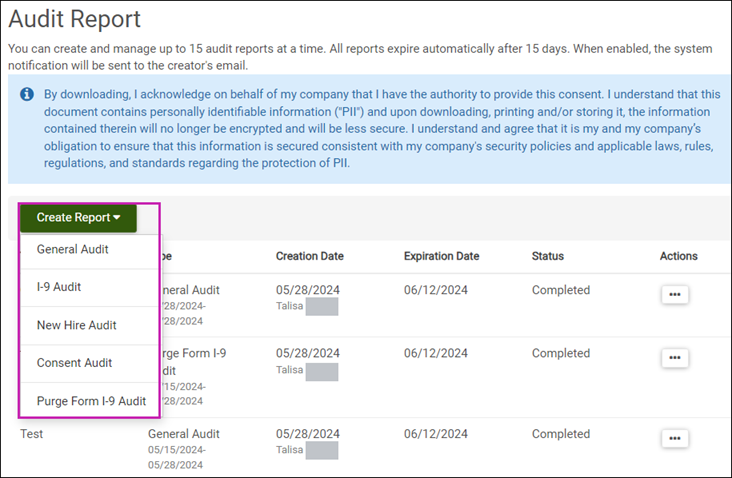Onboarding generates several types of reports.
| Report Type | Description |
|---|---|
| General Audit | Shows when and by whom onboarding tasks were completed. |
| I-9 Audit | Shows when and by whom tasks were completed in relation to the Form I-9. |
| Consent Audit | Shows when and by whom documents were acknowledged or signed electronically in relation to Consent. |
| New Hire Audit | Shows the history of a single new hire by their first and last name, including if Form I-9 was purged for a canceled new hire. |
| Purge Form I-9 Audit | Verifies that the Form I-9s for the correct people are being purged. |
The Audit Report page contains several columns:
- Title – Click the information icon to read the report description or notes.
- Type – Lists the type of report and the date range.
- Creation Date – Includes the name of the person who created the report and the date created.
- Expiration Date – Lists the report's expiration date. A warning icon appears below the date if the report will expire in five or fewer days.
- Status – Lists the report's status (for example, In Progress or Completed).
- Actions – Select the icon in this column to act on a selected report. A report with an In Progress status can be deleted, and a report with a Completed status can be deleted or downloaded. The download option applies to the 15 most recent reports within the last 15 days; reports beyond those parameters are automatically removed.
The Purge Form I-9 Audit report columns include Saved (UTC), User ID, IP Address, Username, User, New Hire ID, New Hire, Area, Action, Field, Previous, and Updated.