Recruiting integrates directly with Onboarding, and with UKG Pro. The three products share information about job details, employees, and more.
This overview summarizes how information is shared between UKG Pro, Recruiting, and Onboarding. For more details, view the Recruiting Information Sharing job aid in the UKG Community Library.
Current Employee Data
UKG Pro shares information about current employees with Recruiting, such as address, phone number, education, licenses, and certifications. Sharing this information simplifies the application process for current employees, should they wish to apply for another job within the company.
If a current employee updates their personal information in UKG Pro, such as address, phone number or email address, Recruiting is automatically updated. However, if supplemental information is updated in UKG Pro, such as education, work history, license or certifications, Recruiting is not automatically updated.
If a current employee updates their profile information on the My Presence page in Recruiting, the information is not updated in UKG Pro.
New Hire Data
When you hire a candidate, Recruiting sends information about both the candidate and the job to UKG Pro. UKG Pro automatically adds a new employee record so that your HR or Payroll team can easily hire the new employee.
If your organization uses Onboarding, Recruiting can also send new hire information to Onboarding. During Launch, your company decided how the integration between Recruiting, Onboarding, and UKG Pro would work:
- In the default configuration, new hire data from Recruiting can flow both to Onboarding and directly to UKG Pro. This configuration allows you to skip onboarding paperwork for the new hires that do not need it, such as seasonal workers or contractors.
- In the alternate configuration, all new hires go through Onboarding. New hire data only flows from Recruiting to Onboarding, and from Onboarding to UKG Pro.
Job-Related Data
When creating or applying to an Opportunity, some of the fields are pre-populated with information from UKG Pro. Your organization can control what options are available by editing business rules in UKG Pro.
- Education Majors/Minors Business Rule
-
When creating an Opportunity, Recruiters can select Education requirements on the Opportunity Information tab. The options in the Education Majors drop-down list are populated with values from the Education Majors/Minors business rule in UKG Pro.
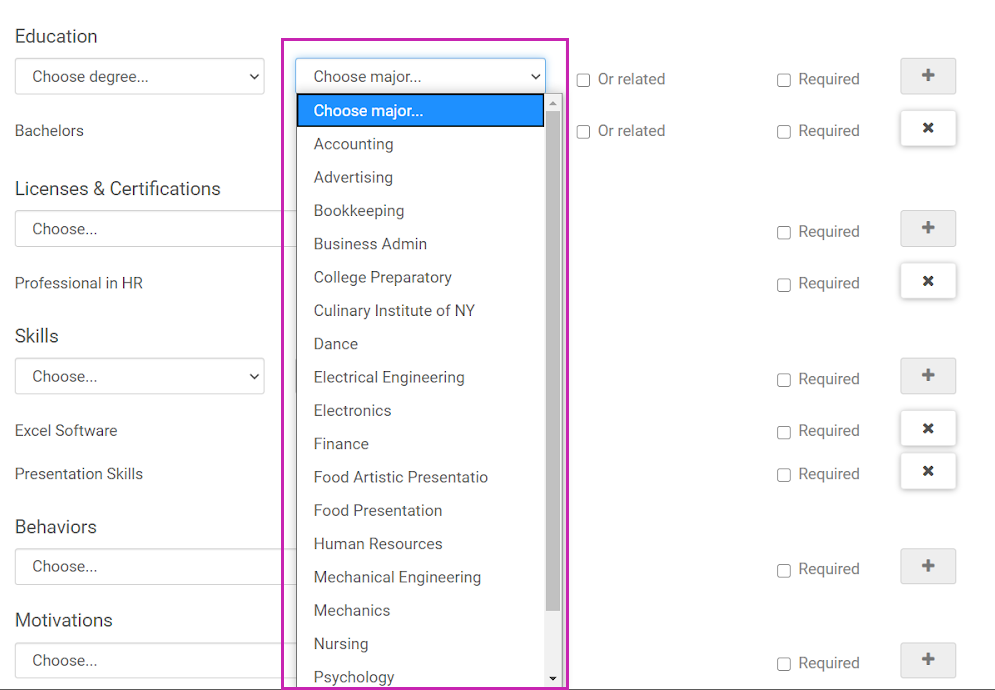
When a candidate adds an education item to an application, or to their My Presence page, they can select from drop-down lists of Majors and Minors. The available options are populated with values from the Education Majors/Minors business rule in UKG Pro.
- Education Levels/Degrees Business Rule
-
When creating an Opportunity, Recruiters can select Education requirements on the Opportunity Information tab. The options in the Education Degree drop-down list are populated with values from the Education Majors/Minors business rule in UKG Pro.
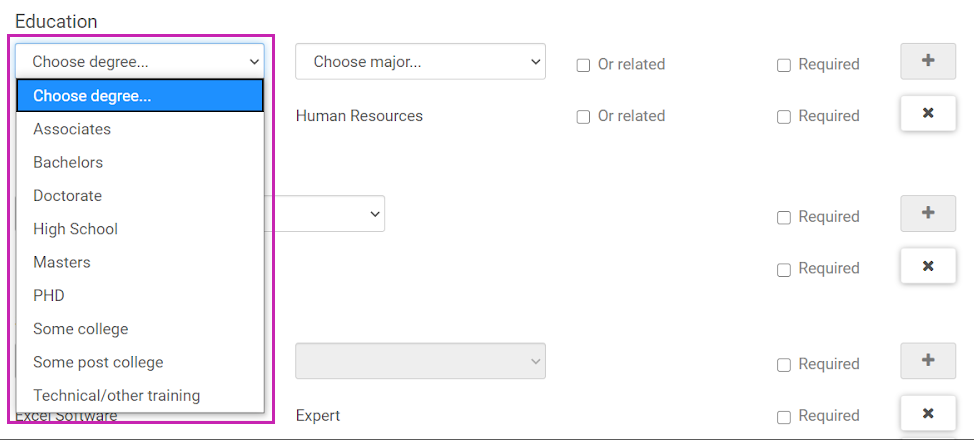
When a candidate adds an education item to an application, or to their My Presence page, they can select from a drop-down list of Degrees. The available options are populated with values from the Education Levels/Degrees business rule in UKG Pro.
- Schools Business Rule
-
When a candidate adds an education item to an application, or to their My Presence page, they can select from a drop-down list of Schools. The available options are populated with values from the Schools business rule in UKG Pro.
- Licenses and Certifications Business Rule
-
When creating an Opportunity, Recruiters can select License and Certification requirements on the Opportunity Information tab. The options in the Licenses and Certifications drop-down list are populated with values from the Licenses and Certifications business rule in UKG Pro.
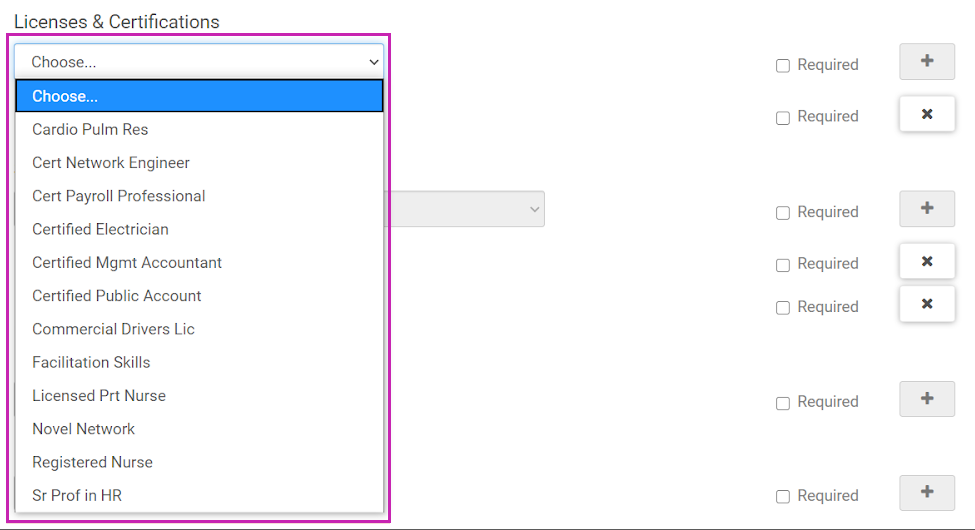
When a candidate adds a license or certification item to an application, or to their My Presence page, they can select from a drop-down list of Licenses and Certifications. The available options are populated with values from the Licenses and Certifications business rule in UKG Pro.
- Skills Business Rule
-
When creating an Opportunity, Recruiters can select Skills requirements on the Opportunity Information tab. The options in the Skills drop-down list are populated with values from the Skills business rule in UKG Pro.
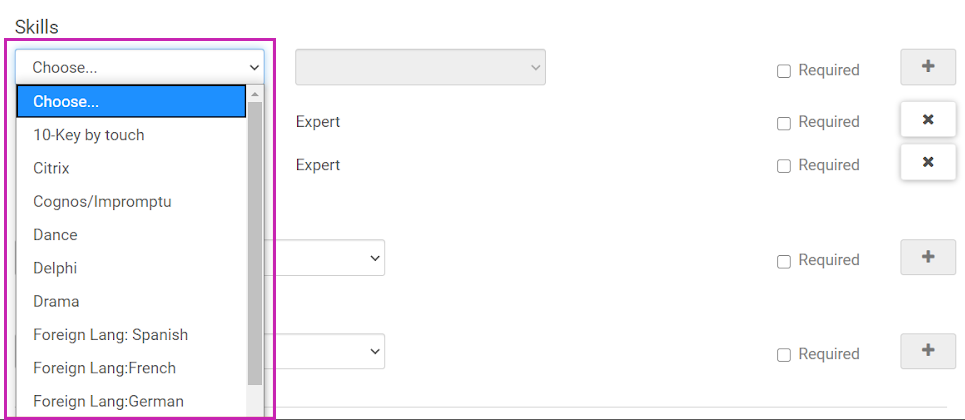
When a candidate adds a skill item to an application, or to their My Presence page, they can select from a drop-down list of Skills. The available options are populated with values from the Skills business rule in UKG Pro.
- Salary Grades Business Rule
-
When creating an Opportunity, Recruiters specify compensation information for the job on the Compensation tab. If the Opportunity's job code is configured with a Salary Grade in UKG Pro, the Compensation tab displays a Compensation Guide. In the Compensation Guide, the Salary or Rate field automatically populates with the mid-range value for the Salary Grade assigned to the job code.
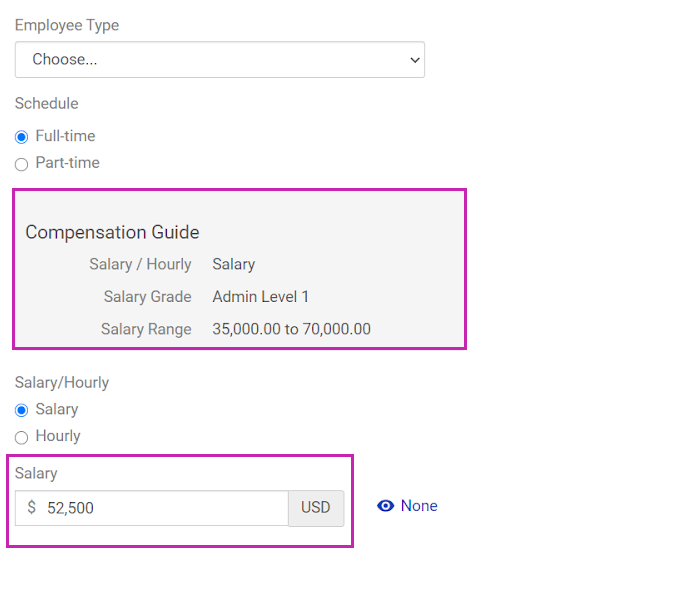
The Salary Grades business rule in UKG Pro determines the Salary Grade and Salary Range values that are available to assign to a job code.
- Locations Business Rule
-
When creating an Opportunity, Recruiters specify the location of the job on the Company Information tab. The Location(s) entry field offers search suggestions as you type.
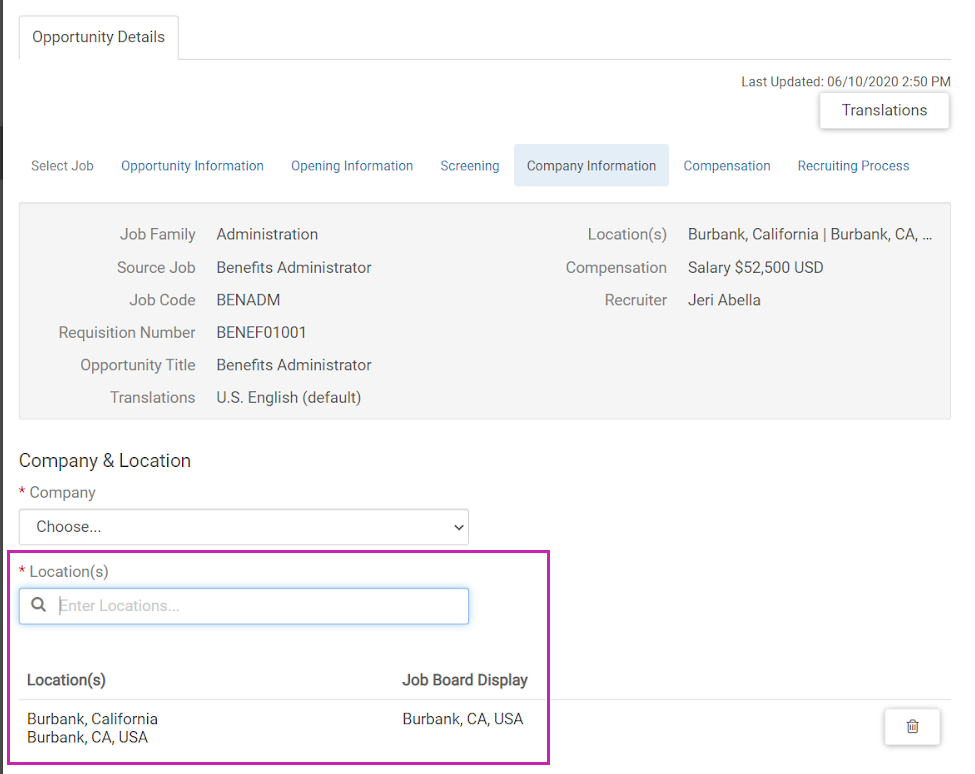
The Locations business rule in UKG Pro determines the locations that appear as search suggestions. You can further configure the available options in Recruiting, on the page.
- Organization Levels Business Rule
-
When creating an Opportunity, Recruiters can select Organization Level values that apply to the job on the Company Information tab.
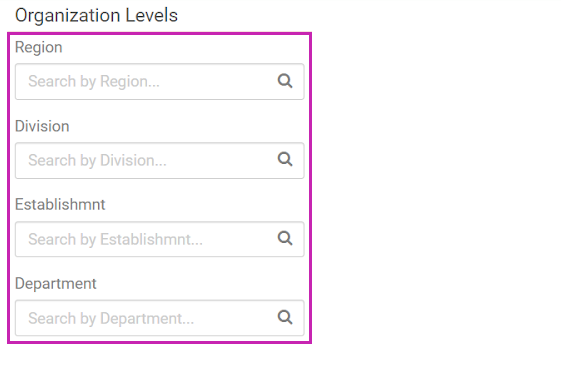
The Organization Levels business rule in UKG Pro determines the labels of the Organization Level fields, and the options that you can select in each list.
- Job Families Business Rule
-
When creating an Opportunity, Recruiters can select a Job Family to assign to the Opportunity on the Opportunity Information tab.
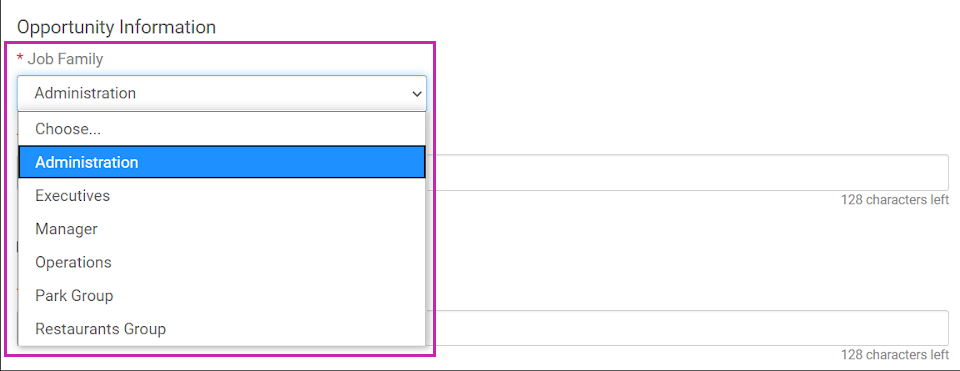
The Job Families business rule in UKG Pro determines the options that you can select in the list.
- Jobs Business Rule
-
When creating an Opportunity, Recruiters select from a list of jobs on the Select Job tab. Recruiting imports some information about the job, and inserts it automatically into the Opportunity. This approach makes it easier to create consistent Opportunities.
The Jobs business rule in UKG Pro determines the jobs you can select in the list. It includes a record for each type of job in your organization. Each job includes relevant information such as salary ranges, education requirements, license or certification requirements, and so on.