From the Opening Information tab, you’ll configure information about the opening, such as if it’s a continuous opening or not, budgeted FTE and maximum headcount, details about the opening and incumbent, and justification comments.
To configure the Opening Information tab:
Navigation: Opportunities > [select a specific Opportunity] > Opening Information Tab
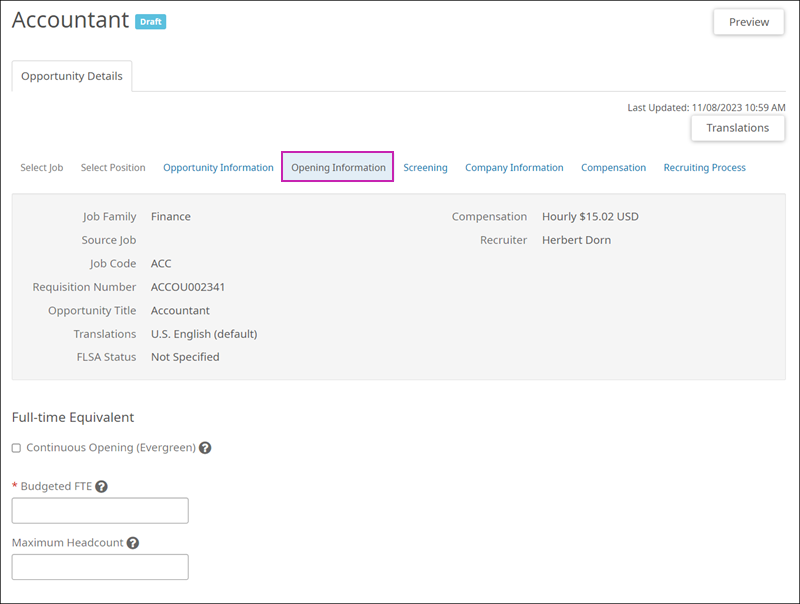
- Check the Continuous Opening box if this opportunity is an
Evergreen opportunity. Evergreen opportunities are not controlled by budgeted FTE or
headcount. They are always open, either because it’s a high turnover position or because
you want to use it as an applicant pool for future open positions.
Note:
The Continuous Opening field must be enabled in Settings > Opportunity Information > Continuous Opening (Evergreen).
- At the Budgeted FTE field, enter the number of Full-Time
Equivalent (FTE) units this position is allowed to hire.FTE is a unit that indicates the workload of a position. For example, if your full-time employees work 40 hours per week, one FTE could be one full-time employee working 40 hours per week, or two part-time employees each working 20 hours per week. A full-time employee equals 1.0 FTE, and a part-time employee equals 0.5 FTE.
- At the Maximum Headcount field, enter the number of full-time
and part-time employees that can be hired for this position.When a Budgeted FTE is set, you can use the Maximum Headcount value to limit the total number of hires. For example, if the Budgeted FTE is 2 and the Maximum Headcount is 3, the hiring options are: two full-time employees, or one full-time employee and two part-time employees. You would not be able to hire four part-time employees.When hiring an applicant, the Recruiting solution only allows you to hire an applicant if the remaining FTE is greater than zero and the remaining headcount is greater than zero or blank. If either field has reached zero, the Hire button is disabled.When a hire causes either field to reach zero, the Recruiting solution presents a message asking if you want to close the opportunity. If you select no, a message displays on the opportunity notifying you that the FTE has been met and you are prevented from hiring more candidates.
Note:
The Budgeted FTE and Maximum Headcount fields must be enabled in Settings > Opportunity Information > Full-Time Equivalent.
Note:
If the Continuous Opening box is checked, the Budgeted FTE and Maximum Headcount fields are disabled.
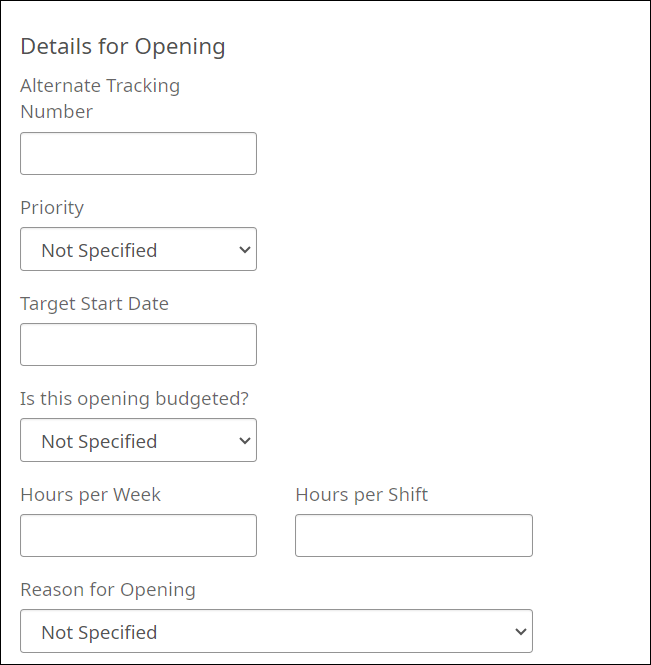
- The Details for Opening section allows you to track information
about the opening. This section is for internal purposes.

- The Incumbent section enables you to track information about the
employee who previously held the position. This section is for internal purposes.
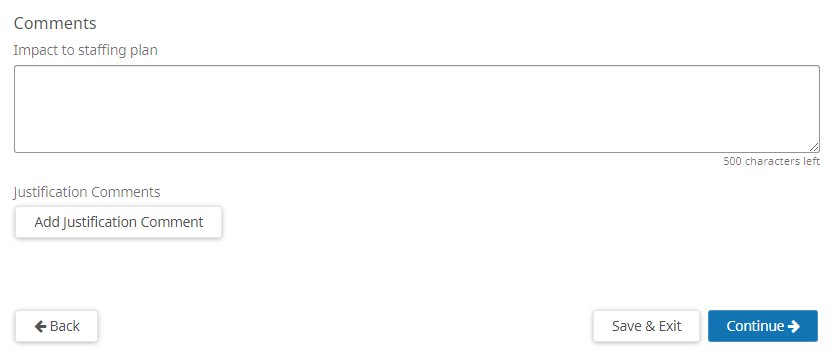
- At the Impact to Staffing Plan field, enter notes or comments about the opportunity, as needed. This field is for internal purposes.
- Select Add Justification Comment to add additional comments. This field is for internal purposes.
- Select Continue to continue editing the Opportunity and view the
Screening tab. Select Save & Exit to save the Opportunity and return to the Opportunities list page.