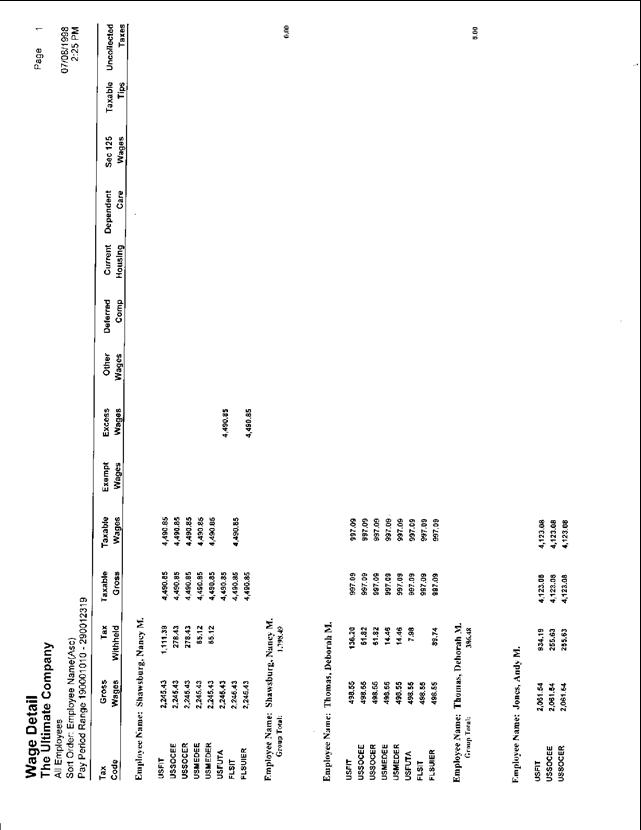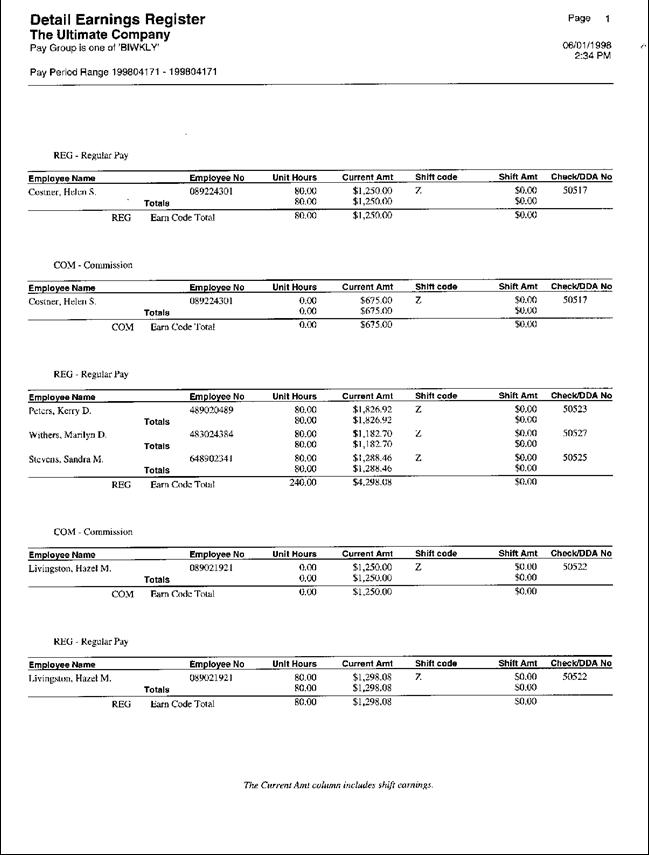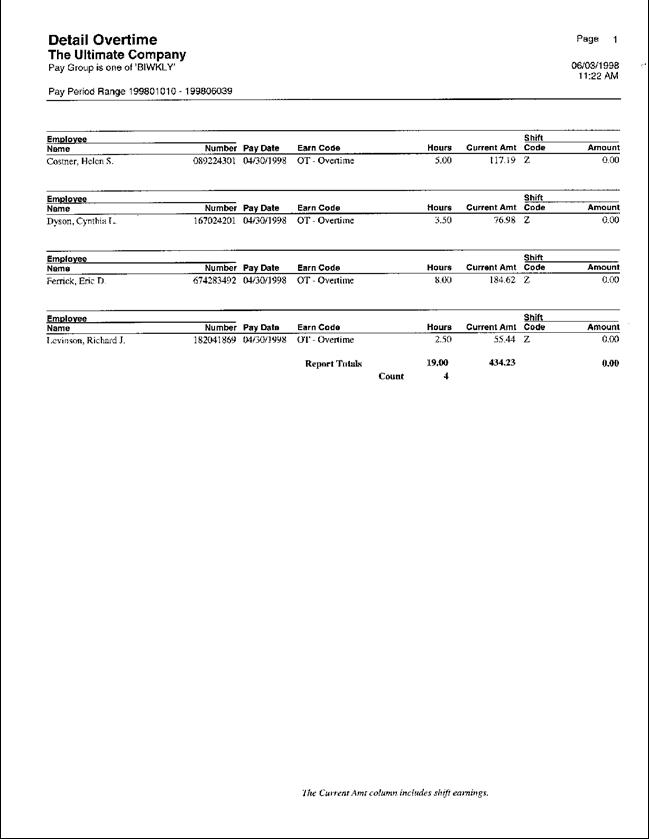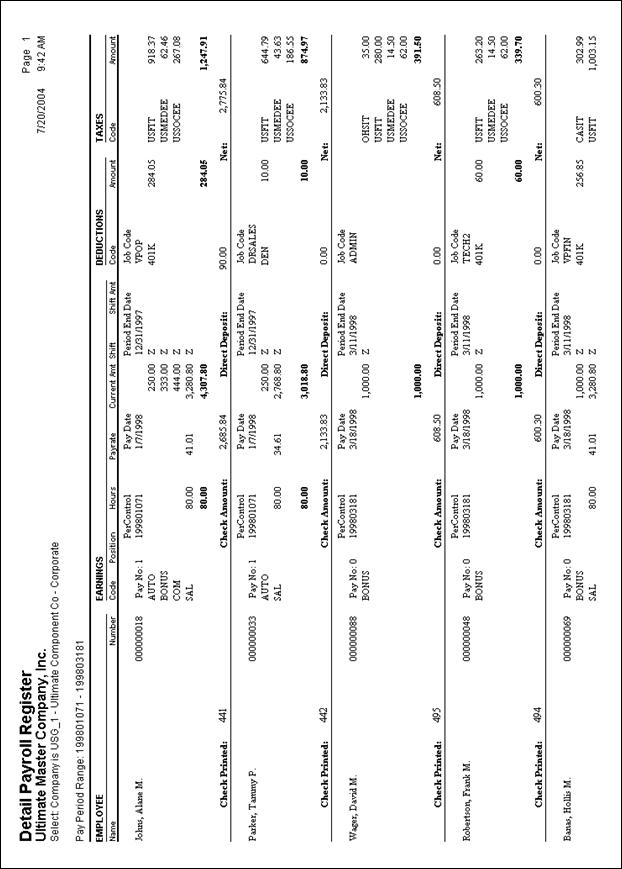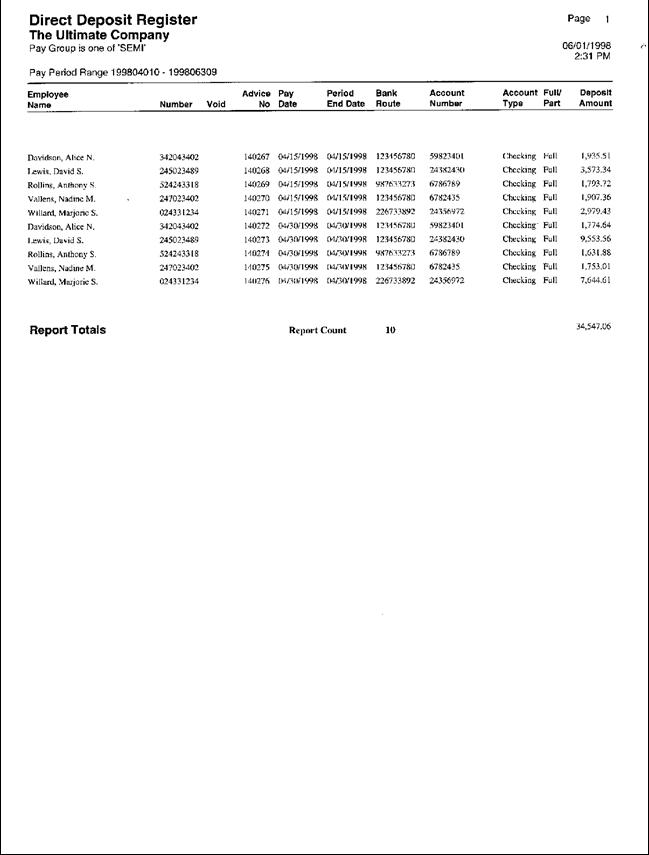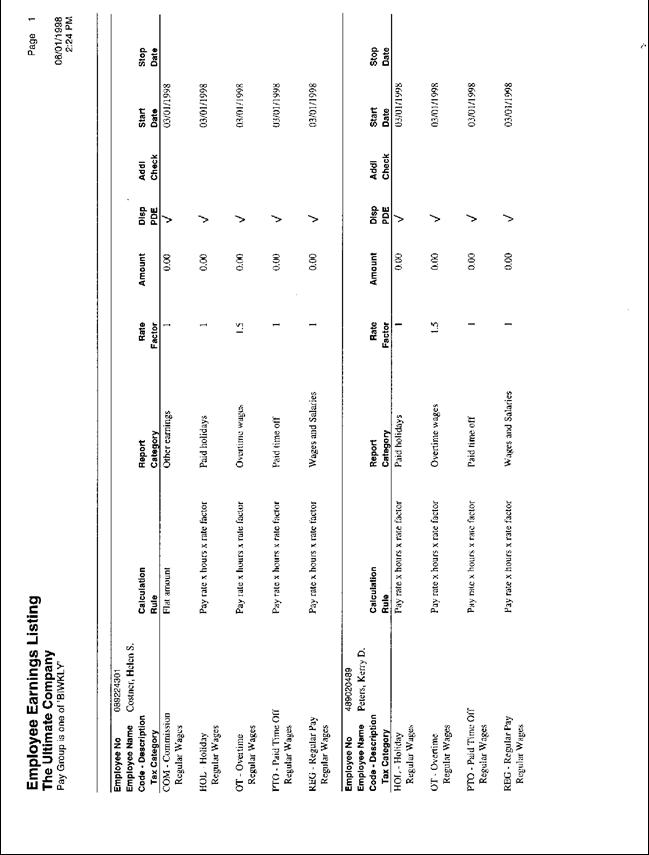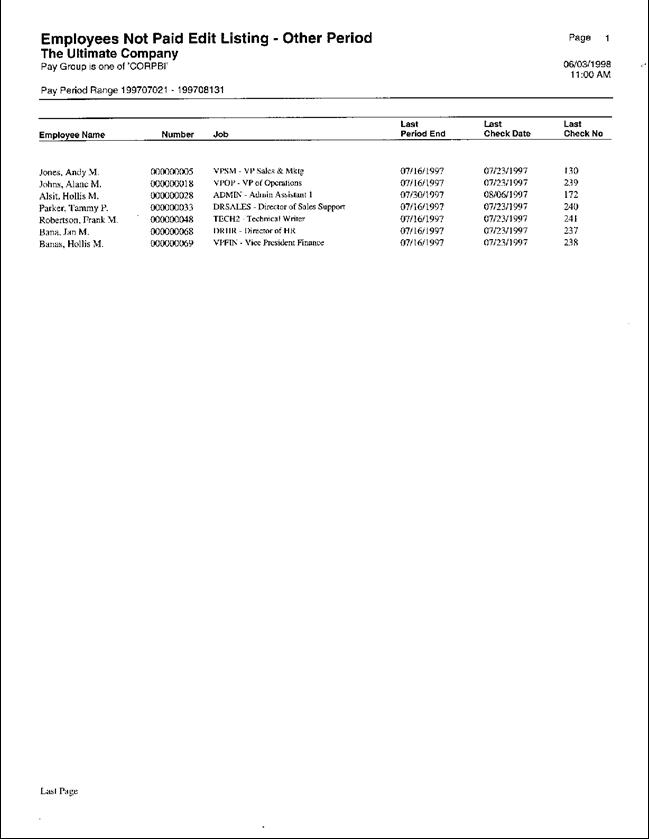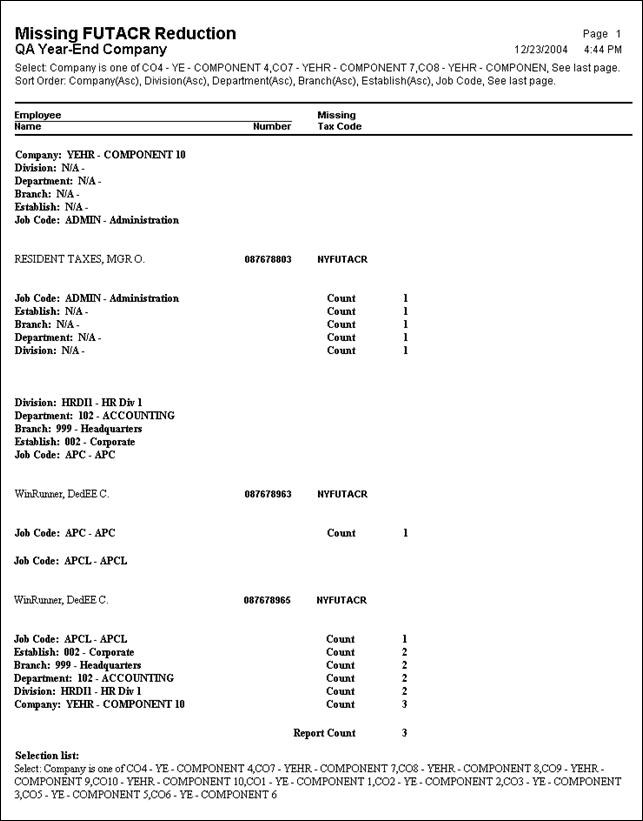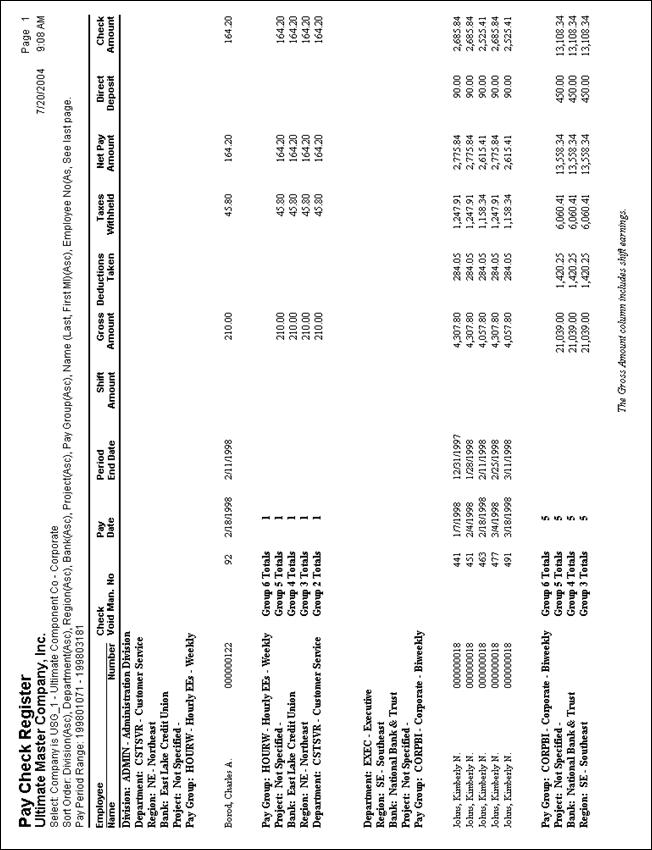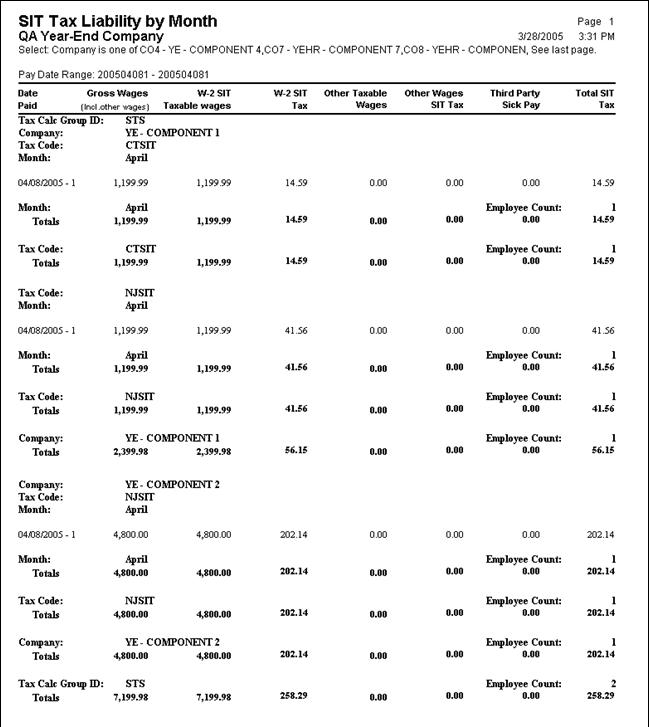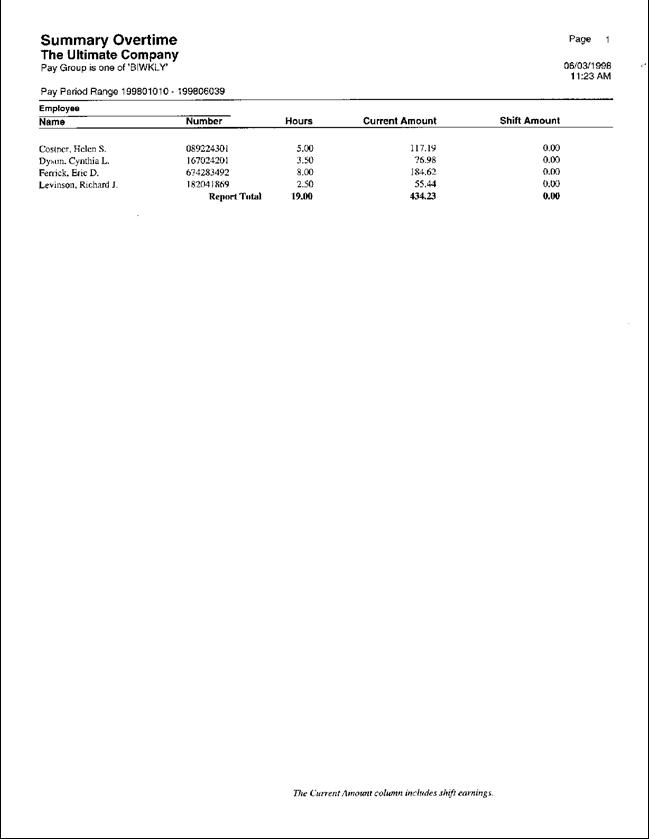Chapter 7
Payroll Other Period Reports
Overview
This chapter describes the following payroll other period reports:
·
Bank
Account by Banking Institution
·
Calendar Analysis Summary
·
Calendar Analysis Detail
·
California Annual Reconciliation Statement
·
Check Reconciliation
·
Certified Payroll Report
·
CTS Periodic File Exception Report
·
Direct Deposit Register By Transmission Report
·
Direct Deposit Summary Report
·
Detail Deductions by DedCode
·
Detail Deductions by Employee
·
Detail Earnings Register
·
Detail Overtime
·
Detail Payroll Register
·
Direct Deposit Register
·
Employee Deduction Listing
·
Employee Earnings Listing
·
Employee New Jersey Malpractice Tax Catch-Up
Report
·
Employees Not Paid Edit Listing
·
Employee Pittsburgh NR Sports Facility User Fee
Catch-up Report
·
Massachusetts Health Insurance Quarterly
Contribution Report
·
Missing FUTA Credit Reduction Tax Code Employee
Listing
·
Negative Wage Detail
·
Pay Check Register
·
Rate Below Min Wage Including Tips
·
SIT Tax Liability by Month
·
Summary Overtime
·
Summary Pay Period
·
Tax Liability Grand Total
·
Tax Liability Payroll Adjustments
·
Tax Liability Payroll Process
·
Tax Liability Tax Recon
·
Tax Liability (943) Grand Total
·
Tax Liability (943) Payroll Process
·
Tip Allocation with Calcs
·
Wage Summary
·
Wage Detail
The system also includes the following payroll other period reports:
· Check Reconciliation – Including Voids
· Check Reconciliation – Cleared Checks
· Check Reconciliation – Manual Checks
· Client Profitability Report
· Detail Billing Document
· Detail Billing Report
· Detail Pay Reg – MultiSort
· Detail Pay Register for Voids
· Draft Detail Billing Document
· Draft Detail Billing Report
· Draft Summary Billing Document
· Draft WC Composite Billing Document
· Form 8846 FICA Tip Credit
· GL (Billing) Detail and Summary
· GL Summary Distribution
·
· Missing CASUI Plan Type
·
· Seattle, Washington Employee Work Hours Summary
·
· Summary Billing Document
· Summary Payroll Register
· Tax Liability (943) Payroll Adjustments
· Tax Liability (943) Tax Recon
· Tax Liability (945) Detail
· Tax Liability (945) Summary
· Tax Liability Grand Total
· Tax Recon Detail Pay Register
· Tax Recon Posted Detail
· Tax Recon Summ Pay Register
· W-2 Tip Allocations Final
· WC Composite Billing Document
Bank Account by Banking Institution
This report lists all bank accounts and their associated banking institutions.
Date Options: There are no date options for this type of report.
|
Select
Options All Bank Institution |
Group
Options Bank Institution |
Sort Options N/A |
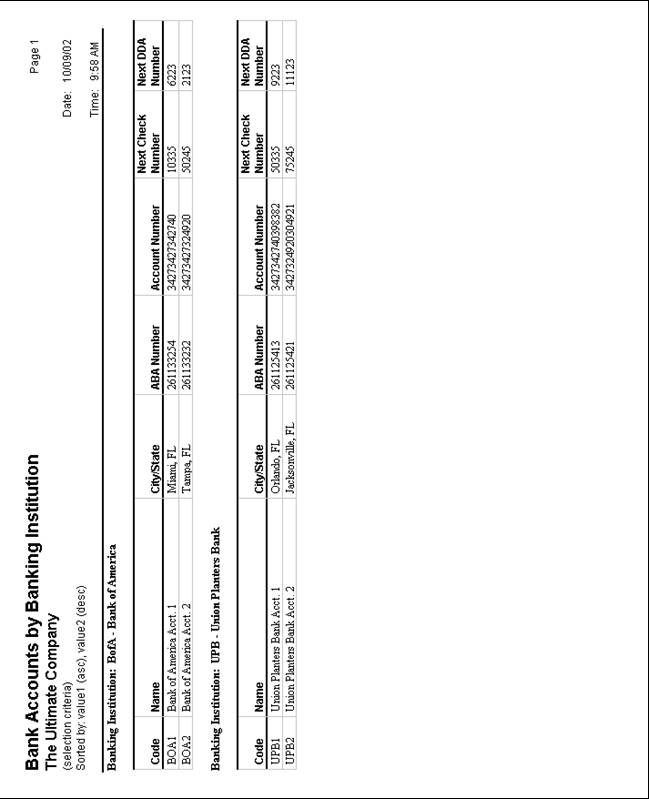
Calendar Analysis Summary
This report lists all regular and supplemental
pay periods within the selected date range for the selected pay groups and
indicates the pay period status. Use this report to verify pay period dates and
determine whether the pay group is active or closed.
Date Options: You can select information for this report by date range or an active date expression.
|
Select
Options All Pay Group |
Group
Options N/A |
Sort Options N/A |
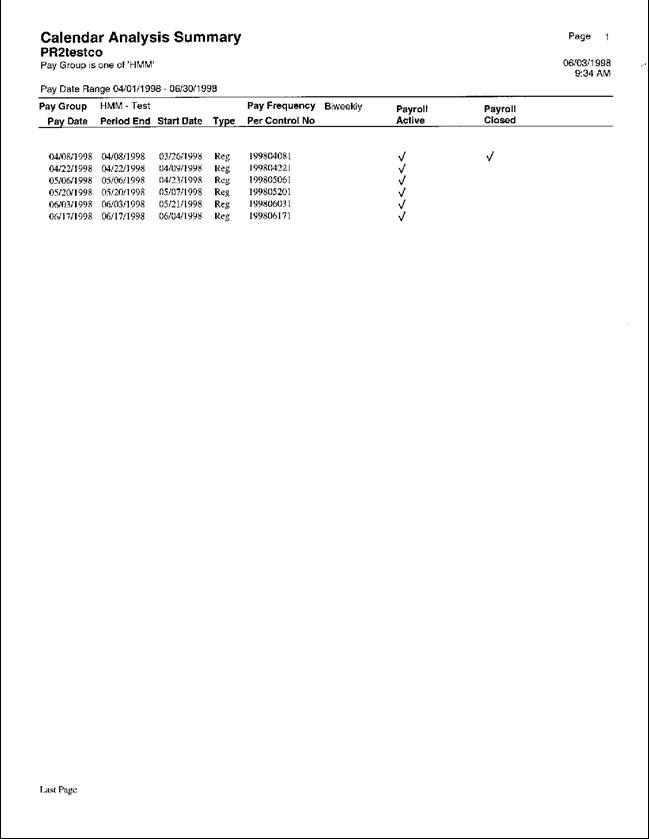
Calendar Analysis Detail
This report includes schedule details for all regular and supplemental pay periods within the selected date range for the selected pay groups. Use this report to verify pay period dates as well as earnings and deductions scheduled for the pay period.
Date Options: You can select information for this report by date range or an active date expression.
|
Select
Options All Pay Group |
Group
Options N/A |
Sort
Options N/A |
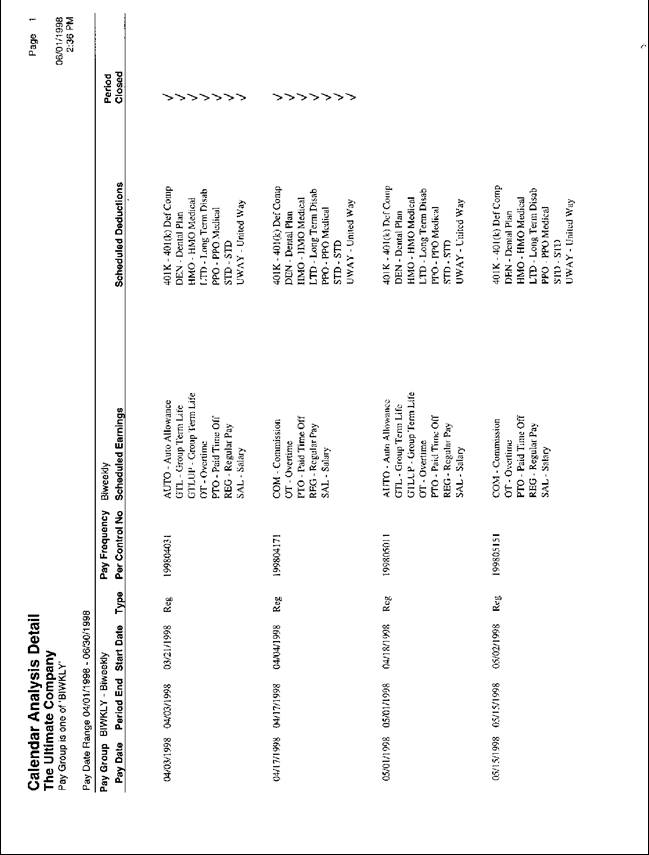
California
This report is
used to provide the data necessary to complete the
Date Options: You can select information for this report by a single date.
|
Select Options All Company |
Group Options N/A |
Sort Options N/A |
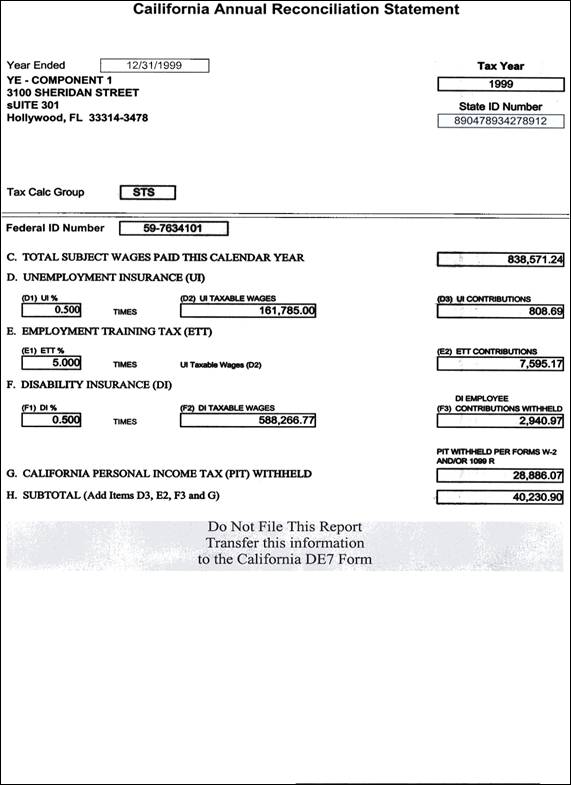
Check Reconciliation
This report lists selected checks including reconciliation dates and amounts.
Date Options: You can select information for this report by an active date expression or pay period range.
|
Select Options Outstanding Checks Cleared Checks Voided Checks Manual Checks All Checks Bank |
Group Options Bank Company |
Sort Options Bank Employee Name Employee Number Check Number Company |
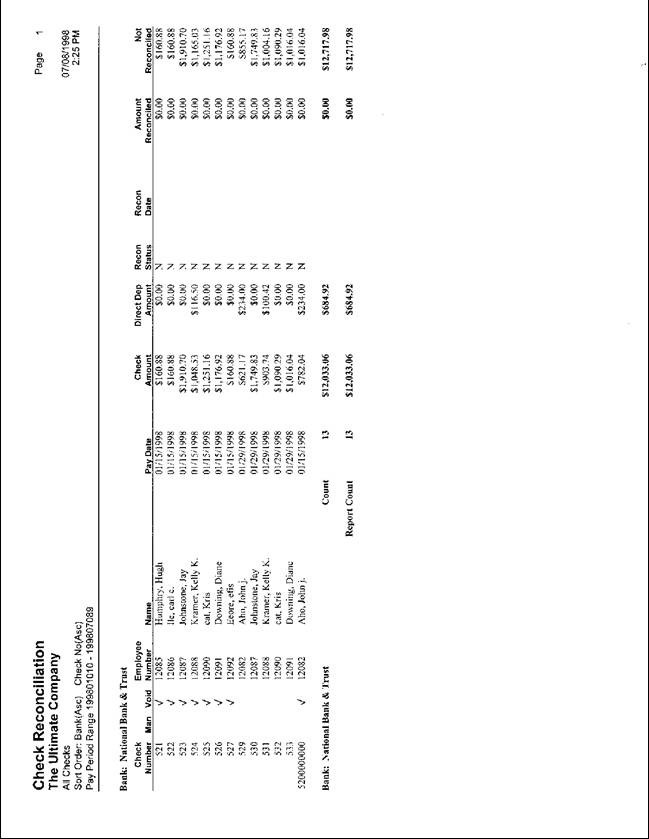
Certified Payroll Report
Overview
The Certified Payroll report provides a list of employee hours, earnings, and deductions by job and project. The report sorts first by company, then by project.
When you process each payroll, for each employee you must enter the applicable job and project information for each earning.
After processing a payroll, you must generate the labor allocations for that payroll before you can generate the Certified Payroll report for the payroll.
When you generate the Certified Payroll report, you can further sort the information by employee name or number.
Setting Up the Company for Certified Payroll Reporting
Complete the following procedures to set up the company and the Pay Data Entry window for certified payroll reporting. For additional information about setting company information and codes, refer to the Company Setup Guide. For additional information about setting up the Pay Data Entry window, refer to the Payroll Setup Guide.
To set up the company for certified payroll reporting:
1. In UltiPro Backoffice, from the File menu, select Setup, then Codes.
2. Set up a project code for each of your company’s projects:
a. From the drop-down list, select Projects. The Projects company setup window appears.
b. On the Projects company setup window, click the Add code button from the toolbar.
c. Enter a project code and description.
Important! Although the Code field allows seven characters, your project code must be six characters or less.
d. Repeat steps 2.b and 2.c for each of your company’s projects.
3. Set up one location code to correspond with each project code you set up:
a. From the drop-down list, select Locations. The Locations company setup window appears.
b. On the Locations company setup window, click the Add code button from the toolbar.
c. Enter a code and description.
Important! The value in the Code field must exactly match the value in the project Code field in the previous step.
d. In the Delivery Barcode field, enter C for Contractor or S for Subcontractor.
e. In the Primary comment code field, enter either of the following:
· enter Y to include the employee’s gender on the report
· enter N to exclude the employee’s gender from the report
f. In the Secondary comment code field, enter either of the following:
· enter Y to include the employee’s ethnic code on the report
· enter N to exclude the employee’s ethnic code from the report
g. Fill in the remaining fields.
h. Repeat steps 3.b through 3.f to set up one location code for each project code you set up.
4. Set up each earning that you want to include in the report:
a. From the drop-down list, select Earnings. The Earnings company setup window appears.
b. Click the Add code button from the toolbar.
c. On the Earnings company setup window, enter a code and description.
d. In the Reporting field, select one of the following
· Fringe Benefits
· Overtime Wages
· Wages and Salaries
Important! If one of these three options is not selected for each earning that you want to include in the report, the Certified Payroll report will not run properly.
e. Fill in the remaining fields on all tabs of the Earnings company setup window.
f. Repeat steps 4.b through 4.e for all earnings that you want to include in the report.
5. Set up the company labor allocations:
a. From the File menu, select Setup, then select Company. The Company Setup window appears.
b. In the Company Setup window, select the company for which you want to generate certified payroll reports.
6. Click on the Payroll tab.
a. In Allocate area of the Labor allocations box, select the following options:
· Employee deductions
· Employee taxes
· Net pay
b. In Allocate by area of the Labor allocations box, select the following options:
· Project
· Job Code
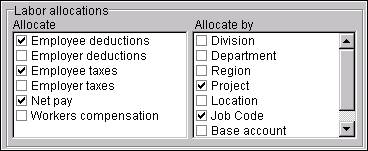
To set up the Pay Data Entry window for certified payroll reporting:
1. From the Payroll menu, select Pay Data Entry, then select Standard Pay Data Entry. The Standard Pay Data Entry window appears.
2. From
the Earnings grid, click the Setup Grid Properties button (![]() ). The
system displays the Select/Create Pay Screen Setup window.
). The
system displays the Select/Create Pay Screen Setup window.
3. Click Add Setup. The Grid Configuration Editor window appears.
4. In the Configuration name field, enter a name for the grid setup. For example, you may want to name the grid setup Certified Payroll Grid.
5. Click OK. The system closes the Grid Configuration Editor window and returns to the Select/Create Pay Screen Setup window.
6. On the Select/Create Pay Screen Setup window, click Select columns. The Pay Screen Earnings Grid Setup window appears.
7. From the Available list, select the following columns:
·
Charge
Date
·
Hours
·
Job
·
Project
·
Pay Rate
(optional)
Note: The system automatically includes the Code column.
8. From the Available list, select any other columns you want to include in the Earnings grid. Columns will be included in the earnings grid in the order they are sequenced in the Selected list.
9. Click OK after you have selected all the columns you want to display. The system closes the Pay Screen Grid Setup window and returns to the Select/Create Pay Screen Setup window.
10. Click Save settings from the Select/Create Pay Screen Setup window.
Entering Payroll Information for Certified Payroll Reporting
For every pay period, enter each employee’s earnings information based on the applicable job and project.
Important! Make sure you use the earnings grid you set up for certified payroll reporting.
For additional information about processing payrolls and entering employee payroll information, refer to the Payroll Processing Guide.
To enter payroll information for certified payroll reporting:
1. Open the pay period and create the batch tables.
2. From the Payroll menu, select Pay Data Entry, then select Standard Pay Data Entry. The Standard Pay Data Entry window appears.
3. Select an employee.
4. Enter a separate earnings record for the employee’s regular hours worked for each day the employee worked.
5. Enter a separate earnings record for the employee’s overtime hours for each day the employee worked.
Important! You must create a separate earnings record for each combination of charge date/project code/job code/earning code.
6. Complete the payroll process.
Generating Labor Allocations for Certified Payroll Reporting
After processing the payroll, generate the labor allocations for the payroll. For additional information about generating labor allocations, refer to the General Ledger/Labor Allocations Guide.
1. From the Reporting menu, select Create Labor Allocation & GL Distribution. The Labor Allocation and GL Distribution window appears.
2. Process the GL session for the most recent payroll.
Generating the Certified Payroll Report
The Certified Payroll report provides a list of employee hours, earnings, and deductions by job and project. The report sorts first by company, then by project.
Note: Create the Certified Payroll
report for only one payroll at a time.
Date Options: You can select information for this report by date range or an active date expression. Allows you to restrict the report to one period control only.
|
Select
Options All employees Project Companies (available only when running report from a master company) |
Group
Options N/A, automatically sorted by name and company |
Sort Options Employee Name Employee Social Security Number Employee Number |
CTS Periodic File Exception Report
The CTS Periodic File Exception report displays pay records that were not included in a CTS periodic export file for a selected payroll processing periods. The report can be run for a single pay period or for a specified date range. While you can run this report any time during the year, it is recommended you run it at the end of each quarter to verify if any pay records were not sent to CTS.
The report is available in both the Backoffice and Web application. Backoffice reports are located under the Standard Reports, Other Period reporting area.
The following is a sample CTS Periodic File Exception report.
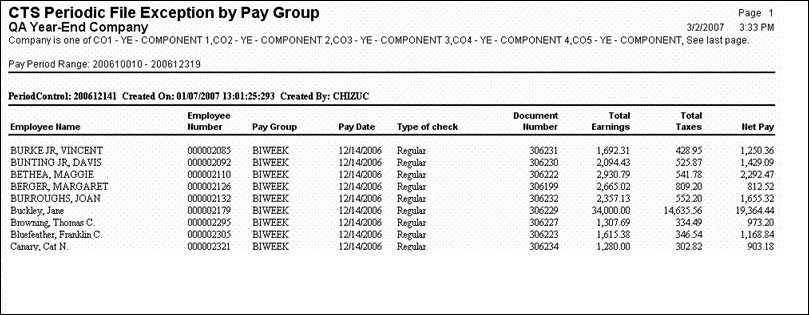
Direct Deposit Register By Transmission Report
This report lists all direct deposits sent for all employees by direct deposit file (transmission), any reversals and offset records, and their associated banking institutions.
Date Options: You can select information for this report by transmission date range.
|
Select
Options All Bank Institution File Number |
Group
Options N/A |
Sort Options N/A |
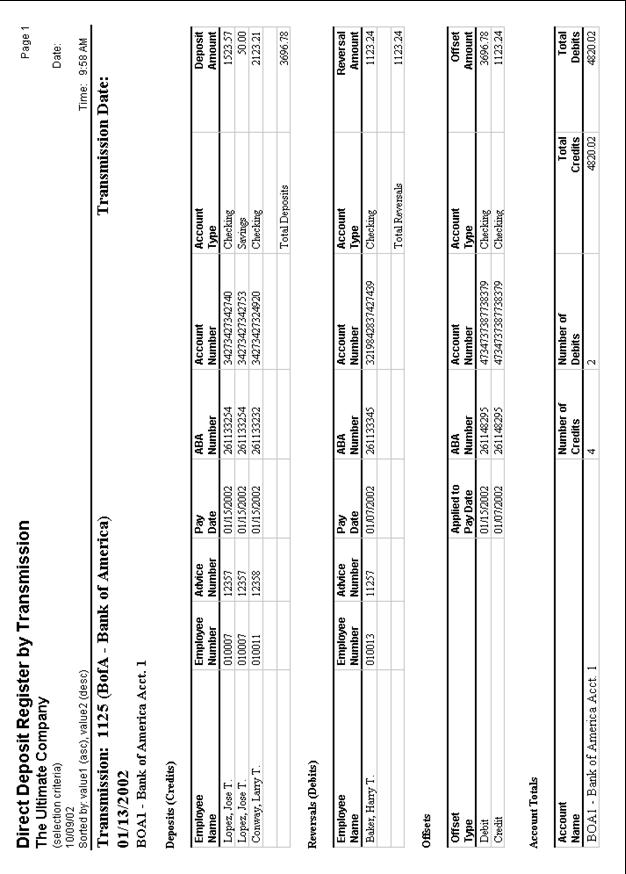
Direct Deposit Summary Report
This report gives a summary of the direct deposit credits, debits, the transmission dates, and the associated banking institutions for each direct deposit file created.
Date Options: You can select information for this report by transmission date range.
|
Select
Options All Bank Institution File Number |
Group
Options N/A |
Sort Options Bank Institution Transmission Date File Number |
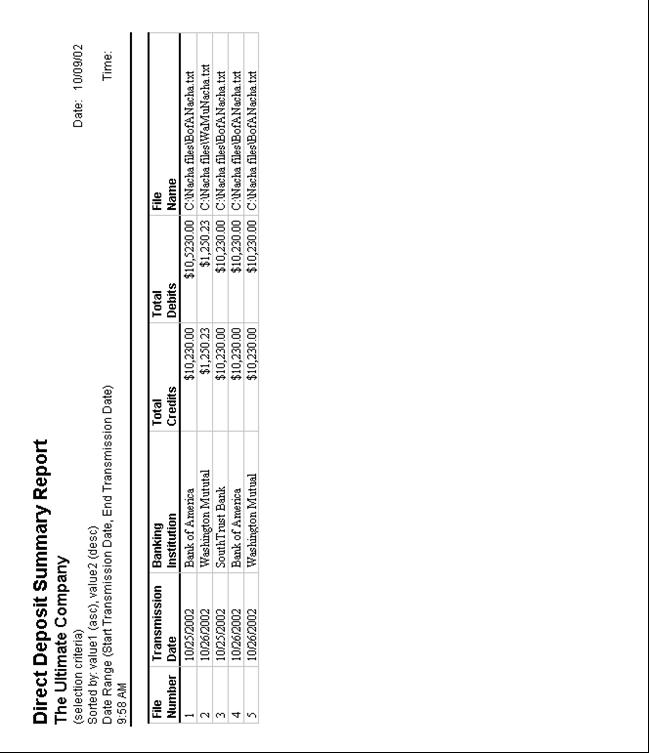
Detail Deductions by DedCode
This report sub-totals all deductions, by DedCode, for the pay period or periods selected and includes detailed information for each employee.
Date Options: There are no date selections for this report.
|
Select Options N/A |
Group Options Organization Level Company Work Location Pay Group |
Sort Options Organization Level Employee Social Security Number Company Work Location Pay
Group |
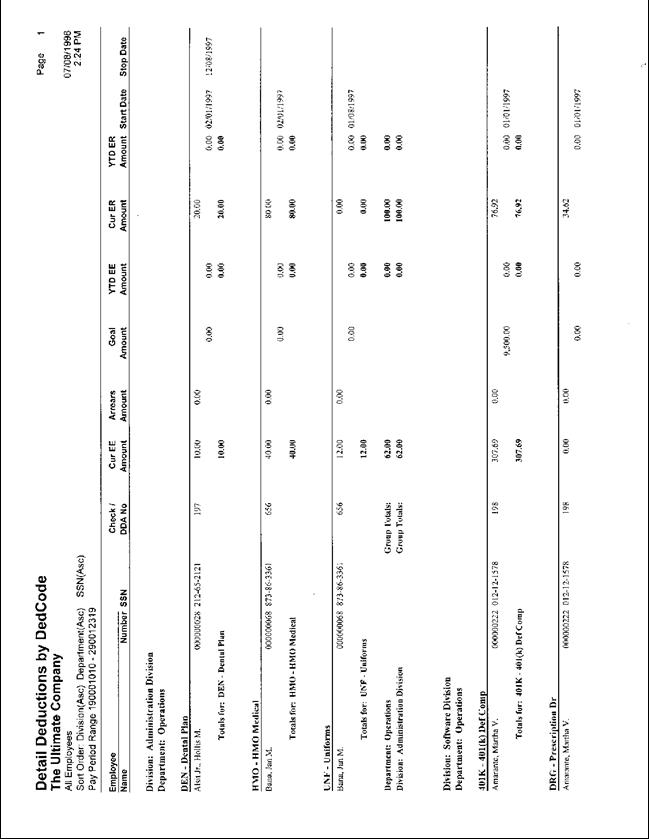
Detail Deductions by Employee
This report sub-totals all deductions, by employee, for the pay period or periods selected and includes detailed information for each employee.
Date Options: You can select information for this report by an active date expression or pay period range.
|
Select Options All Employees Organization Level Deduction Code Pay Group Employee(s) Work Location |
Group Options Organization Level Company Work Location Pay Group Employee |
Sort Options Organization Level Employee Name Company Work Location Pay Group Check
#/ DDA # |
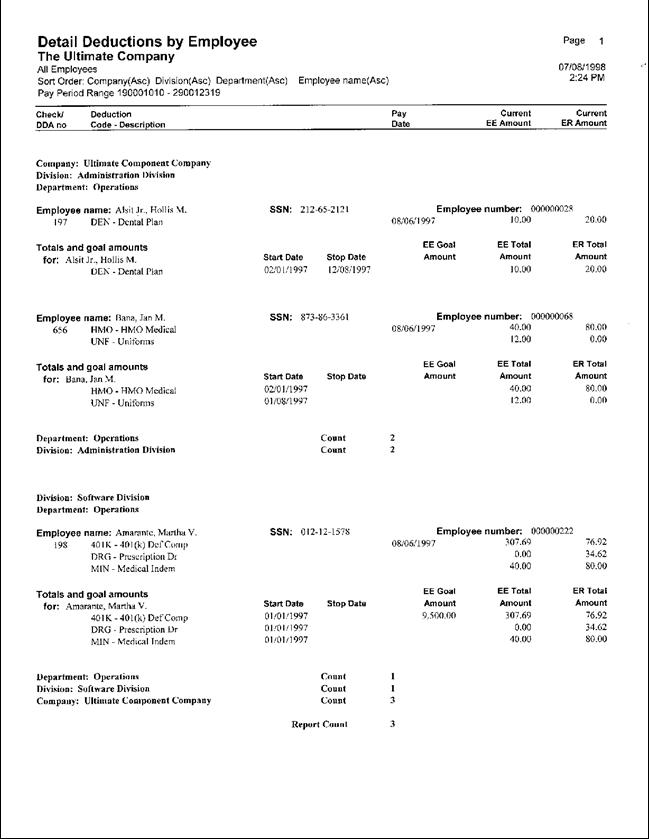
Detail Earnings Register
This report presents a subtotal of all earnings, by code, for the pay period or periods selected and includes detailed information for each employee. If subtotals are required, you must group the report on the option requiring totals. If you want to group by employee, you must specifically request it. The earn code appears at the top of every page of the report.
Date Options: You can select information for this report by an active date expression or pay period range.
|
Select
Options All Employees Organization Level Pay Group Earn Codes Work Location |
Group
Options Organization Level Job Code Project Company Work Location Pay Group Earn Code Employee |
Sort
Options Organization Level Job Code Project Company Work Location Pay Group Earn Code Employee Name |
Detail Overtime
This report provides a detailed listing of the employees who are incurring overtime expenses.
Date Options: You can select information for this report by an active date expression or pay period range.
|
Select Options All Employees Pay Group Work Location |
Group Options Organization Level Pay Group Employee Name Employee Number Company Job Code Work Location |
Sort Options Organization Level Pay Group Employee Name Employee Number Company Job Code Work
Location |
Detail Payroll Register
The Detail Payroll Register report provides a detailed listing of all transactions for the pay period or periods selected. Print this report each pay period and maintain it as the hard copy audit for the pay statements issued to each employee.
Date Options: You can select information for this report by an active date expression or pay period range.
|
Select
Options All Employees/ Checks Division Department Region Job Code Work Location Pay Group Employee(s) |
Group
Options Division Department Region Project Company Job Code Work Location Pay Group |
Sort
Options Period Control Division Department Region Employee Number Employee Name Employee Social Security Number Project Company Job Code Work Location Pay Group |
Direct Deposit Register
The Direct Deposit Register provides a listing of all of the direct deposit amounts printed for the pay period or periods selected. This report also displays the pay check number for any employees making only a partial direct deposit.
Date Options: You can select information for this report by an active date expression or pay period range.
|
Select
Options All Employees Organization Level Pay Group Work Location |
Group
Options Organization Level Bank Project Company Work Location Pay Group Employee Name |
Sort
Options Organization Level Bank Project Pay Group Employee Name Employee Number Check Number Company Work Location |
Employee Deduction Listing
This report lists the employee deduction information. For each included employee, the report lists the applicable deductions, effective dates, suspension dates, the scheduled deduction amount, any amount in arrears, as well as the goal amount and current balance for the deduction.
Date Options: There are no date selections for this report.
|
Select Options All Employees Organization Level Work Location Pay Group |
Group Options Organization Level Work Location Company Pay Group |
Sort Options Organization Level Employee Number Work Location Company Pay
Group |
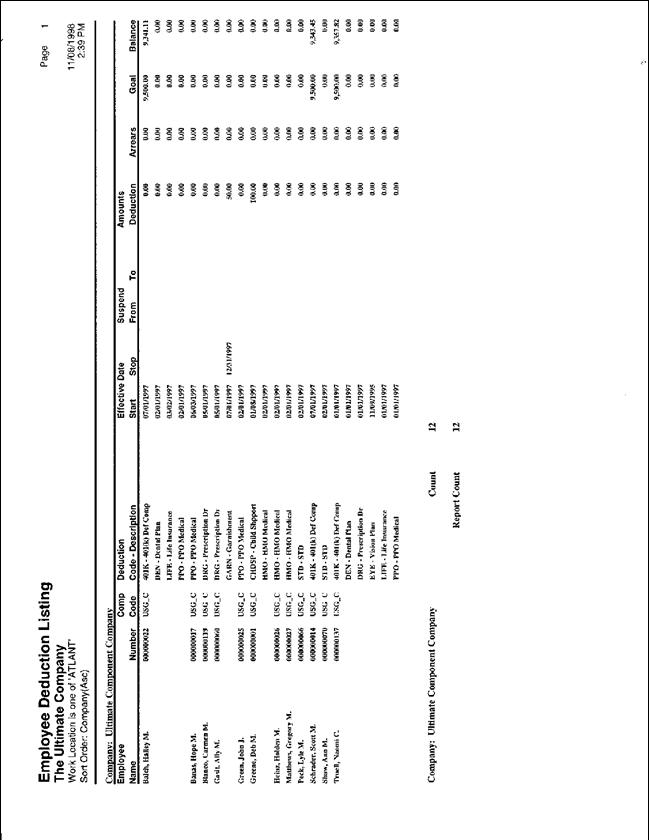
Employee Earnings Listing
This report provides an historical earnings register and totals each employee’s earnings, deductions and taxes, as well as employer expenses.
Date Options: There are no date selections for this report.
|
Select
Options All Employees Organization Level Pay Group Work Location |
Group
Options Organization Level Company Pay Group Work Location |
Sort
Options Organization Level Employee Number Employee Name Company Pay Group Work Location |
Employee New Jersey
This report will provide users with a list of employees who are set up with the NJMALEE (New Jersey Medical Malpractice – Employee) tax code where the employee’s NJMALEE and NJMALER (New Jersey Medical Malpractice – Employer) amounts in the History table for the selected year, when summed, do not equal the annual amount due ($3.00) for that year.
Date Options: There are no date selections for this report.
Note: You can only sort this report by company and tax group. The report will not run if you select to sort by other options.
|
Select Options Company Tax Group |
Sort Options Employee Name Employee Number |
Group Options This
report automatically groups by tax group, then by company. |
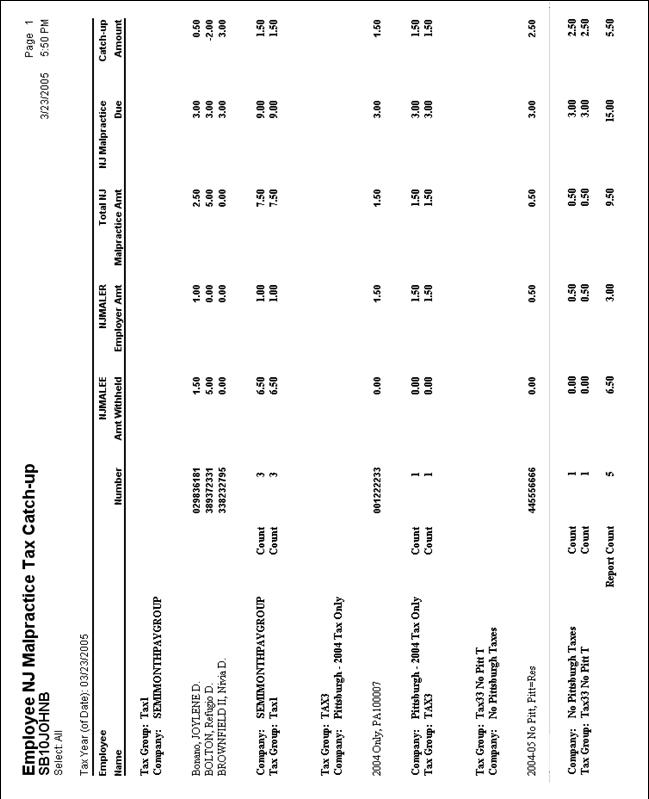
Employees Not Paid Edit Listing
This report identifies all of the employees who are listed as active on the system, but were not paid for the period or periods selected.
Date Options: There are no date selections for this report.
|
Select
Options All Employees Organization Level Pay Group Work Location |
Sort
Options Organization Level Company Project Pay Group Work Location |
Group
Options Organization Level Employee Number Employee Name Employee Social Security Number Project Company Work Location Pay Group |
Employee Pittsburgh
This
report provides users with a list of employees who are set up with the PAPITTUF
(Pittsburgh Non-Resident Sports Facility User Fee – Employee) tax code where
the employee’s
You will need to process a separate employee payroll adjustment for each company the employee exists in. Grouping the report by company provides you with the appropriate information.
Note: You can only sort this report by company and tax group. The report will not run if you select to sort by other options.
Date Options: There are no date selections for this report.
|
Select Options All Employees Organization levels 1-4 Work Location Pay Group Tax Group |
Sort Options Employee Name Employee number |
Group Options This
report groups by quarter, then by company. |
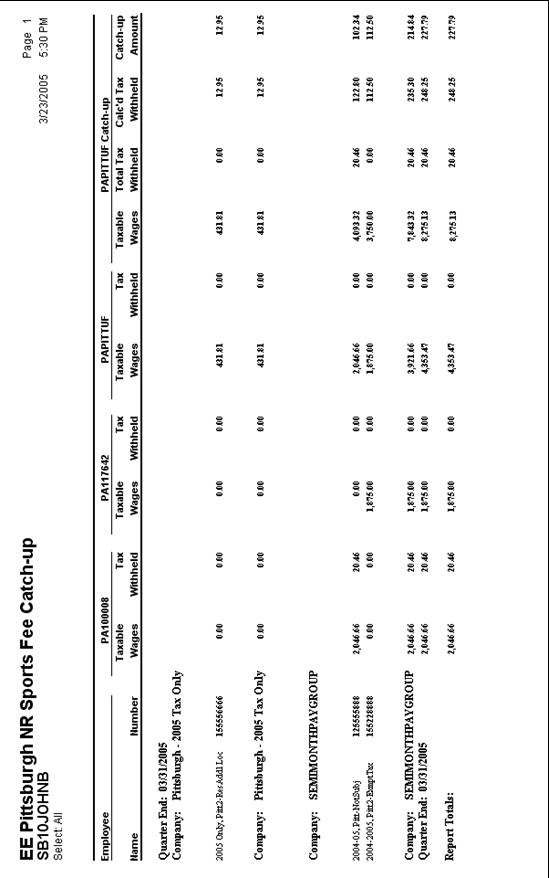
Massachusetts Health Insurance Quarterly Contribution Report
This report
fulfills the requirements for the
Date Options: You can select information for this report by an active date expression or pay period range.
|
Select Options Tax Calc Group Dates |
Group Options N/A |
Sort Options N/A |
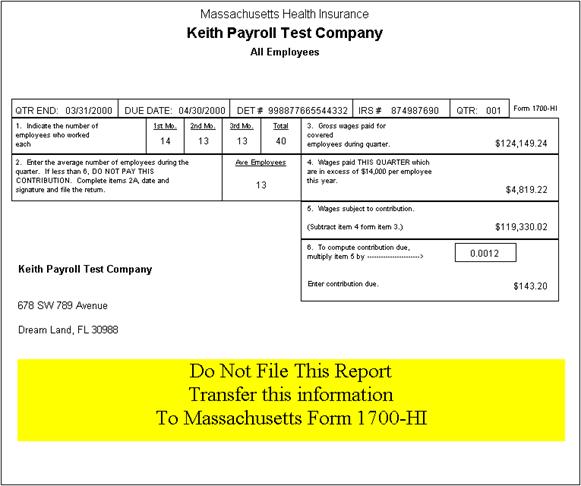
Missing FUTA Credit Reduction Tax Code Employee Listing
This report identifies employees who do not have the New York Federal Unemployment Tax Act Credit Reduction (NYFUTACR) but do have the New York State Unemployment Insurance for employers (NYSUIER).
Date Options: There are no date options for this type of report.
|
Select
Options All Employees Division Department Branch Establish Employee Type Work Location Pay Group |
Group
Options Branch Division Establish Job Code Pay Group Work Location |
Sort Options Branch Company Department Division Employee Name (Last, First, MI) Establish Job Code Pay Group Work Location |
Negative Wage Detail
This report provides negative wage and tax information about employees. For example, a negative amount in any of the following columns would indicate that too much of a pre-tax deduction was refunded.
· Deferred Comp
· Housing Transportation
· Dep Care
· Sec 125 Wages
· Dep Sec 125
Important! To comply with IRS regulations, Ultimate Software recommends that all negative wages or amounts be corrected prior to processing year-end data and printing W-2s. With the exception of the Section 125 column, a negative wage or amount prevents the system from printing W-2s. If a negative Section 125 amount is the result of a flex credit or flex dollar payout, you may disregard the negative amount. If you believe a negative wage or amount should not be corrected and is the result of valid tax or benefit refunds made to employees, you should contact your tax advisor for further assistance.
Note: Regardless of the date you select, the system returns information for the entire year.
Date Options: You can select information for this report by an active date expression or pay period range.
|
Select Options SSN, Employee Number or Employee Name Division Department Region Job Code Project Pay Group Company Work Location |
Group Options Division Department Region Job Code Project Pay Group Company Work Location Employee Employee Number Social Security Number |
Sort Options N/A |
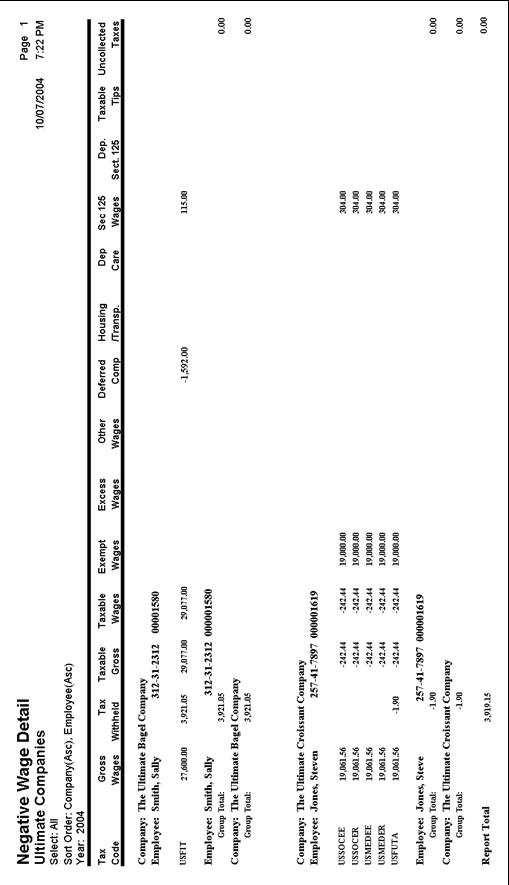
Pay Check Register
This report provides a listing of all the pay checks issued for the pay period or periods selected. The transactions listed only include the totals for each pay check issued.
Date Options: You can select information for this report by an active date expression or pay period range.
|
Select
Options All Employees/Checks Division Department Region Pay Group Work Location Manual Checks (only) Voided Checks (only) |
Group
Options Division Department Region Bank Project Pay Group Company Work Location |
Sort
Options Division Department Region Bank Project Pay Group Employee Name Employee Number Check Number Company Work Location |
Rate Below Min Wage Including Tips
This report is used to verify that your payroll output is in compliance with Federal Wage and Hour Compliance.
Date Options: You can select information for this report by a single date.
|
Select Options All Employees Division Department Region Work Location Pay Group Employee(s) |
Group Options Division Department Region Company Pay Group Work Location |
Sort Options N/A |
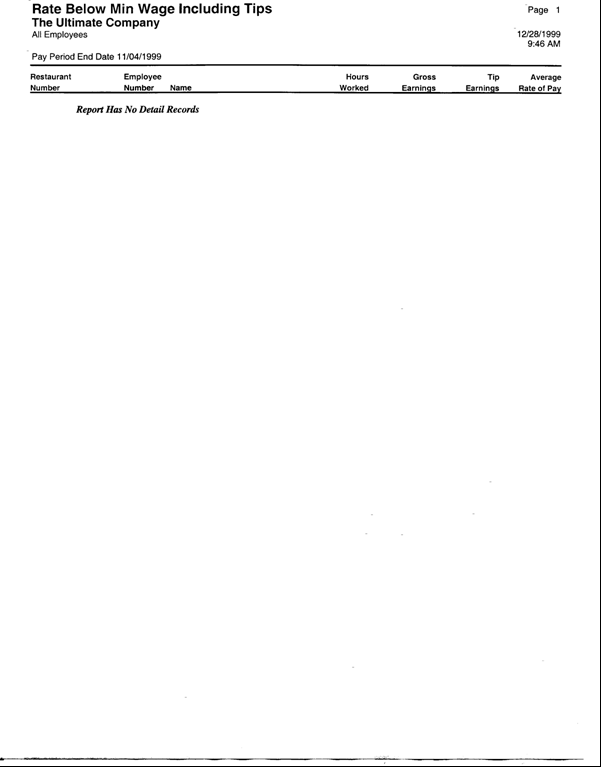
SIT Tax Liability by Month
The SIT Tax Liability Report contains the gross wages, taxable wages and state income tax (SIT) amounts deducted by state. Run this report on a quarterly basis as a guide for verifying the quarterly state income tax deposits and to complete state tax returns. These amounts should agree with the SIT tax amounts on the Tax Liability Report. This report automatically groups by month.
Note: Before you can run this report, you must run the Multiple Database Updater Utility (MDUU) on the Site Server. To run the MDUU:
1. Browse the UltiPro Installation CD to Server\Utilities\SQL Scripts.
2. Double-click on the UltiProV8.5SITTaxLiabilityReport.exe file.
3. Follow the prompts.
Date Options: You can select information for this report by an active date expression or pay period range.
|
Select
Options All Employees Division Department Region Work Location SIT Tax Code |
Group
Options Month |
Sort
Options N/A |
Summary Overtime
The Summary Overtime Report provides total overtime hours and dollars by employee for the pay period or periods selected.
Date Options: You can select information for this report by an active date expression or pay period range.
|
Select
Options All Employees Pay Group Work Location |
Group
Options Organization Level Employee Name Employee Number Pay Group Batch ID Company Work Location |
Sort
Options Organization Level Employee Name Employee Number Pay Group Batch ID Company Work Location |
Summary Pay Period
This report lists all regular and supplemental pay periods within the selected date range for the selected pay groups and indicates whether the pay group is the month, quarter or year-end period. For every included pay period, this report lists all earnings and deductions scheduled for the pay period. Use this report to verify pay period dates as well as earnings and deductions scheduled for the pay period.
Date Options: You can select information for this report by date range or an active date expression.
|
Select Options All Pay Group |
Group Options N/A |
Sort Options N/A |
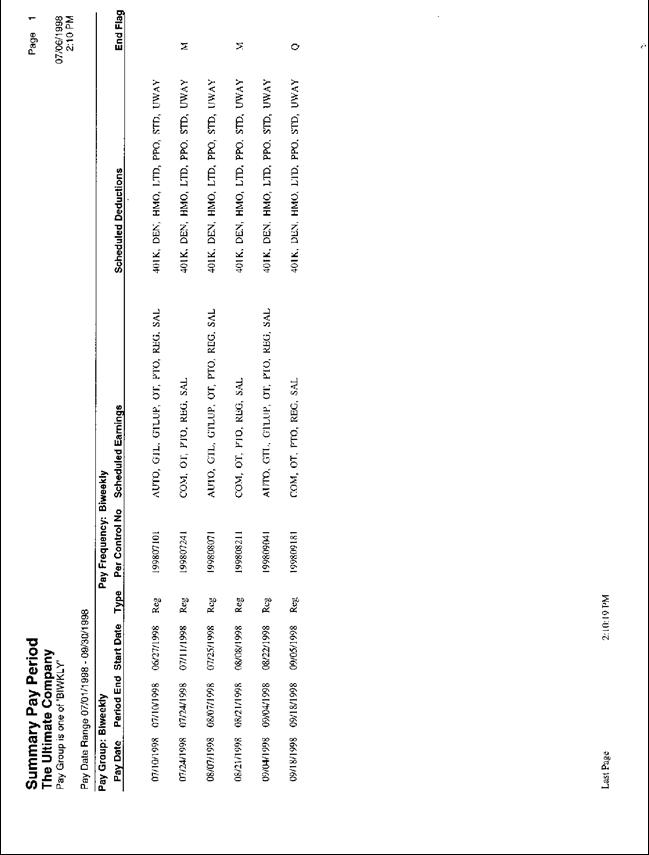
Tax Liability Grand Total
The Tax Liability Grand Total report lists the federal, state and local tax liabilities incurred for the pay period or periods selected. Use this report each pay period to obtain the tax deposit amounts for the taxes incurred for the pay period. This report can also be run for any pay period in order to make tax deposits, balance for 941 and verify W-2 totals.
Date Options: You can select information for this report by an active date expression or pay period range.
|
Select Options All Employees Pay Group Division Department Branch Establish Location Employee(s) Tax Reporting Type |
Group Options Company Tax Group Pay Group Division Department Branch Establish Location |
Sort Options N/A |
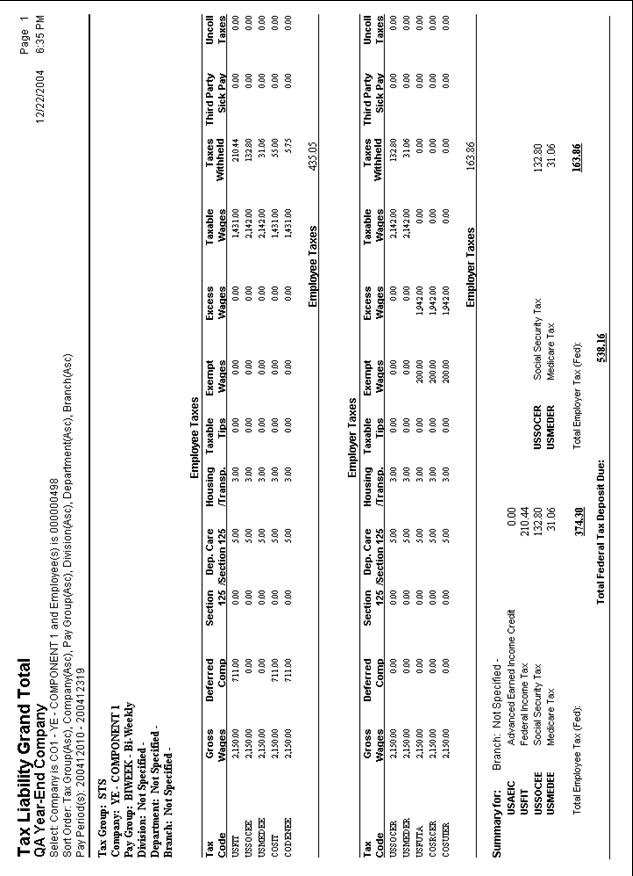
Tax Liability Payroll Adjustments
The Tax Liability Payroll Adjustments report lists the adjustments to the pay period data.
Date Options: You can select information for this report by an active date expression or pay period range.
|
Select
Options All Employees Pay Group Division Department Branch Establish Location Employee(s) Tax Reporting Type |
Group
Options Company Tax Group Pay Group Division Department Branch Establish Location |
Sort
Options N/A |
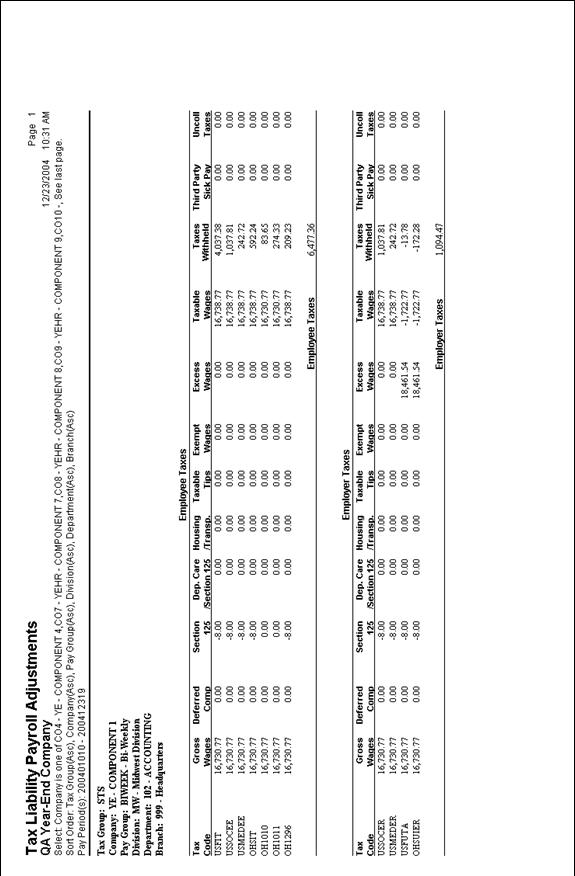
Tax Liability Payroll Process
The Tax Liability Payroll Process report is used to determine federal tax liabilities.
Date Options: You can select information for this report by an active date expression or pay period range.
|
Select
Options All Employees Pay Group Division Department Branch Establish Location Employee(s) Tax Reporting Type |
Group
Options Company Tax Group Pay Group Division Department Branch Establish Location |
Sort
Options N/A |
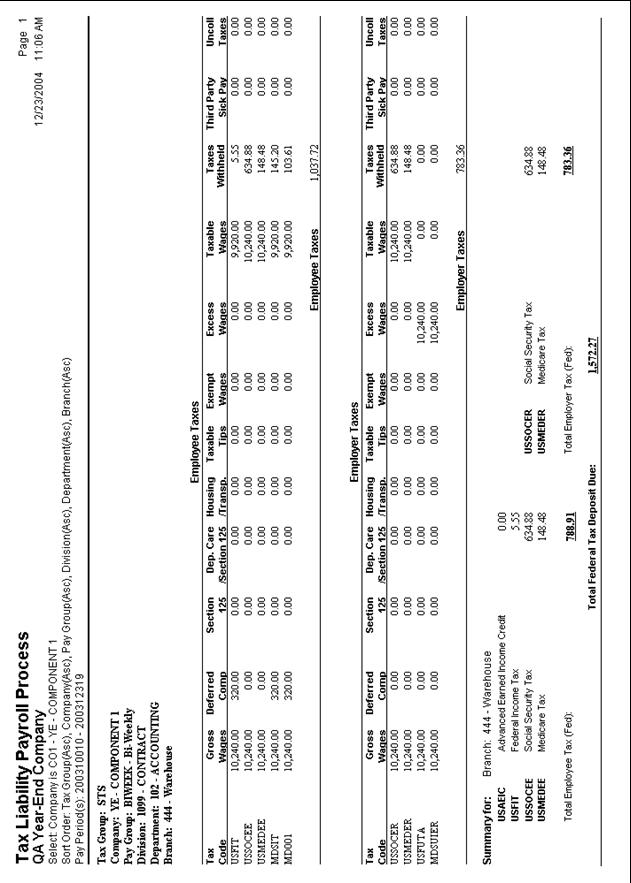
Tax Liability Tax Recon
The Tax Liability (941) Tax Recon report lists the tax information for the pay period.
Date Options: You can select information for this report by an active date expression or pay period range.
|
Select
Options All Employees Pay Group Division Department Branch Establish Location Employee(s) Tax Reporting Type |
Group
Options Company Tax Group Pay Group Division Department Branch Establish Location |
Sort
Options N/A |
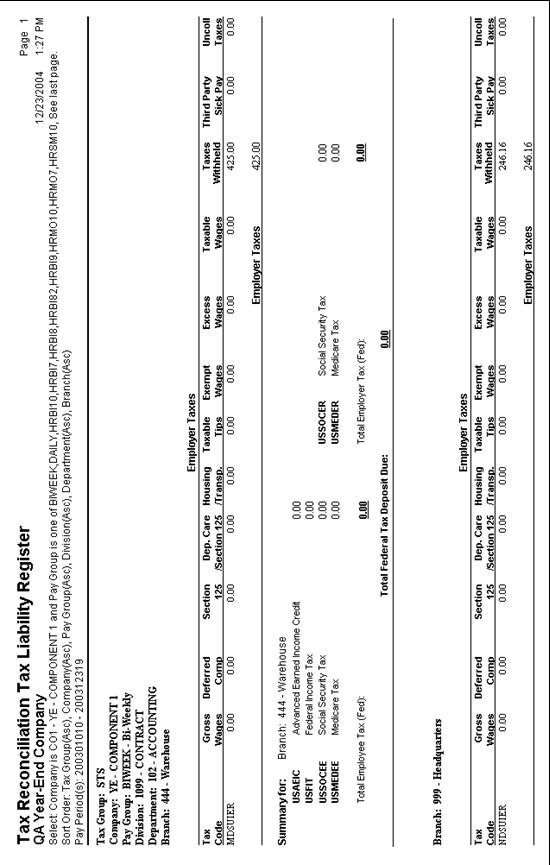
Tax Liability (943) Grand Total
The Tax Liability (943) Grand Total report lists the agricultural federal, state and local tax liabilities incurred for the pay period or periods selected. Use this report each pay period to obtain the tax deposit amounts for the taxes incurred for the pay period. This report can also be run for any pay period in order to make tax deposits, balance for 943 and verify W-2 totals.
Date Options: You can select information for this report by an active date expression or pay period range.
|
Select
Options All Employees Pay Group Division Department Branch Establish Location Employee(s) Tax Reporting Type |
Group
Options Company Tax Group Pay Group Division Department Branch Establish Location |
Sort
Options N/A |
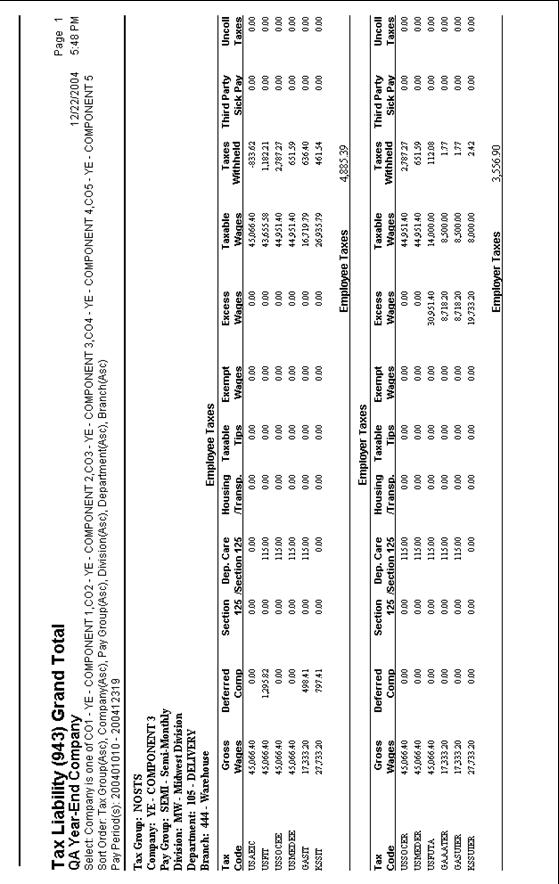
Tax Liability (943) Payroll Process
The Tax Liability (943) Payroll Process report is used to determine agricultural federal tax liabilities.
Date Options: You can select information for this report by an active date expression or pay period range.
|
Select
Options All Employees Pay Group Division Department Branch Establish Location Employee(s) Tax Reporting Type |
Group
Options Company Tax Group Pay Group Division Department Branch Establish Location |
Sort
Options N/A |
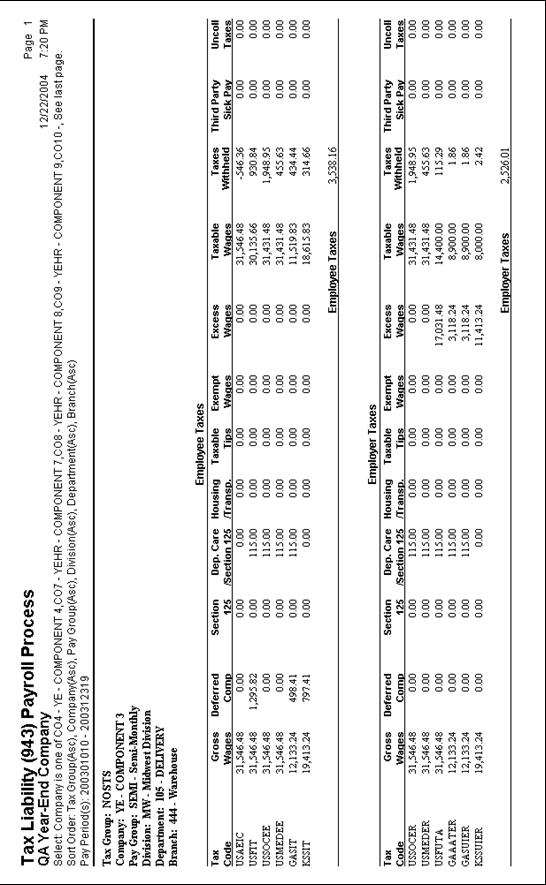
Tip Allocation with Calcs
This report is used to determine tip allocation values and details. It is designed to provide required data to complete IRS form 8027 Employers Annual Information return of tip income and allocated tips.
Date Options: You can select information for this report by an active date expression or pay period range.
|
Select
Options All Employees Employee(s) |
Group
Options Company Establishment |
Sort
Options N/A |
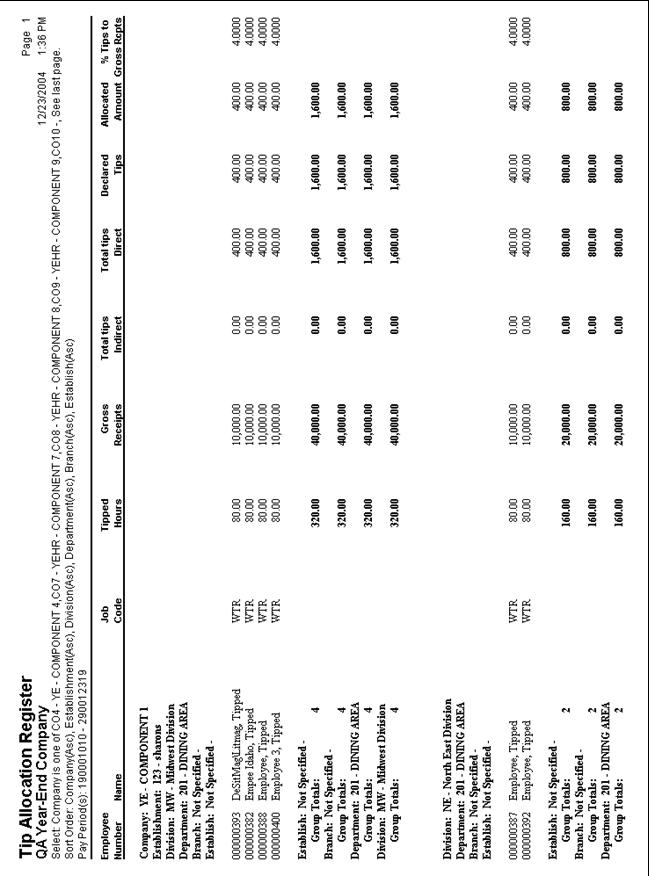
Wage Summary
This report summarizes wage information for the pay period or periods selected.
Date Options: You can select information for this report by an active date expression or pay period range.
|
Select Options Employee(s) Organization Level Pay Group Job Code Work Location Project Earn Tax Reporting Type Tax Reporting Type |
Group Options Organization Level Job Code Project Company Pay Group Work Location |
Sort Options N/A |
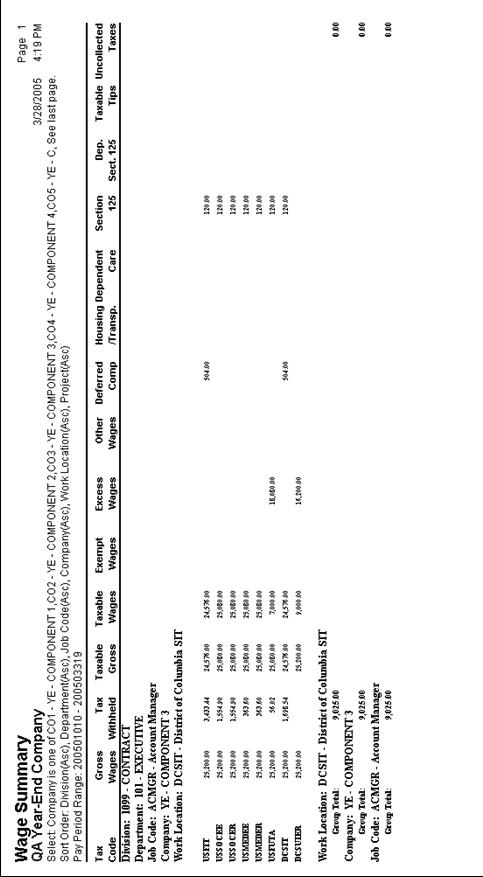
Wage Detail
This report prints detailed wage information, by employee, for the pay period or periods selected.
Date Options: You can select information for this report by an active date expression or pay period range.
|
Select
Options All Employees Organization Level Pay Group Job Code Work Location Project Employee(s) Tax Reporting Type Earn Tax Reporting Type |
Group
Options Organization Level Job Code Project Company Pay Group Work Location Employee Name Employee Number |
Sort
Options N/A |