The Errors and Exceptions page displays detailed information on timesheet issues in an easy-to-read table format.
The result count appears at the top of the page.
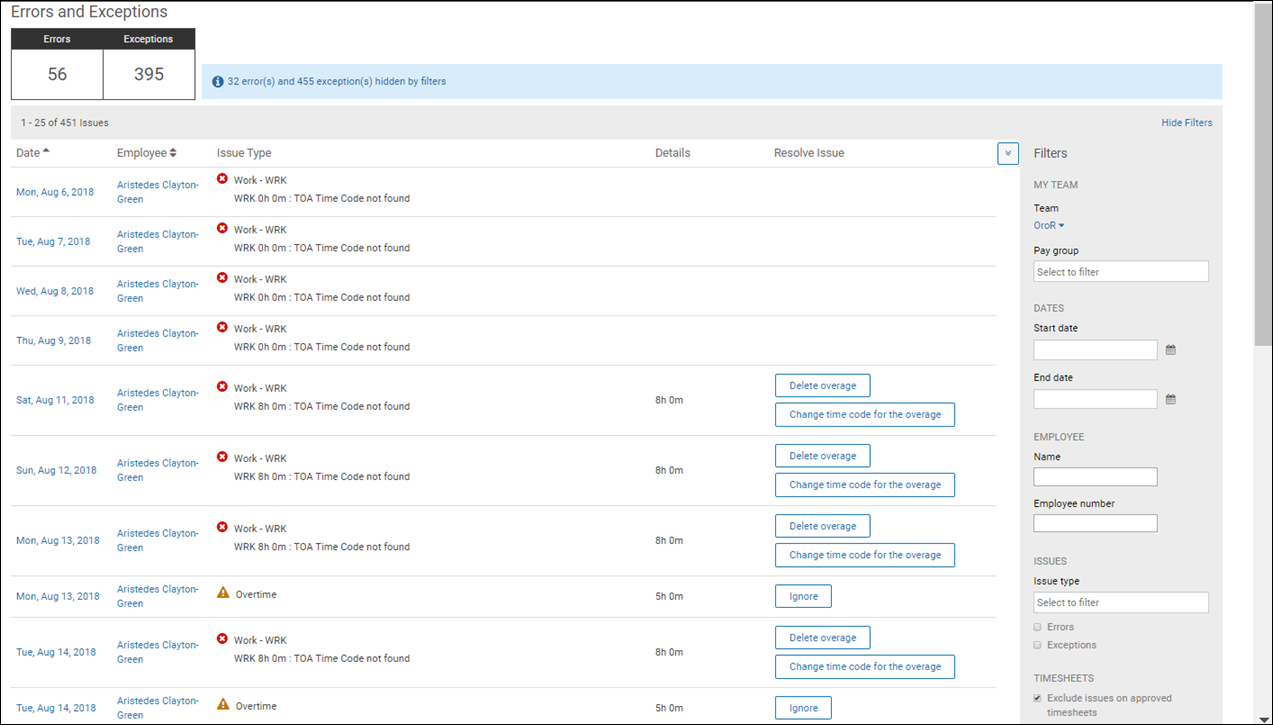
Issues can be sorted by employee name and date. To act on an issue, select the action in the Resolve Issue column (for example, Accept Penalty or Add Missing Punches).
To choose the columns to display and the display order, select the arrow icon to the right of the column titles.
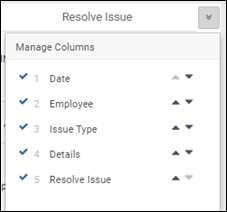
Column sorting resets after Ignore is selected in the Resolve Issue column, but the sorting indicator remains unchanged.
- Team - Select a team from the drop-down list.
- Pay Group - Click in the field and select the pay group(s) from the list.
- Start and End Dates - Use the calendar icon to select the dates. You can select either Start Date, End Date, or both.
- Employee Name - Enter employee's first or last name. The page displays employee names in the format selected on the Company Preferences page (Settings > Company Preferences).
- Employee Number - Enter employee's assigned number.
- Issue Type - Displays the time code and duration (for example, Untaken Mandatory Break, with Penalty Applied).
- Issues - Select to view errors, exceptions, or both.
- Timesheets - Select whether to exclude issues on approved timesheets. The default setting is to exclude these issues.
The filter selection remains after you navigate to another page and return.
To view the next or previous set of requests, use the page numbers and arrows at the bottom of the page.