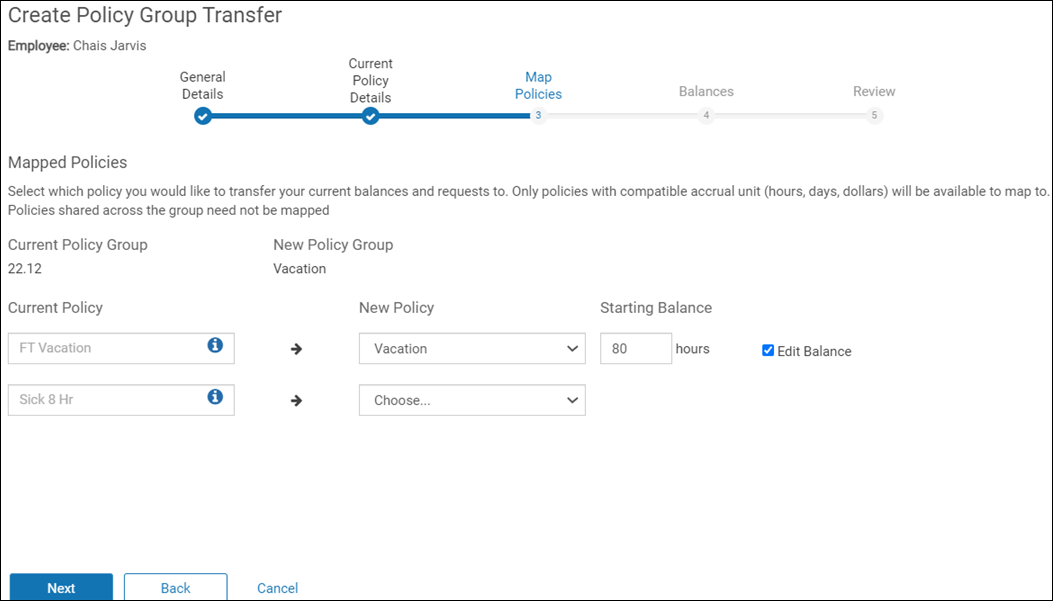Within Time Off, administrators, and optionally managers, can transfer an employee from one policy group to another.
By default, all administrators are assigned the POLICY_GROUP_TRANSFER permission, which is required to transfer an employee to a new policy group. If your organization would like managers to have this authorization, then permission must be assigned to that role (Settings > Roles).
On the Policy Group Transfer page, the employee's name is a link that goes to a summary of the transfer for that employee. The summary includes the effective date, current and new policy groups, mapped policies, unmapped policies (balances lost), starting balance for the new policy group, and transferred time off requests.
As the transfer steps are completed, each section name listed at the top of the page is a link that takes you to that page.
Pending
Completed
Completed with Variance
Failed
Employee Admin > Time Off > Policy Group Transfer