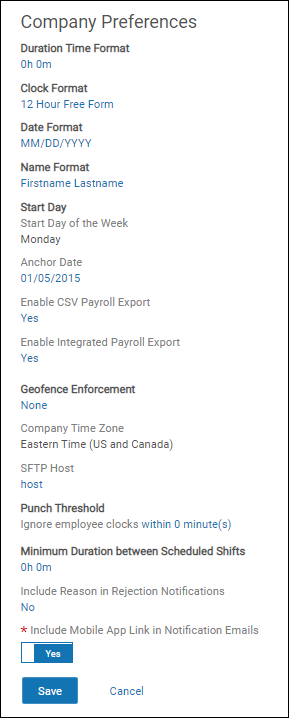The Company Preferences page enables administrators to configure general company-wide preferences.
Navigation: Menu > Administration > Workforce Management Classic > Time Classic > Settings > Company Preferences
- Update the time format for duration based timesheets, and then select Save.
- Set the clock format preferences, and then select Save.
- Select the date format, and then select Save.
- Select the name format, and then select Save.
- Select the anchor date, which controls the payroll date. From the anchor date and previous, Workforce Management Classic cannot grab information or recalculate. Select Save.
- Select Yes to enable payroll export, and select Save at each option:
- Enable CSV Payroll Export – A CSV Export button appears on the Payroll Export page.
- Enable Integrated Payroll Export – An Export button appears on the Payroll Export page. This option eliminates the need to download and re-upload a CSV file.
- If a value has been set for the TouchBase Web Clock, enter the URL. This field appears only if a value has been set.
- To enable the default geofencing enforcement, select the type of geofencing at the
Geofence Enforcement field, and then select
Save:
- Active – When employees are assigned to a fence group and they punch in outside of a valid fence, the time punch is marked invalid and it is not processed to the timesheet.
- Passive – When employees are assigned to a fence group and they punch in outside of a valid fence, the time punch is flagged as a geofencing exception, but it is still processed to the timesheet.
- None – By default, there is no geofencing enforcement. This option does not disable geofencing entirely.
The employee-level setting takes precedence, if it is set.
- To enable time information to be imported from an SFTP location, enter the SFTP host, user name, and password. Select Save. This time information includes punches and edits. After this option is enabled, the job can be run in increments of as few as one minute and as great as one week.
- Select the punch threshold to ignore duplicate punches (from 0 to 99 minutes), and then select Save. This threshold value applies to both manual edits on the timesheet and clock punches.
- Enter the minimum gap between scheduled shifts, if applicable, and select Save.
- Select Yes to include a timesheet rejection reason on the email notification sent to employees, and then select Save. (In addition to this selection, be sure the employee is assigned the EMPLOYEE_REJECTION_REASON permission and the employee's preference for timesheet rejection is set to Email or In Application and Email.)
- Select Yes if notification emails should contain links to open the relevant pages in the mobile app (for example, when managers need to approve timesheets or time off requests), and then select Save.