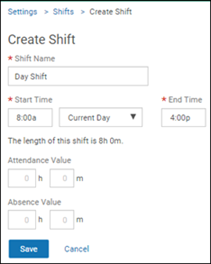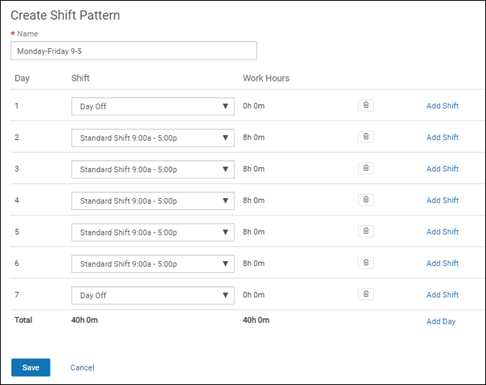Shifts provide information about weekly employee work shifts, including start and end times and total hours. After shifts are created, you can create weekly shift patterns. Shift patterns are repeated weekly and are configured with individual shifts for each day. Non-work days can be configured as days off in the shift pattern.
Important:
Before assigning a shift to an employee, be sure to first assign a time
zone to the employee (My Team > select employee > Time Classic tab). If a time zone is
not assigned to an employee, then the company time zone is used.
Navigation:
- Select Create.
- Enter the shift name.
- Enter the start and end times.
- Select Current Day or Previous Day. This
is helpful when you have a shift that crosses midnight. Most shifts should be set to
Current Day.
- Enter the attendance and absence values in hours, if applicable. The absence value is
the number of hours an employee will get paid if the employee is absent for the entire
day. If this value is left as 0.0, then time off is not paid on the timesheet. This value
overrides the value in Time Off.
- Select Save.
- To create shift patterns, from the navigation pane, select Settings and then Shift Patterns.
- Select Create.
- Enter the shift pattern name.
- Select the shift for each day, and select Add Shift or Add Day to add another shift or day to the pattern.
- Select Save.
Note:
If you need to delete a shift, you must first delete the shift pattern
because shifts cannot be deleted if they belong to shift patterns. Although shift
patterns cannot be retired, you can change the description to “Do Not Use.”
- To assign a shift pattern to an employee:
- Go to the Time Classic tab of the employee's persona page in
the My Team view (My Team > select employee > Time Classic > Add Shift
Pattern).
- Enter the shift pattern's start date and, if necessary, the end date.
- Select the shift pattern.
- Select the first day of the employee's work week within the pattern.
- To apply a shift pattern to an existing timesheet, select an option:
- Do not change existing shifts.
- Do not delete manually created shifts.
- Do not delete UKG Pro Scheduling Classic shifts.
- Delete all shifts.
- Select Save.