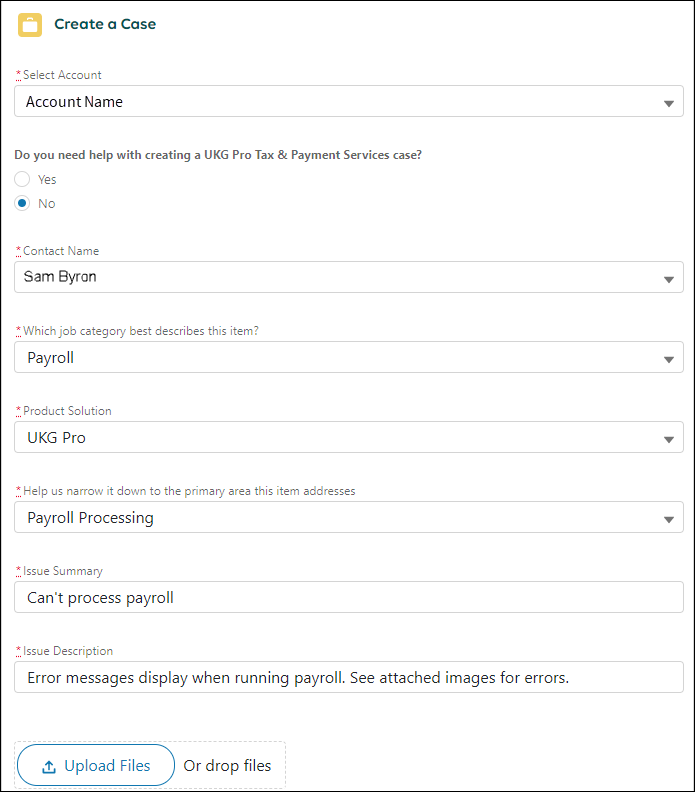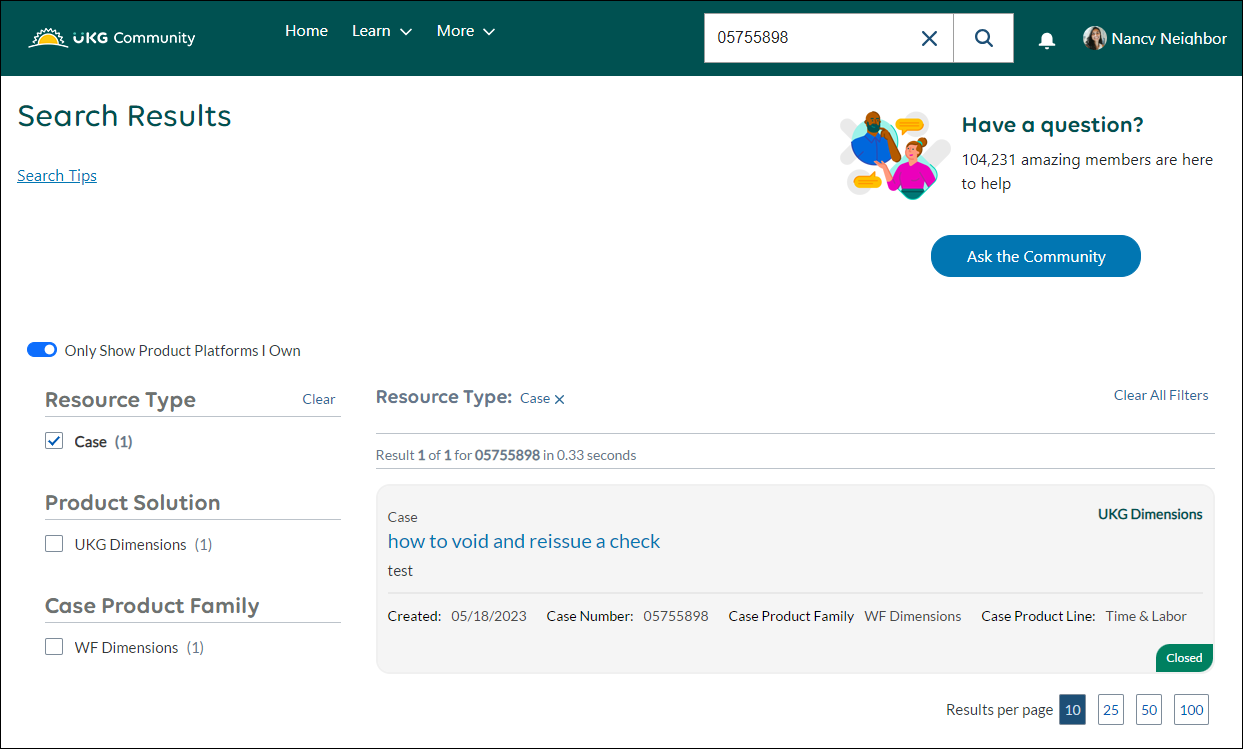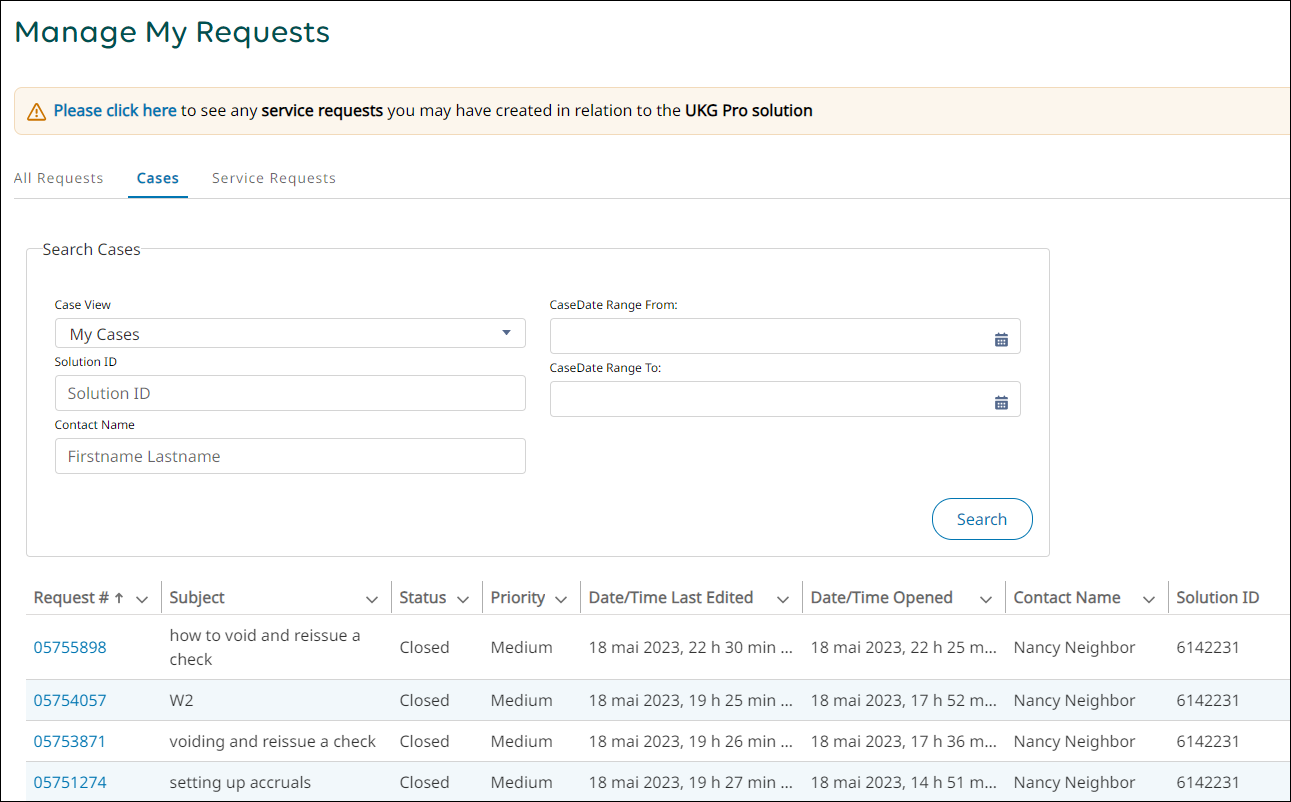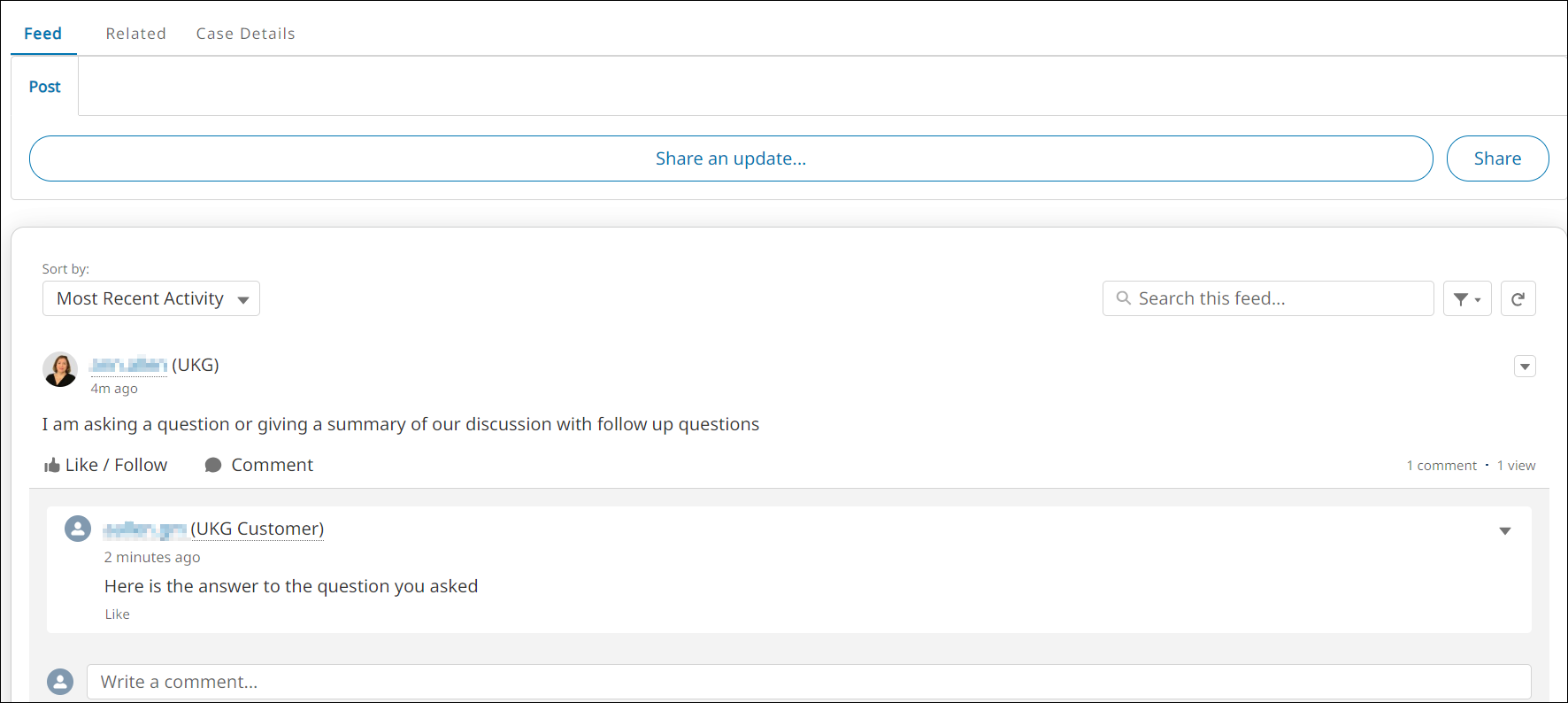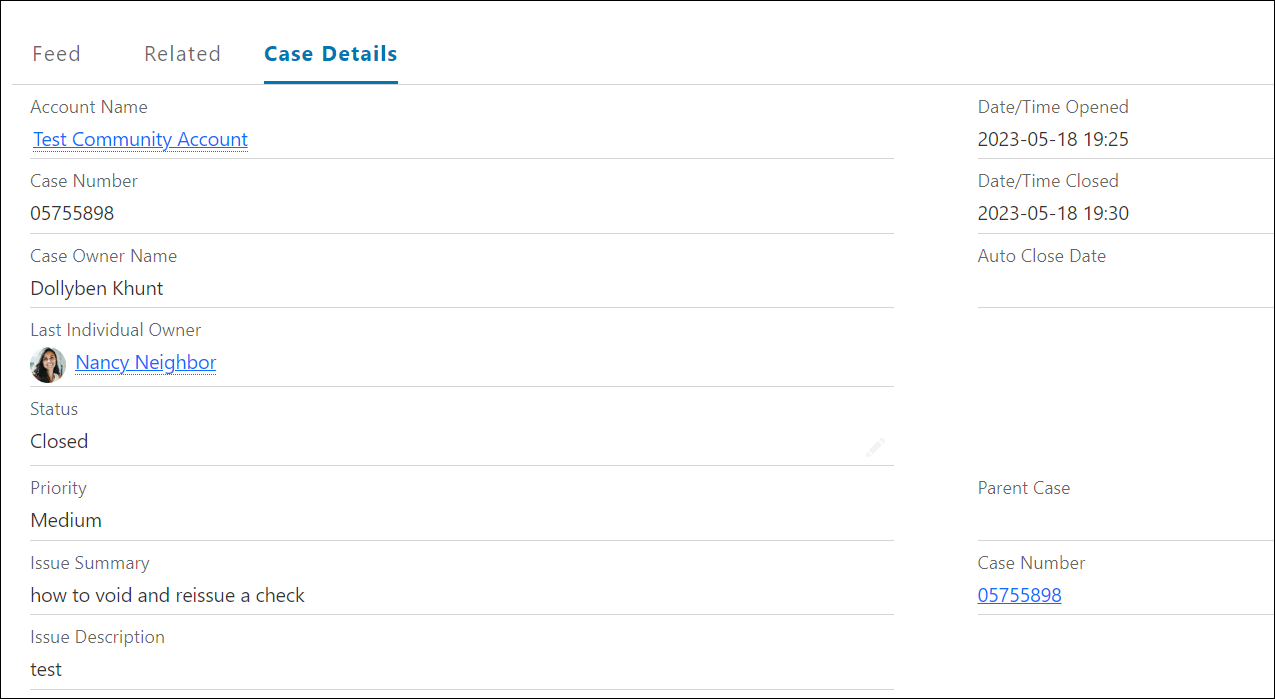Create and Manage Cases
Create and Manage Customer Cases
In the UKG Community ™, you can create cases to resolve issues. You can also manage these cases to view your case progress, communicate with your support representative, and accept or reject a case resolution.
Create a Case
Create a case in the UKG Community to get support for your issue. Before creating a case, be sure to complete the recommended training and search our product documentation, knowledge articles, and community discussions for answers.
Manage a Case
You can manage open cases in the UKG Community to view information about the current status, communicate with the case owner, and accept or reject a resolution.
© 2024 UKG Inc. All rights reserved. For a full list of UKG trademarks, visit https://www.ukg.com/trademarks. All other trademarks, if any, are the property of their respective owners.
This document and all information contained herein are provided to you "AS IS" and UKG Inc. and its affiliates (collectively "UKG") make no representation or warranties with respect to the accuracy, reliability, or completeness of this document, and UKG specifically disclaims all warranties, including, but not limited to, implied warranties of merchantability and fitness for a particular purpose. The information in this document is subject to change without notice. The document and its content are confidential information of UKG and may not be disseminated to any third party. No part of this document or its content may be reproduced in any form or by any means or stored in a database or retrieval system without the prior written authorization of UKG. Nothing herein constitutes legal, tax, or other professional advice. All legal, tax, or other questions or concerns should be directed to your legal counsel, tax consultant, or other professional advisor. All company, organization, person, and event references are fictional. Any resemblance to actual companies, organizations, persons, and events is entirely coincidental.