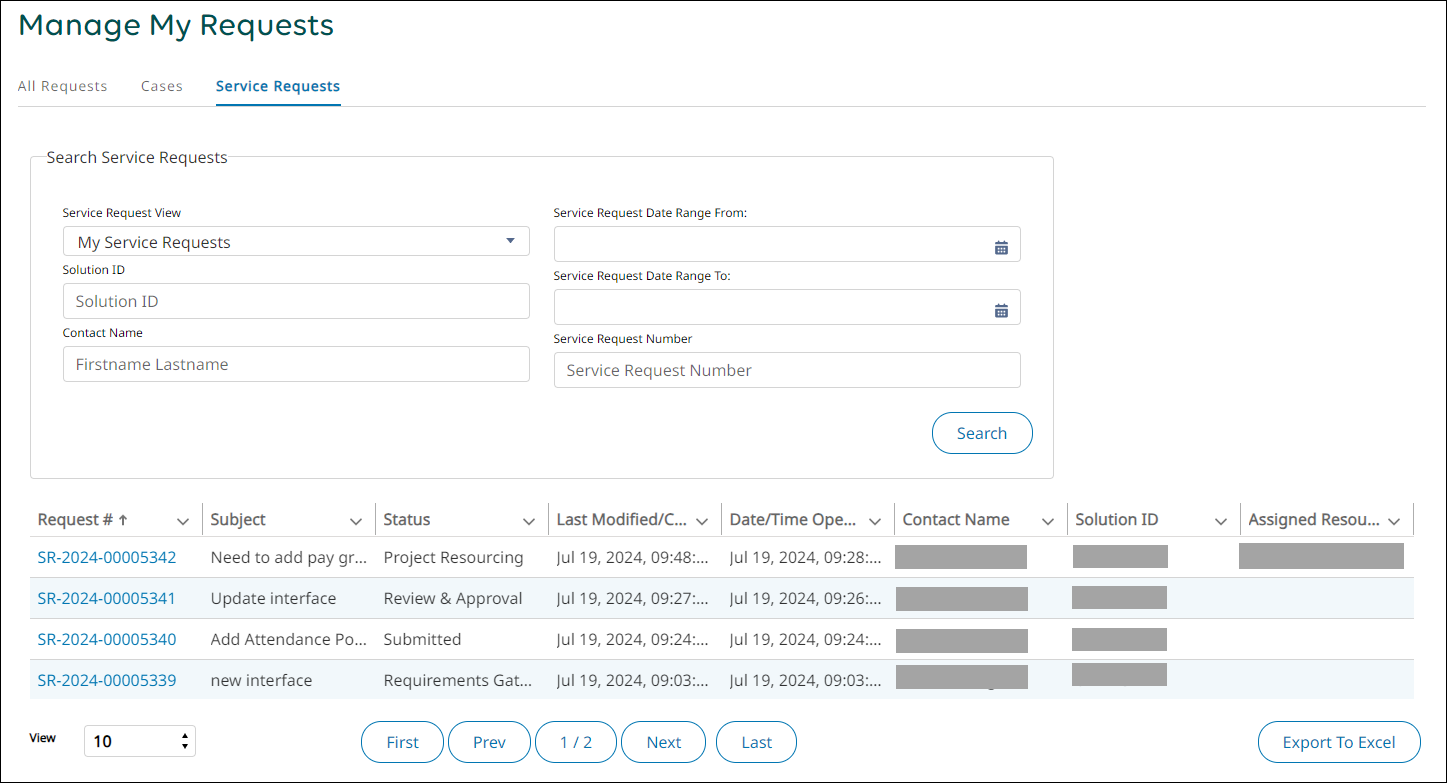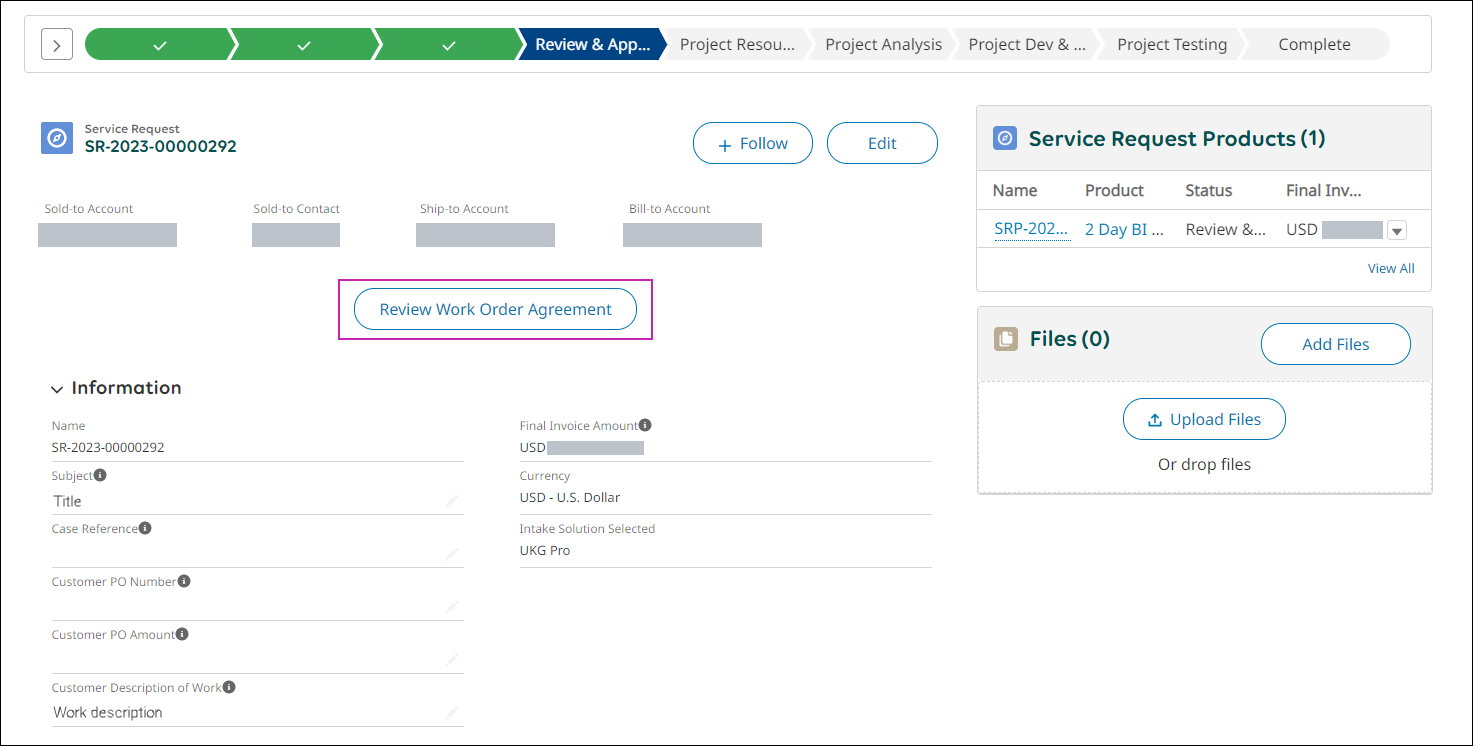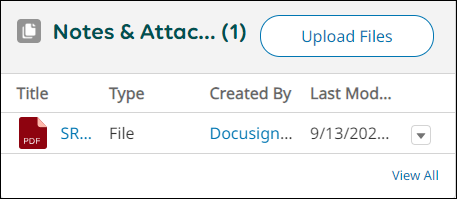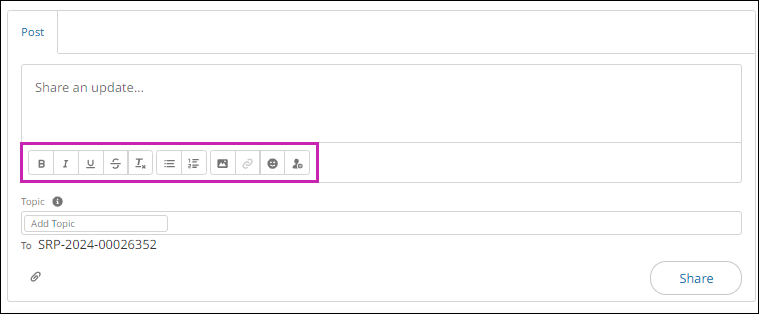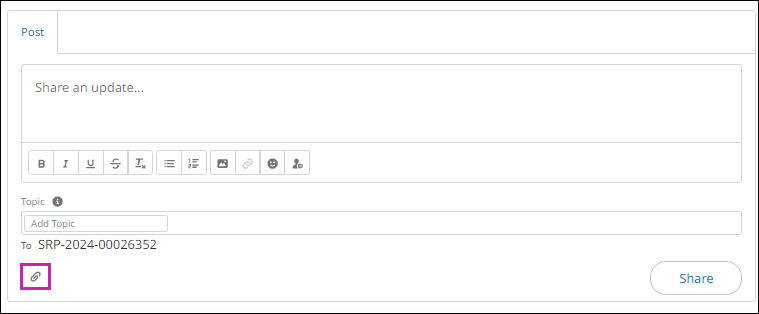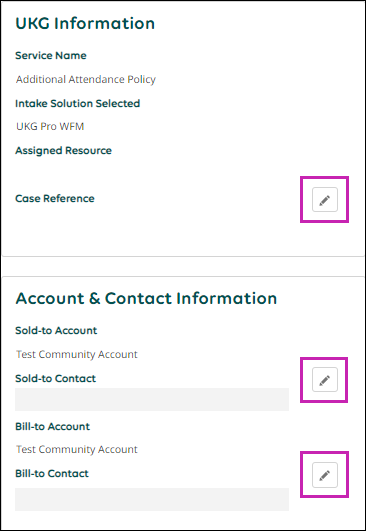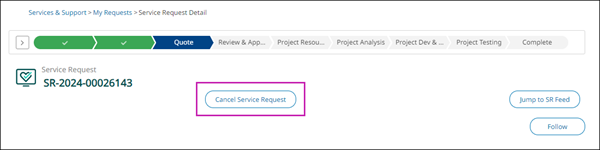Service Requests for Customers
Service Requests
Create a service request to request enhancements to your solution or assistance with something new for your solution. For example, service requests can help with creating or changing a custom file feed or vendor interface, a new report, or a new system configuration.
If you need assistance with a problem with your solution or services, such as a low-to-medium priority technical issue that requires troubleshooting, submit a support case instead.
You must be designated as a Service Request User in the UKG Community™ to create and view service requests. If you are not a Service Request User and you need to create or view service requests, you can request additional access. For more information, refer to the Request Additional Access in the UKG Community job aid in the UKG Community Library.
- Creating a new component company (if assistance is required from UKG)
- Adding a new bank
- Creating or changing a file feed or vendor interface
- Rewriting or recreating a general ledger
- General consulting and knowledge transfer requests
- Organizational structure changes in the product
- Creating or updating new business intelligence (BI) reports
- Mass updates to user administration accounts
Time Frame and Prioritization
When you submit a service request to UKG, we are committed to responding within two business days with either a quote of effort or a request for additional information (if additional information is required to prepare your quote). Once approved and funded, most service requests are assigned to a UKG team member within one to four weeks, depending on the request.
After a service request is assigned, a UKG team member reaches out via the Service Request feed to introduce themselves and get started. Typically, service requests are resolved within 14 to 90 business days, depending on the request and its associated work effort, including any third-party dependency.
Create Service Requests
On the Services and Support tab in the UKG Community, you can create service requests based on your UKG product solutions.
Manage Customer Service Requests
You can manage service requests to review and approve a service request order agreement, communicate with the project team member assigned to your request, and edit, monitor, or cancel your service requests.
Monitor a Service Request
Monitor a service request created in the UKG Community site.
Review and Approve a Service Request Order Agreement
When a service request is in the Review and Approval status, you can manage the service request in the UKG Community to review and approve the service request order agreement.
Communicate with UKG About a Service Request
The Service Request Feed is a chat-based communications channel embedded in each service request in the UKG Community. Use this feed as your primary means of communication with UKG after creating a service request. The feed is available until the warranty period of your service request ends.
Edit a Service Request
Edit a service request in the UKG Community before the service request is approved. After the service request is approved, use the Service Request Feed to communicate additional updates to UKG.
Cancel a Service Request
You can cancel a service request in the UKG Community before the service request is approved. Once approved, service requests can only be canceled by UKG.
Service Request Fields
The following fields are available on the Service Request Detail page.
UKG Information
- Service Name
- The type of Service Request you ordered from UKG (such as Net New Interface or New Bank Configuration).
- Intake Solution
- The primary product associated with this service request (such as UKG Pro or UKG Ready).
- Assigned Resource
- The name of the UKG team member who will work on delivering the service request. Resources are assigned within the time to engage window communicated when you approved the SR.
- Within two business days of the service request submission, the estimator's name appears. The estimator will work with you until the service request is approved.
- After the service request is approved and assigned, this field is updated to display the name of the team member who is assigned to your project. This team member will work with you until project completion.
- Case Reference
- The UKG case associated with the service request. Note As a best practice, enter the case number if you have a related case, especially if the UKG case owner directed you to create a service request for your issue.
Financials
- Final Invoice Amount (Currency)
- The invoice amount (and associated currency) that is displayed in the Service Request Order.
- Billing Type
- The billing method used for this service request (Fixed Price or Time and Material).
- Customer PO Number
- The customer-specific PO number associated with the service request and invoice.
- Customer PO Amount (Currency)
- The amount and currency associated with the customer PO number.
Account and Contact Information
- Sold-to Account
- The company name associated with the service request.
- Sold-to Contact
- The name of the contact at your company who is responsible for the service request.
- Bill-to Account
- The company name associated with the service request.
- Bill-to Contact
- The name of the contact at your company who is responsible for the service request.
Warranty/Maintenance
- Warranty Period
- The number of days for the warranty period. The warranty period for a service request can vary based on the selected service. Most service requests have a thirty-day warranty which starts after the service request is complete. If you have a warranty claim during this window, reach out to your assigned resource on the service request.
- Maintenance Fee Amount (Currency)
- The maintenance fee amount, if applicable for the selected service.
Service Description
- Description
- The description associated with the selected service when the order was created.
Service Request Types
When opening a new Service Request, use the following categories to limit your results:
| Category | Subcategory |
|---|---|
| Benefit Services |
|
| BI & Analytics Services |
|
| Data Conversion Services |
|
| Integration Development |
|
| Payroll & Tax Services |
|
| Configuration Services |
|
| User Adoption & Education |
|
Open Enrollment and Year-End Service Requests
Prior to open enrollment and year-end, there are certain tasks that you may need to complete that require a service request. Each year from late June to July, you can expect to receive a series of communications from Hello@UKG.com with the following information:
- Recommended dates by which to have service requests submitted, reviewed, and approved to ensure requests are processed on time.
- Examples of tasks that require a service request.
- Recommended date for any requests for carrier feed modifications, such as the addition of new deduction codes to ensure requests are processed on time.
- Tips for submitting a request for updates to an existing feed or a new carrier feed.
- References to existing service request documentation in the UKG Community.
© 2024 UKG Inc. All rights reserved. For a full list of UKG trademarks, visit https://www.ukg.com/trademarks. All other trademarks, if any, are the property of their respective owners.
This document and all information contained herein are provided to you "AS IS" and UKG Inc. and its affiliates (collectively "UKG") make no representation or warranties with respect to the accuracy, reliability, or completeness of this document, and UKG specifically disclaims all warranties, including, but not limited to, implied warranties of merchantability and fitness for a particular purpose. The information in this document is subject to change without notice. The document and its content are confidential information of UKG and may not be disseminated to any third party. No part of this document or its content may be reproduced in any form or by any means or stored in a database or retrieval system without the prior written authorization of UKG. Nothing herein constitutes legal, tax, or other professional advice. All legal, tax, or other questions or concerns should be directed to your legal counsel, tax consultant, or other professional advisor. All company, organization, person, and event references are fictional. Any resemblance to actual companies, organizations, persons, and events is entirely coincidental.