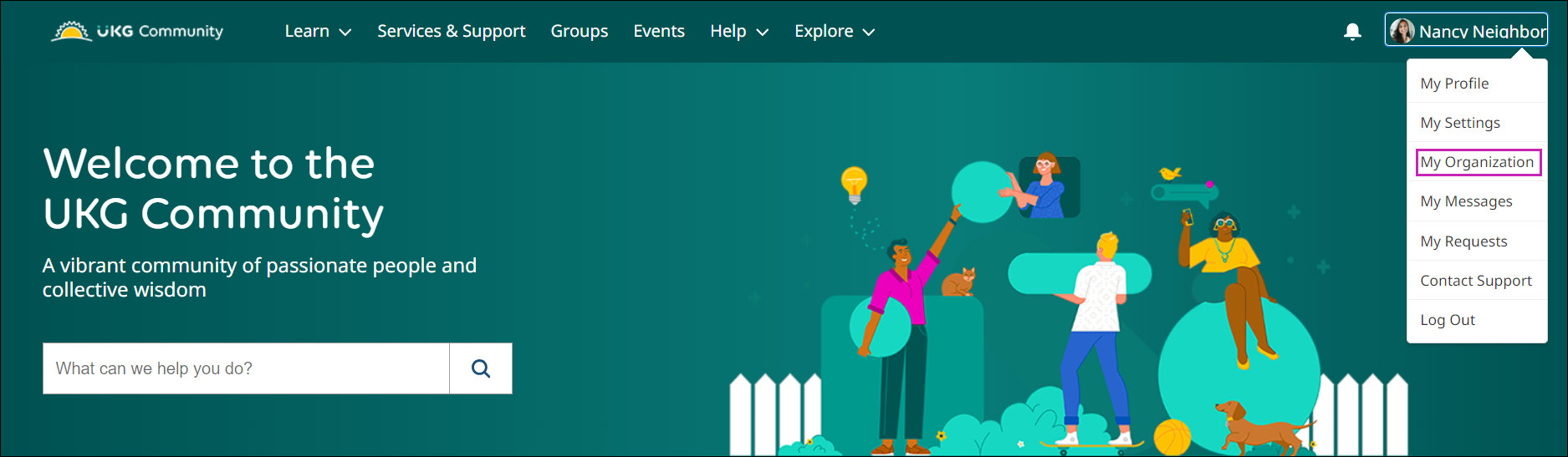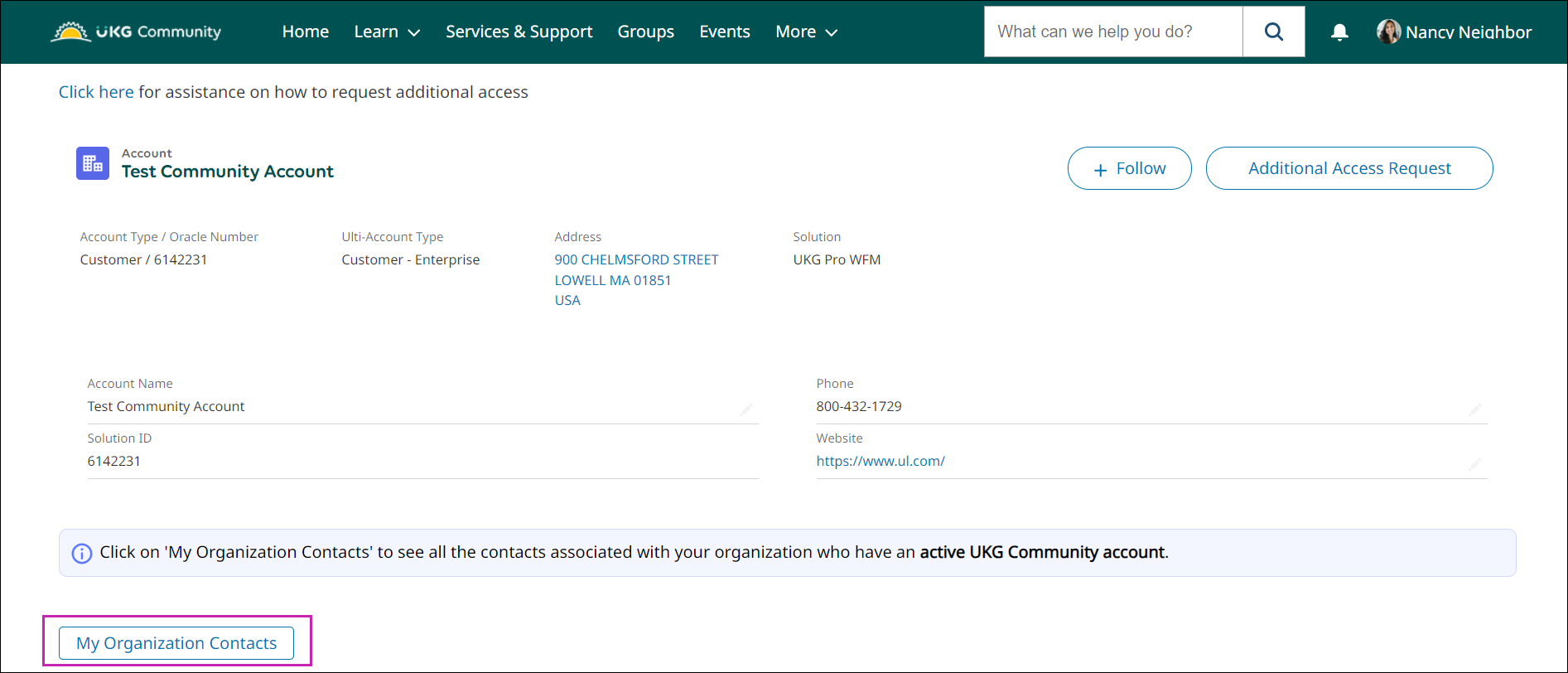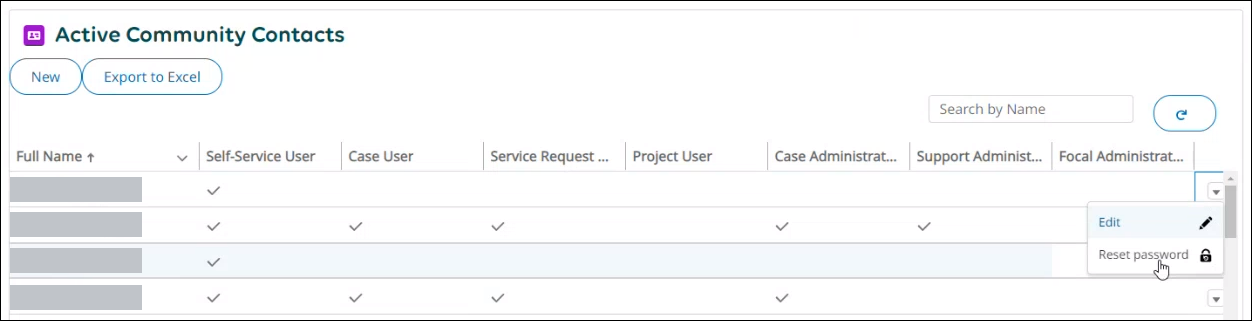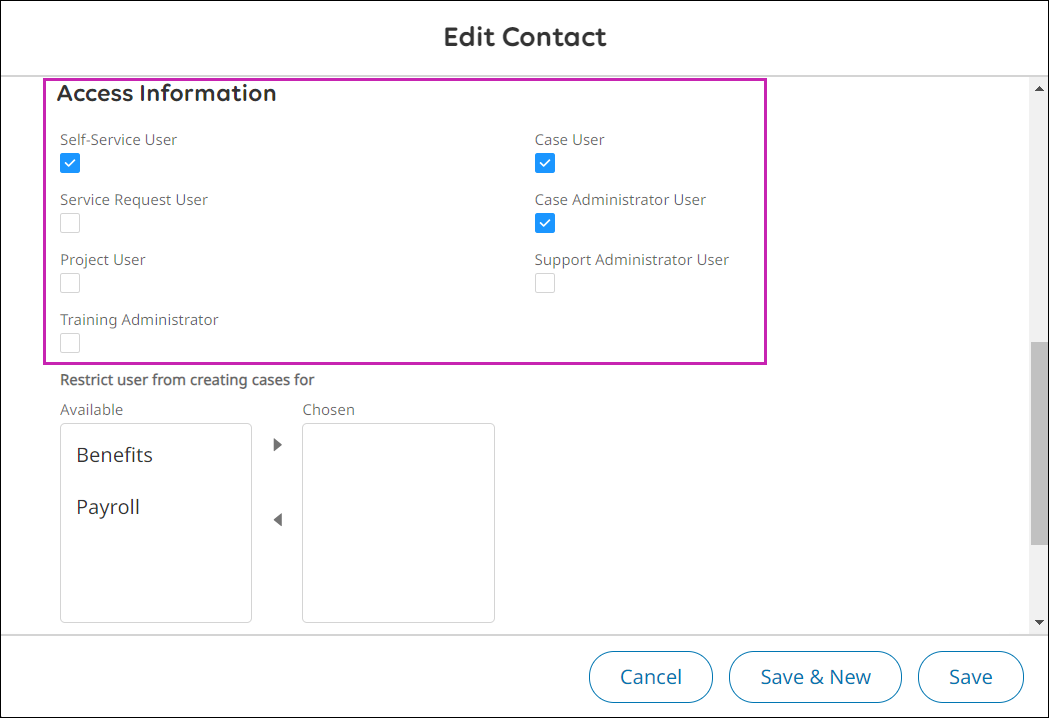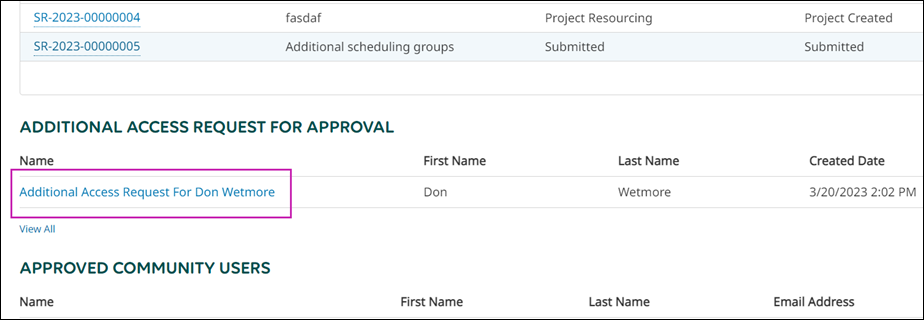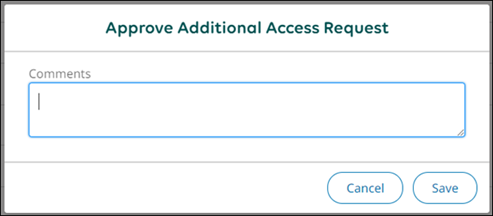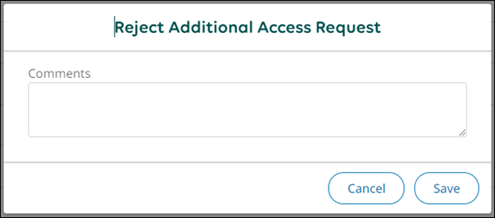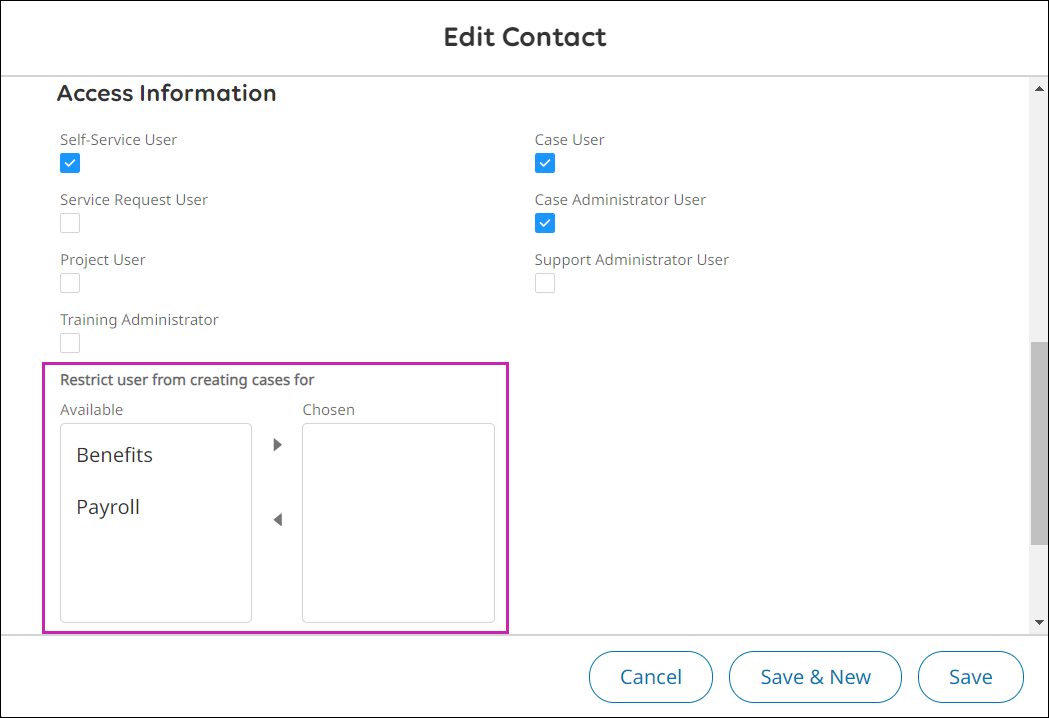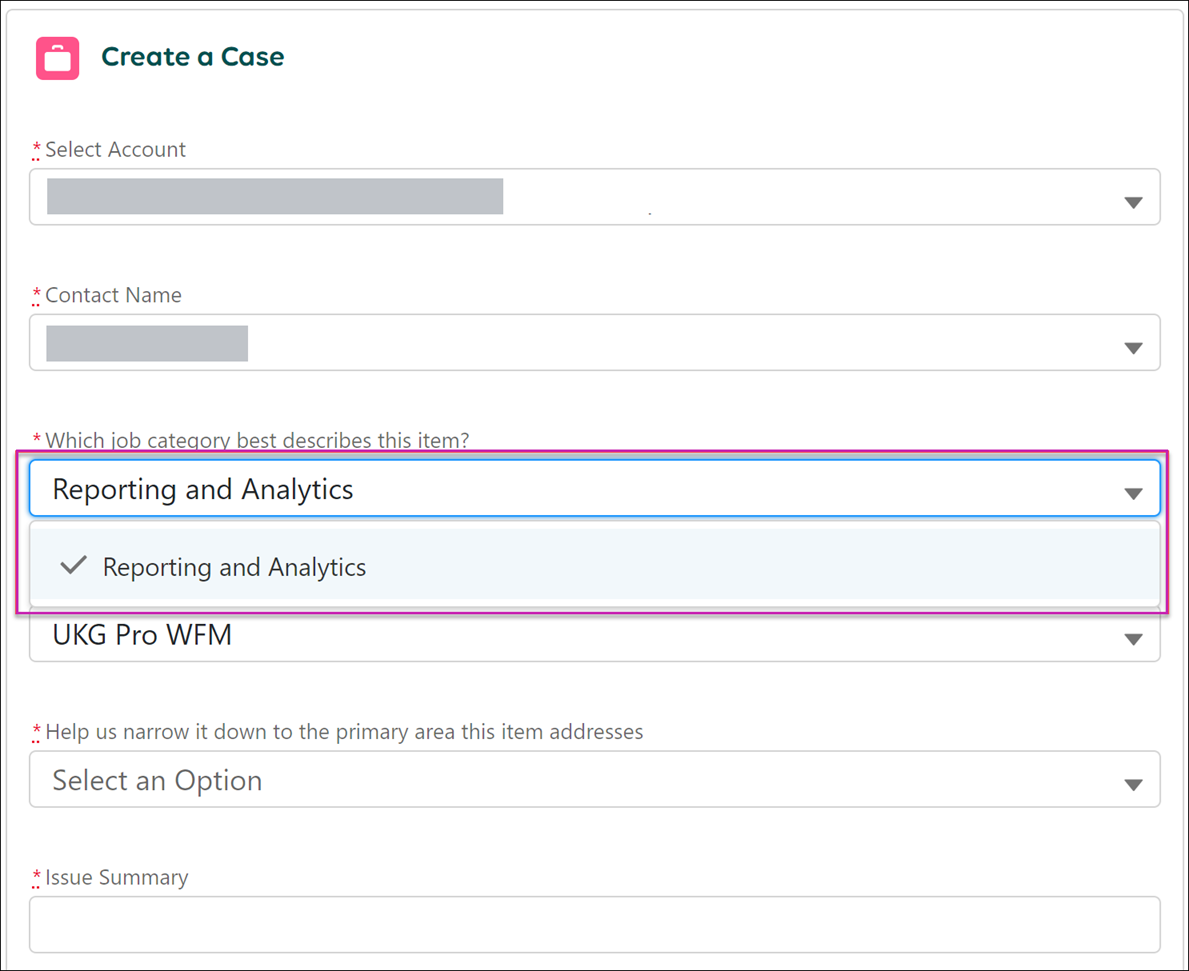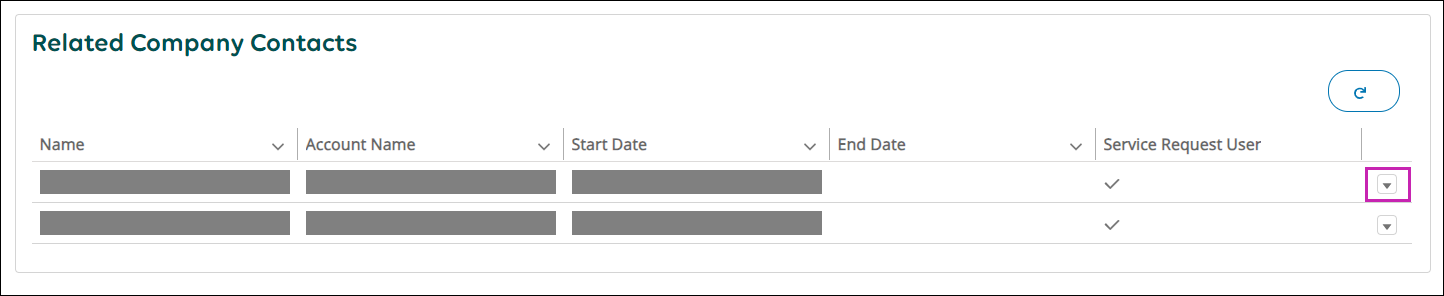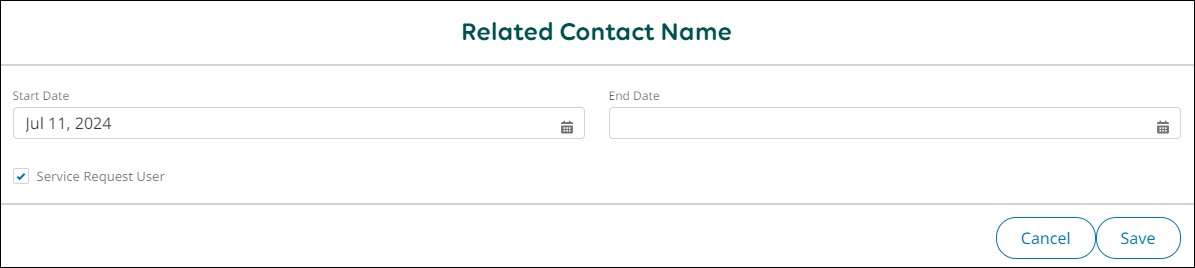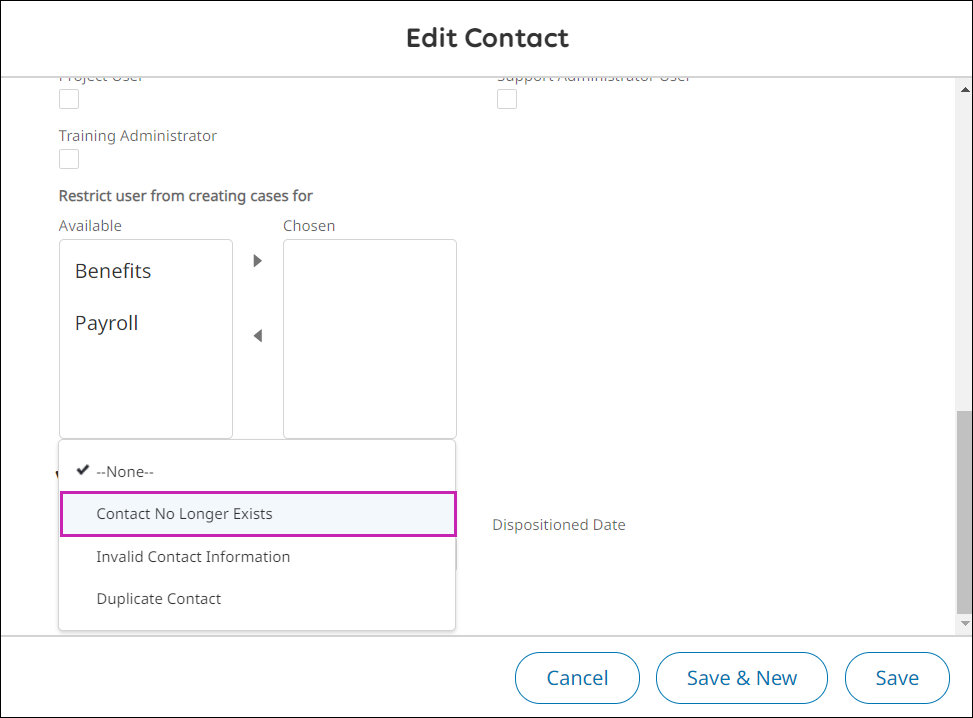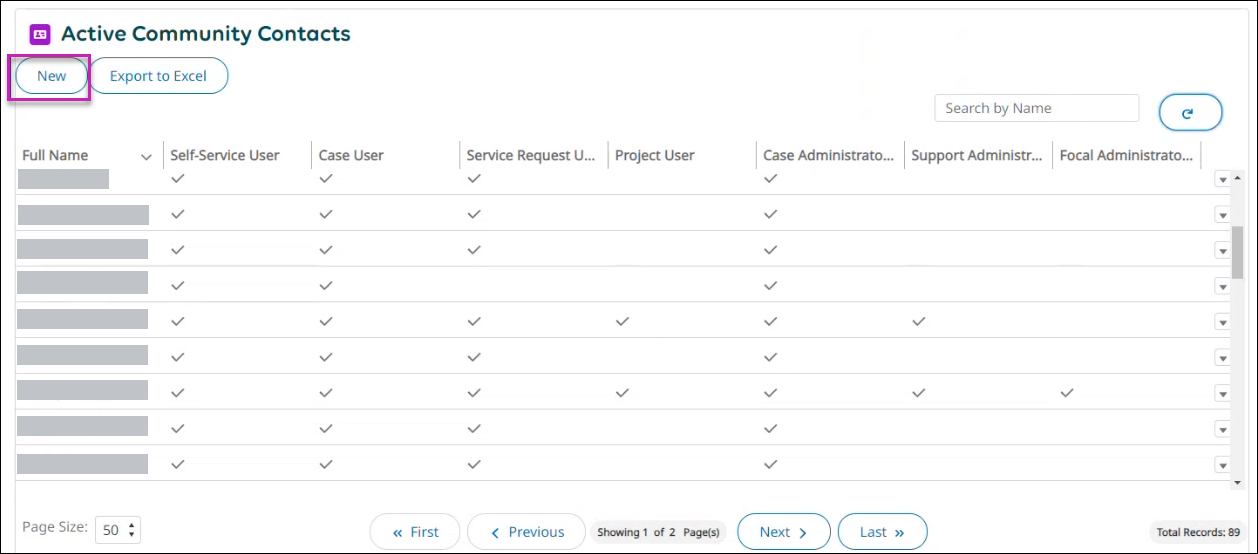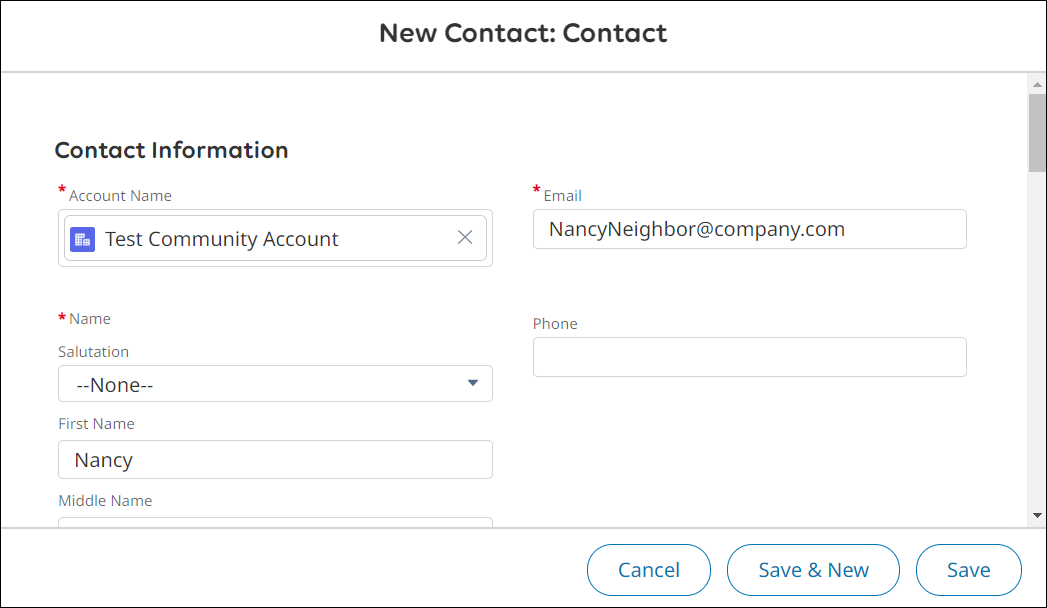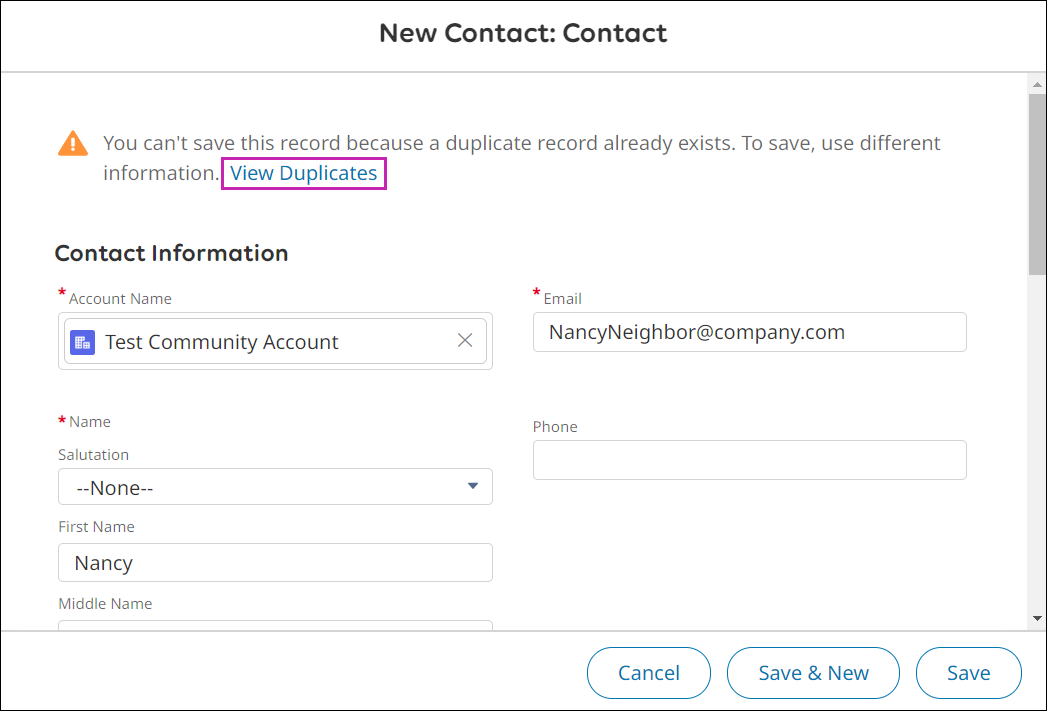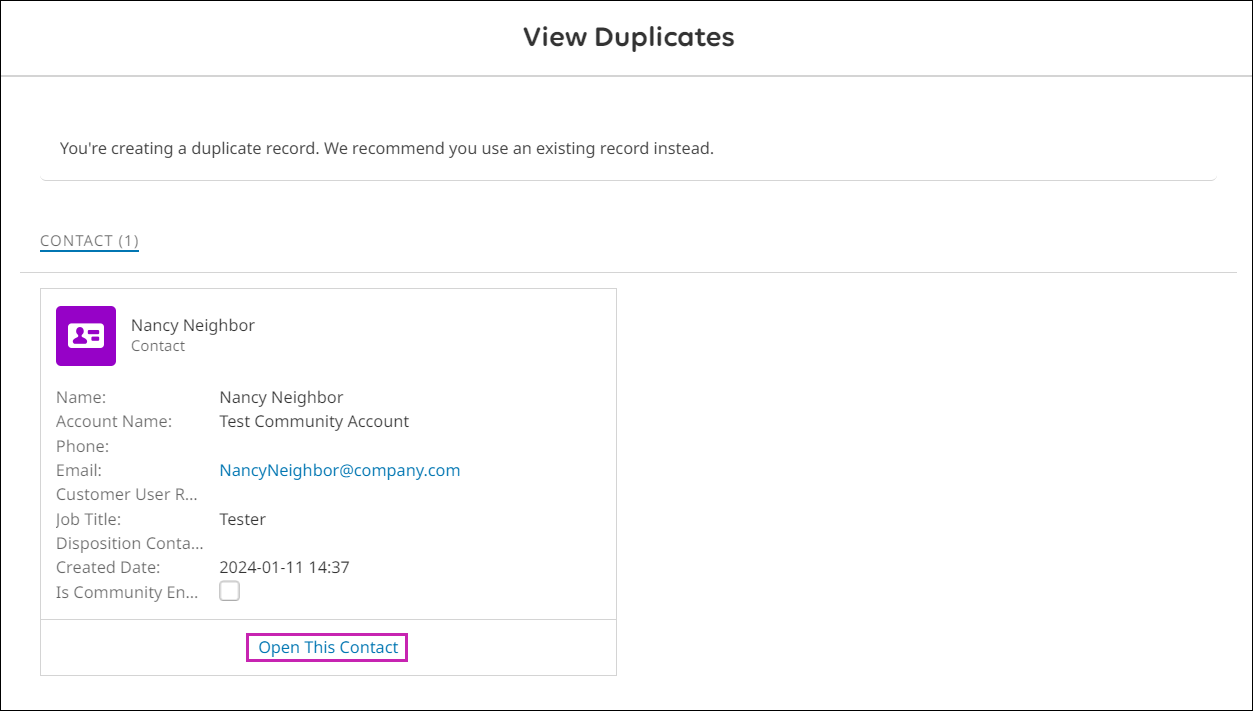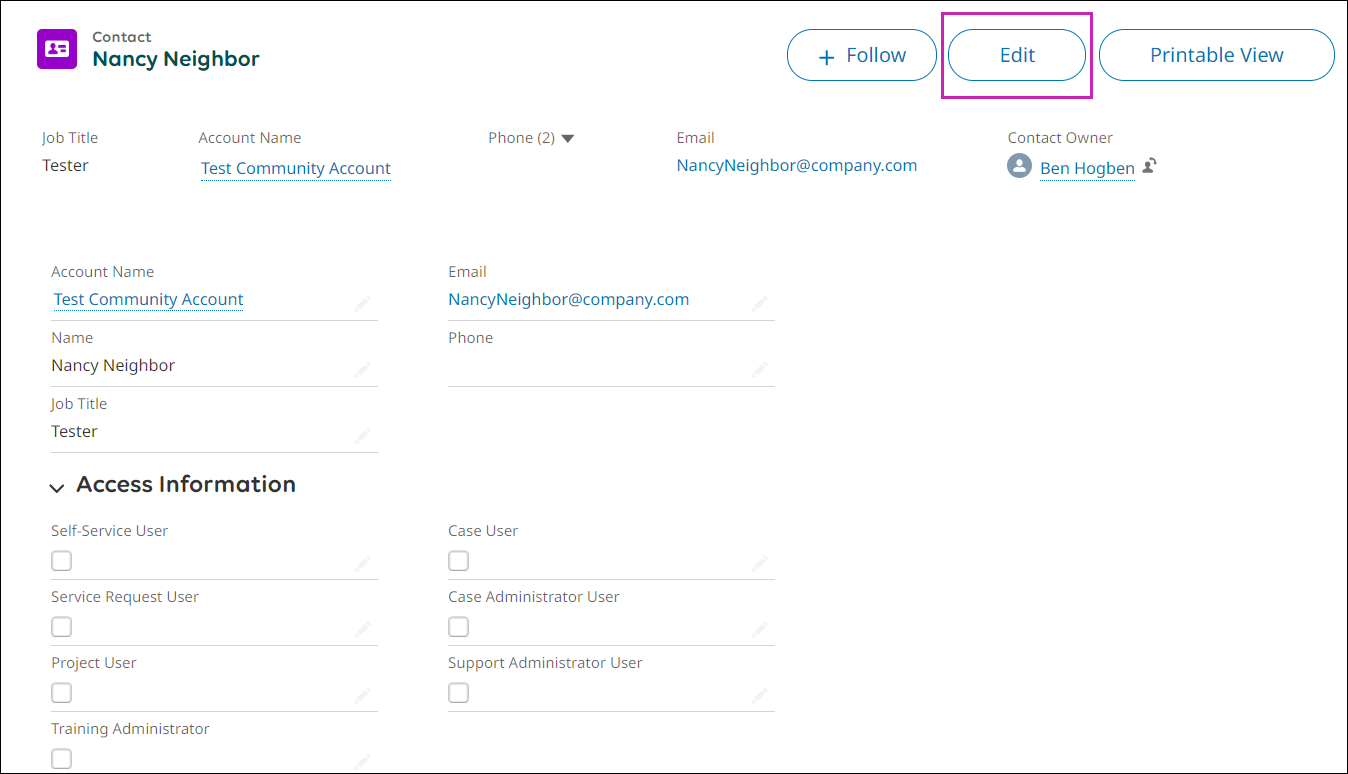Add, Manage, and Remove Users in the UKG Community
Manage UKG Community Contacts
Focal administrators (for accounts with the UKG Pro solution) and support administrators (for accounts with UKG Pro WFM and all other solutions) can update access for the active UKG Community contacts in their organization and reset passwords for selected contacts.
Respond to Additional Access Request
When a customer contact requests additional access in the UKG Community, a Support Admin or Focal Admin from their organization can approve or reject the request.
Restrict Case Users from Submitting Benefits and Payroll Cases
Focal administrators (for accounts with the UKG Pro solution) and support administrators (for accounts with UKG Pro WFM and all other solutions) can restrict case users from submitting Benefits and Payroll type cases via the UKG Community.
Allow a Related Company Contact to Create and Manage Service Requests
Focal administrators (for accounts with the UKG Pro solution) and support administrators (for accounts with UKG Pro WFM and all other solutions) can allow Related Company Contacts to create and manage their own service requests.
Restrict a Related Company Contact from Creating and Managing Service Requests
If a Related Company Contact was previously allowed to create and manage service requests, focal administrators and support administrators can edit the contact and remove access.
Remove UKG Community Contacts
Focal administrators (for accounts with the UKG Pro solution) and support administrators (for accounts with UKG Pro WFM and all other solutions) can remove a contact who has completely left their company or organization or simply remove a contact's access to the UKG Community.
Remove UKG Community Contacts Who Have Left Your Company or Organization
Remove UKG Community Contacts Who Belong to Your Company or Organization
You can remove a contact from the UKG Community who still belongs to your company or organization.
Add UKG Community Contacts
Focal administrators (for accounts with the UKG Pro solution) and support administrators (for accounts with UKG Pro WFM and all other solutions) can add contacts to the UKG Community.
Add Focal or Support Administrators
Every organization should have at least one focal administrator (for accounts with the UKG Pro solution) or support administrator (for accounts with UKG Pro WFM and all other solutions).
© 2024 UKG Inc. All rights reserved. For a full list of UKG trademarks, visit https://www.ukg.com/trademarks. All other trademarks, if any, are the property of their respective owners.
This document and all information contained herein are provided to you "AS IS" and UKG Inc. and its affiliates (collectively "UKG") make no representation or warranties with respect to the accuracy, reliability, or completeness of this document, and UKG specifically disclaims all warranties, including, but not limited to, implied warranties of merchantability and fitness for a particular purpose. The information in this document is subject to change without notice. The document and its content are confidential information of UKG and may not be disseminated to any third party. No part of this document or its content may be reproduced in any form or by any means or stored in a database or retrieval system without the prior written authorization of UKG. Nothing herein constitutes legal, tax, or other professional advice. All legal, tax, or other questions or concerns should be directed to your legal counsel, tax consultant, or other professional advisor. All company, organization, person, and event references are fictional. Any resemblance to actual companies, organizations, persons, and events is entirely coincidental.